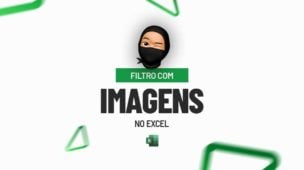Aprenda como Criar Novo Estilo de Célula Predefinido no Excel através deste tutorial bem completo e passo a passo.
Criar Novo Estilo de Célula Predefinido no Excel
Primeiramente, saiba que hoje mesmo através deste material, você aprenderá a criar um novo estilo de formatação de célula predefinida.
Pois dentro do Excel, você sabia que existe nativamente uma ferramenta que permite criar várias paletas de formatação de células? Sim, e essas paletas você pode guardar formatações prontas para usar a qualquer momento.
Além disso, os estilos de formatações que o Excel oferece são muitos. Ou seja, desde cores de fonte, estilos preenchimentos e entre outros.
E sabemos também que os princípios básicos do Excel é a formatação, pois que ainda é iniciante deve aprender como formatar células.
Porém, existe algo que passa despercebido a ferramenta de “Novo estilo de célula”. Usaremos essa ferramenta para criar um novo estilo definido com diversas formatações inclusas.
Logo após, confira esse link: Diversas Formatações de Datas no Excel.
Baixe a planilha para praticar o que foi ensinado neste tutorial:
?>
Criar Novo Estilo de Célula Predefinido no Excel
Antes de mais nada, o nosso desafio aqui é criarmos uma nova paleta de formatações para célula “B2” ou qualquer outra célula.
Contudo, abaixo temos o nome “Ninja do Excel – Cursos”, veja:
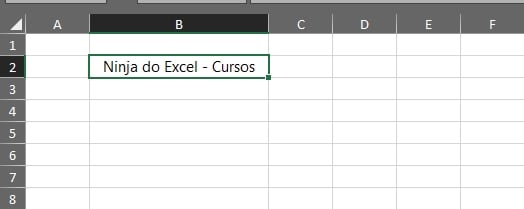
Sendo assim, vá para dentro da guia “Página inicial” e clique a ferramenta “Estilo de Célula”, e depois em “Novo Estilo de célula…“, veja:
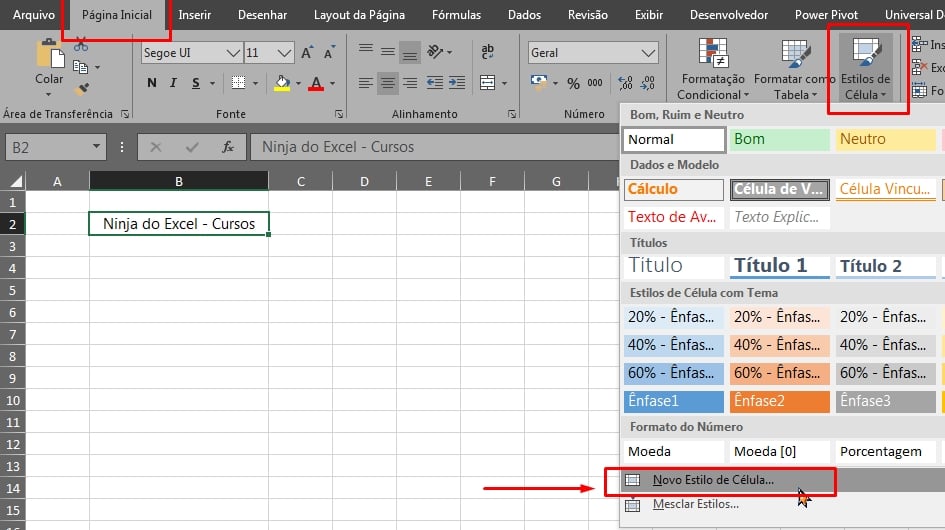
Posteriormente, depois de confirmar, a janela de Estilo será aberta, exatamente conforme imagem abaixo:
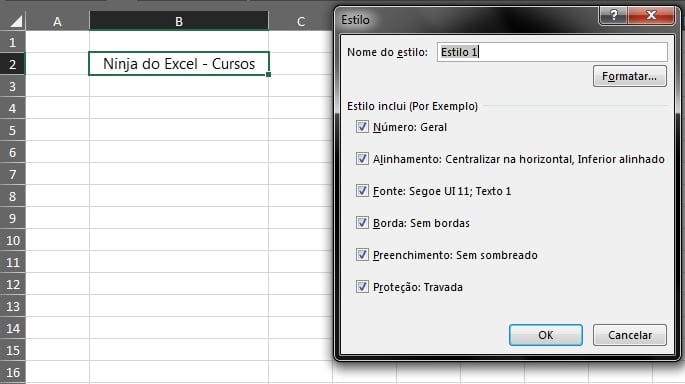
Dentro dessa janela, existe alguns pontos importante.
E se você clicar no botão “OK” para confirmar o novo estilo de célula terá somente as formatações que estão marcadas.
Portanto, não iremos usar essas formatações já definidas, pois nossa intenção é criar um novo estilo.
Primeiro, vamos definir um nome para o novo estilo, de exemplo usamos o nome “Formatação 1”, veja:
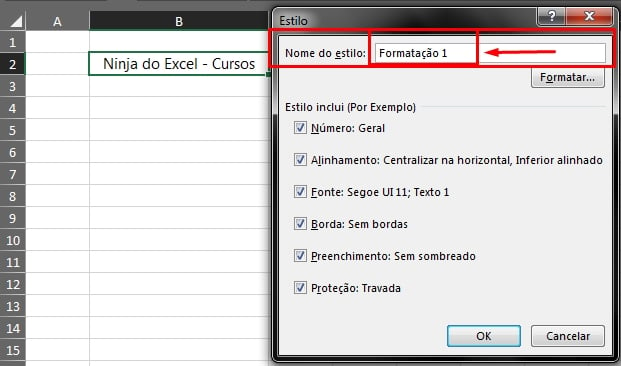
Mas não se preocupe com a marcação dessas caixas de seleção, pois elas são as formatações que já estão sendo aplicadas por padrão na nossa planilha.
Depois de definir o nome, clique no botão “Formatar”:
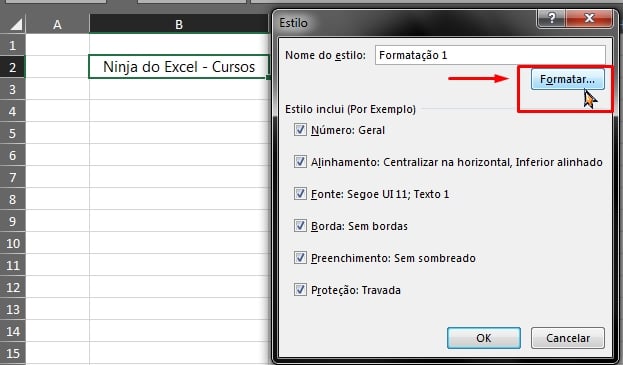
Em seguida a janela de formatar células será aberta.
Dentro dessa janela você poderá escolher os diversos tipos de formatações, desde estilos numéricos, datas, alinhamento, fonte, borda, preenchimento e proteção da célula. Veja:
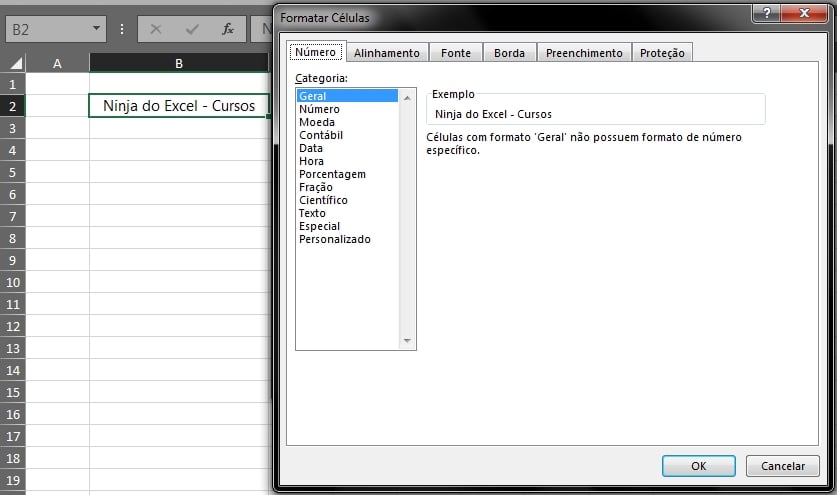
Ao escolher o tipo de formatação, clique no botão “OK” para confirmar as alterações.
E agora vem o ponto principal, clicando novamente na opção “Estilos de célula”, temos a paleta de estilo personalizado logo acima da janela, veja:
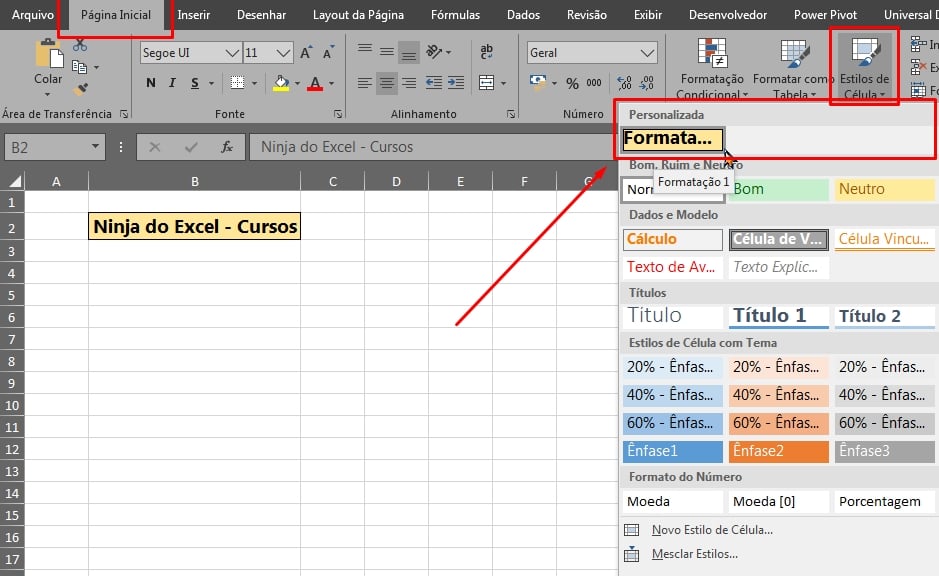
Criamos um novo estilo personalizado, permitindo a definição dos formatos que escolhemos.
Agora você pode usar esse estilo em qualquer célula da planilha. Lembrando que você pode criar quantos estilos for necessário.
O resultado que temos, será esse:
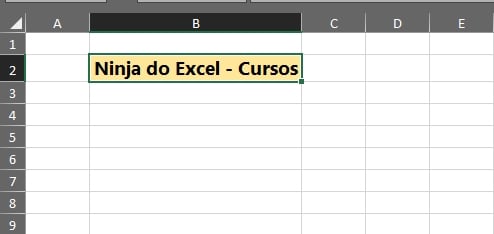
Curso de Excel Completo: Do Básico ao Avançado.
Quer aprender Excel do Básico ao Avançado passando por Dashboards? Clique na imagem abaixo e saiba mais sobre este Curso de Excel Completo.
Por fim, deixe seu comentário sobre o que achou, se usar este recurso e você também pode enviar a sua sugestão para os próximos posts. Até breve!












![COMO-CONTAR-O-NUMERO-DE-ABAS-ABERTAS-NO-EXCEL-[2-METODOS] Como Contar o Número de Abas Abertas no Excel [ 2 Métodos ]](https://ninjadoexcel.com.br/wp-content/uploads/2024/03/COMO-CONTAR-O-NUMERO-DE-ABAS-ABERTAS-NO-EXCEL-2-METODOS-304x170.jpg)