Antes de mais nada, neste post teremos um teste de Excel avançado, sobre formatação de uma tabela e a criação de 3 fórmulas. Sendo assim, aqui você deve obedecer os dois critérios. Perceba que um destes é para formatar a tabela do mesmo jeito em que ela é mostrada no gabarito, já o outro é para criar 3 fórmulas.
Teste de Excel Avançado – Formatação e Fórmulas
Contudo, se você se deparou com esse post e ainda não possui Excel avançado, você pode tentar resolver esse teste. De toda forma, aconselho também você entrar neste link: Funções do Excel e conhecer algumas funções necessárias para completar esse teste com exatidão.
No final desse post, tem uma dica de qual funções foram usadas nesse teste.
Baixe a planilha para realizar o teste abaixo e acompanhe o tutorial logo abaixo, que informa quais procedimentos você deve fazer para completar esse teste.
Teste de Excel Avançado – Formatação e Fórmulas
Primeiramente, veja na imagem abaixo que temos uma tabela com 4 colunas, o que devemos primeiramente fazer aqui é criar uma tabela com exatamente a mesma formatação mostrada abaixo.
Ou seja, se você fez o download da planilha, entre na aba de Gabarito e veja a tabela.
- Crie uma formatação igualmente a essa tabela, nomes, cores e fontes e bordas da tabela, devem ser iguais. Crie essa tabela na aba de Seu Resultado.
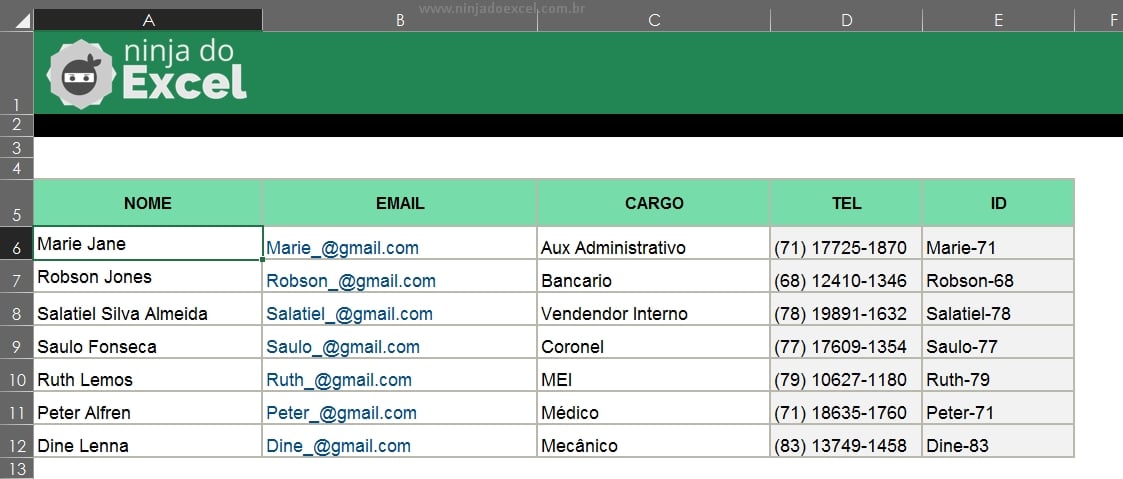
3 Fórmulas para Desenvolver
Ainda na aba de Gabarito, temos 3 colunas com fórmulas nessa tabela, vou pedir seu bom senso, que não clique nas colunas de Email, TEL, ID, pois nessas 3 colunas, possuem fórmulas e seu dever é criar uma fórmula para cada coluna dessas, sem olhar elas primeiro.
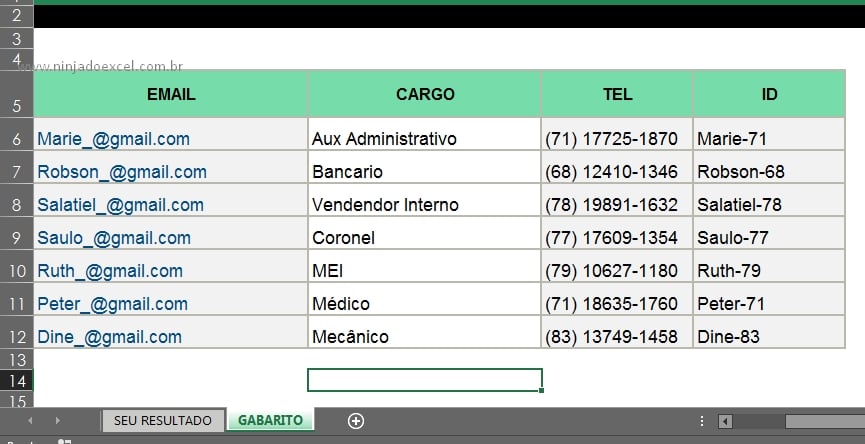
- Email: Crie uma fórmula nessa coluna que puxe o primeiro nome da pessoa que está na coluna de Nome e coloque um e-mail do google, do mesmo jeito como está sendo mostrado na coluna de Email. Para quando clicar e arrastar para baixo a fórmula, puxe os resultados de forma automática.
- TEL: Crie uma fórmula que gere DDD e números de telefone de forma aleatória e automaticamente, pressione a tecla F9 e você vai ver o que acontece na coluna de TEL, para ter uma ideia melhor.
- ID: Crie uma fórmula que puxe o primeiro nome da pessoa da coluna de Nome e insira um traço depois desse nome. Logo depois, faça com que o número do DDD na coluna TEL, seja inserido depois desse traço e conforme o número atualiza de forma aleatória, esse número deve mudar conforme ele é mudado na coluna TEL.
Dicas
Nas colunas a seguir, foi utilizada as seguintes funções, veja:
- Email: Esquerda, Localizar, Concatenar com &
- TEL: Aleatórioentre, Concatenar com &
- ID: Substituir, Esquerda, Localizar, Concatenar com &
Conclusão sobre Teste de Excel – Formatação e Fórmulas
Se você formatou a tabela igualmente com a da aba de Gabarito e suas funções criadas, deram o mesmo resultado da aba de Gabarito e você não olhou primeiramente para as funções que já estavam nela. Meus Parabéns! Você é um Ninja do Excel.
Para finalizarmos, se você fez o inverso do que foi dito acima, então você precisa estudar mais e em breve vai se tornar ótimo em formatações de tabelas e funções e será um Ninja do Excel.
Curso de Excel Completo: Do Básico ao Avançado.
Quer aprender Excel do Básico ao Avançado passando por Dashboards? Clique na imagem abaixo e saiba mais sobre este Curso de Excel Completo.
Por fim, deixe seu comentário sobre o que achou, se usar este recurso e você também pode enviar a sua sugestão para os próximos posts.
Até breve!





![CALCULOS-COM-A-FUNÇÃO-LET-DO-EXCEL-365-[TESTE-DE-EXCEL-NIVEL-INTERMEDIARIO] Cálculos com a Função LET do Excel 365 [Teste de Excel Nível Intermediário]](https://ninjadoexcel.com.br/wp-content/uploads/2023/09/CALCULOS-COM-A-FUNCAO-LET-DO-EXCEL-365-TESTE-DE-EXCEL-NIVEL-INTERMEDIARIO-304x170.jpg)








