O Visual Basic é uma aplicação essencial para trabalhar em conjunto com as planilhas do Excel. Com ele você automatiza suas planilhas deixando-as mais profissionais e adicionando recursos extras que dentro do Excel não são possíveis de utilizar. Sendo assim, através deste tutorial aprende passo a passo como Exibir o Nome do Arquivo do Excel com VBA.
Aprenda Como Exibir o Nome do Arquivo do Excel com VBA
Mostraremos a seguir um método bem simples para exibir por completo o nome do arquivo do Excel, dentro de uma célula, usando apenas o VBA. Para você que ainda é iniciante no VBA, com certeza fará bom proveito dessas ações.
Logo após, confira esse link caso você ainda não saiba inserir um módulo no VBA: Como Criar e Deletar Módulo no VBA.
Baixe a planilha para praticar o que foi ensinado neste tutorial:
?>
Exibir o Nome do Arquivo do Excel com VBA
Com o módulo aberto do VBA, escrevemos o seguinte código, veja:
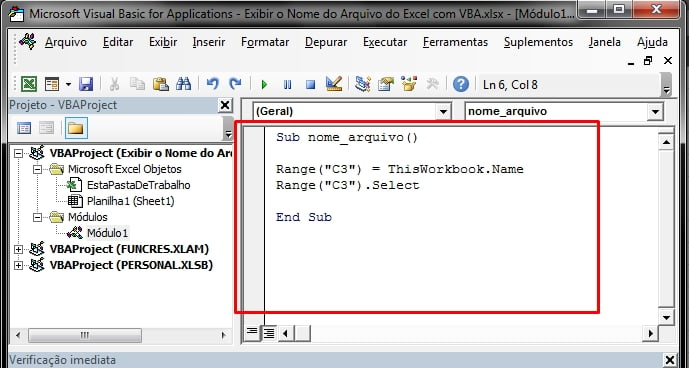
Vamos entender o que cada linha desse código fornece:
- Sub nome_arquivo(): Inicialização do código com “Sub” e o nome que damos para nosso código é “nome_arquivo” em seguida abrimos e fechamos os parênteses;
- Range(“C3”) = ThisWorkbook.Name: A função “ThisWorkbook.Name” ficará dentro da célula “C3”, essa função transfere o nome do arquivo do Excel para dentro de uma célula que é a “C3”. Por isso temos “Range” que é intervalo e “C3” que é a célula, então Range(“C3”) = ao nome do arquivo do Excel;
- Range(“C3”).Select: Em seguida nossa célula “C3” da planilha será selecionada, então, “Select” é selecionar ou selecione;
- End Sub: E por fim, finalizamos todo o código escrito.
Para iniciar o código, pressione a tecla “F5” dentro do módulo do VBA e o resultado será o nome completo do arquivo na célula “C3”, veja abaixo:
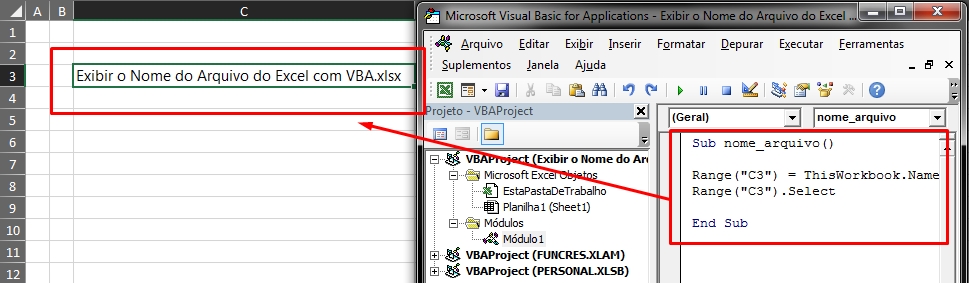
Vendo mais de perto, temos:
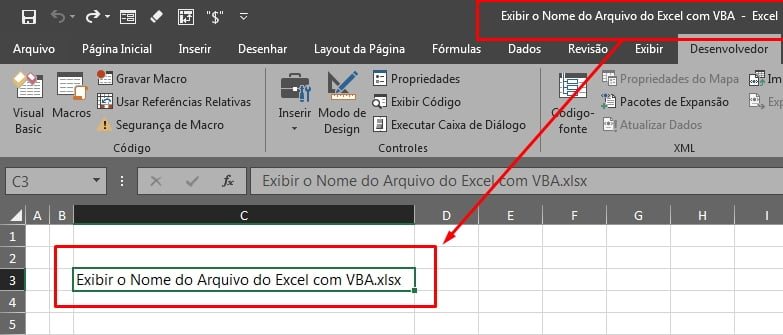
Você pode usar esse código para exibir qualquer tipo de nome que você dar para o arquivo do Excel. Você também pode alterar a célula “C3” no código para outra célula de sua preferência.
Curso de Excel Completo: Do Básico ao Avançado.
Quer aprender Excel do Básico ao Avançado passando por Dashboards? Clique na imagem abaixo e saiba mais sobre este Curso de Excel Completo.
Por fim, deixe seu comentário sobre o que achou, se usar este recurso e você também pode enviar a sua sugestão para os próximos posts. Até breve!



![CONTAR-NÚMERO-DE-CARACTERES-NA-ABA-DO-EXCEL-[VBA] Contar Número de Caracteres na Aba do Excel [VBA]](https://ninjadoexcel.com.br/wp-content/uploads/2023/06/CONTAR-NUMERO-DE-CARACTERES-NA-ABA-DO-EXCEL-VBA-304x170.jpg)









![Como-Localizar-Textos-Específicos-no-Excel-com-VBA-[Planilha-Pronta] Como Localizar Textos Específicos no Excel com VBA [Planilha Pronta]](https://ninjadoexcel.com.br/wp-content/uploads/2023/03/Como-Localizar-Textos-Especificos-no-Excel-com-VBA-Planilha-Pronta-304x170.jpg)
![INSERIR-DATAS-NAS-ABAS-DO-EXCEL-[VBA] Inserir Datas nas Abas do Excel [VBA]](https://ninjadoexcel.com.br/wp-content/uploads/2023/06/INSERIR-DATAS-NAS-ABAS-DO-EXCEL-VBA-304x170.jpg)
![LOCALIZAR-PALAVRAS-USANDO-O-VBA Como Localizar Palavras Usando o VBA [Planilha Pronta]](https://ninjadoexcel.com.br/wp-content/uploads/2023/07/LOCALIZAR-PALAVRAS-USANDO-O-VBA-304x170.jpg)