O básico dos básicos com a função SE no VBA, você aprenderá o método mais fácil para trabalhar com a lógica IF (SE) no VBA. “IF” é a mesma coisa que “SE”, pois o VBA trabalha com códigos no idioma inglês. Sendo assim, aprenda como trabalhar com Função SE Com VBA no Excel.
Conceito Básico da Função SE Com VBA no Excel
Nesse tutorial, ensinaremos os primeiros passos para aprender a lógica IF no Visual Basic. Iremos desenvolver um teste lógico bem simples e depois disso com certeza você irá se interessar mais em usar o VBA do Excel.
Logo após a leitura deste tutorial, sugiro que leia o seguinte artigo: Descubra Como Habilitar Macro no Excel.
Baixe a planilha para praticar o que foi ensinado neste tutorial:
O Básico da Função SE Com VBA no Excel
Sabemos que o VBA trabalha com códigos que se comunicam com a planilha do Excel e que alguns usuários tem medo dessa aplicação.
No entanto, quando se trata de linhas de códigos curtas e simples o VBA não se torna um bicho de sete cabeças.
E por esse motivo, ensinaremos passo a passo os conceitos simples de um teste lógico com a função IF (SE) dentro de um módulo do Visual Basic que é a mesma coisa que VBA.
Na imagem abaixo, temos o nome “João” na célula “B3” e ao lado temos a célula “C3” onde ficará o resultado final. Veja:
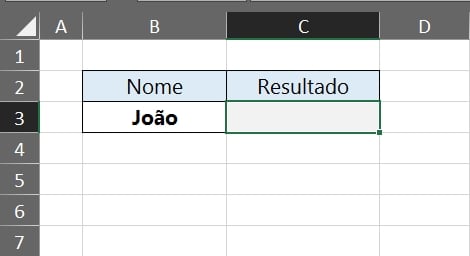
Nosso Desafio é Criar Um Código Que:
- Se dentro da célula “B3” tiver o nome “João”, então preencha a célula “C3” com o valor 10,00;
- Mas caso a célula “B3” estiver em branco, então preencha a célula “C3” com o valor 0,00.
Esperamos que você tenha entendido e que agora possamos começar na prática o código VBA.
Portanto, na imagem abaixo temos o módulo do Visual Basic aberto e dentro dele se encontrar esse código:
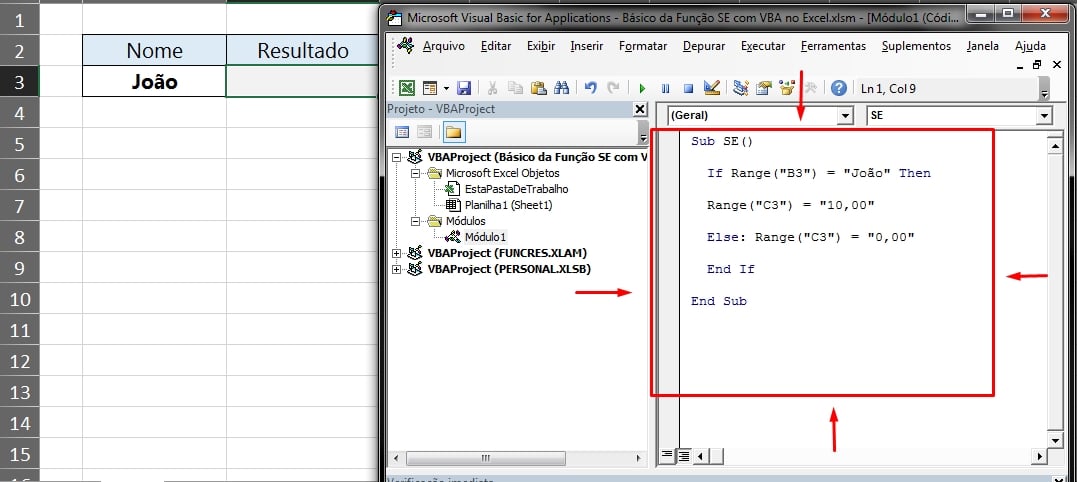
Veja mais de perto:
Sub SE()
If Range(“B3”) = “João” Then
Range(“C3”) = “10,00”
Else: Range(“C3”) = “0,00”
End If
End Sub
O código já está pronto, mas devemos aprender o que significa cada ponto:
- Sub SE() : Esse trecho da linha do código, significa a inicialização do nosso código que é o “Sub ()” e o “SE” é o nome que damos para o nosso código. Você pode definir qualquer nome, desde que ele não contenha espaços;
- If : Aqui começa o teste lógico com a lógica “If”;
- Range(“B3”) : Range significa alcance, então alcance a célula (“B3”), veja o que está dentro da célula “B3”;
- Then: Esse trecho, significa “Então”;
- Else: Significa “Senão”;
- End if: Essa linha, entende-se que terminamos a lógica “If”, toda vez que terminamos a lógica “If”, dizemos fim da if.
- End sub: E por fim, temos o último trecho que encerra o código criado.
Explicando mais a Fundo:
- O que temos é If Range(“B3”) = “João” Then: Se a célula “B3” for igual a “João”, então;
- Range(“C3”) = “10,00” Insira o valor 10,00 dentro de “B3”;
- Else: Range(“C3”) = “0,00”, senão insira o valor 0,00 dentro de “B3”;
- End If, e depois finalize o teste lógico “If”;
- End sub, em seguida finalize todo o código escrito.
Depois que o código já tiver finalizado, vamos inicia-lo. Para iniciar, pressione a tecla “F5” dentro do VBA para iniciar o código e o resultado será esse:
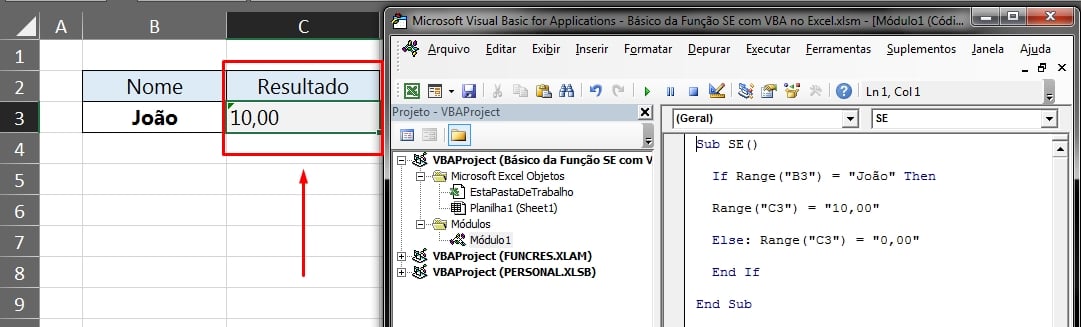
Acima, temos o valor 10,00, porque dentro da célula “B3” existe o nome “João”.
E se caso deletarmos o nome “João” e pressionarmos a tecla “F5” para iniciar o código novamente no VBA o resultado será 0,00, porque dentro da célula “B3′ não existe mais o nome “João”, veja:
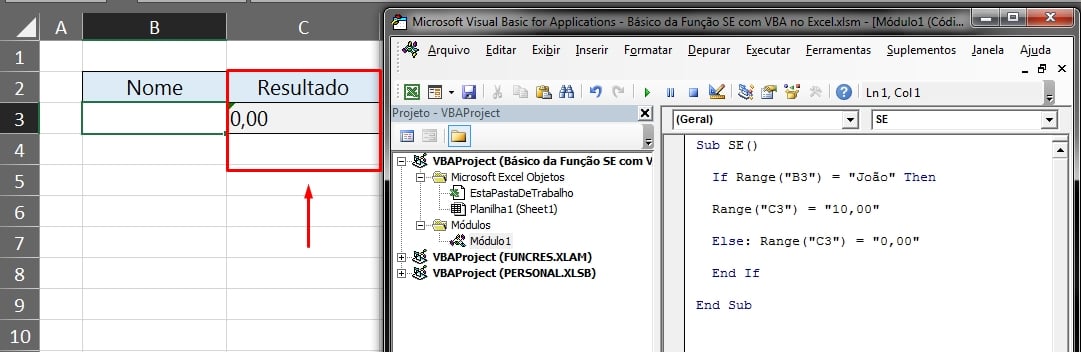
Se você não conseguiu digitar o código que postamos, você pode copiar e cola-lo na seu VBA, dessa forma fica mais fácil. E por fim, você pode usar o VBA sem medo, pois essa ferramenta é essencial para qualquer usuário do Excel, mesmo que você saiba pouco sobre ela.
O importante é sempre saber de algo, mesmo que seja pouco coisa.
Curso de Excel Completo: Do Básico ao Avançado.
Quer aprender Excel do Básico ao Avançado passando por Dashboards? Clique na imagem abaixo e saiba mais sobre este Curso de Excel Completo.
Por fim, deixe seu comentário sobre o que achou, se usar este recurso e você também pode enviar a sua sugestão para os próximos posts. Até breve!
Artigos Relacionados Ao VBA:
- Como Criar Macro no Excel – Passo a Passo
- Retirar o Refresh da Macro no Excel
- Modelo de Calendário com VBA no Excel
- Copiar Dados de Uma Planilha Para Outra (Com VBA)















