Nesse tutorial, ensinaremos a criar duas fórmulas para exibir a primeira e última data do mês, com base em uma data atual. Ou seja, você aprenderá Como Mostrar o Primeiro e Último Dia do Mês no Excel. Além disso, existem diversos tipos de funções que trabalham com datas no Excel.
Como Mostrar o Primeiro e Último Dia do Mês no Excel
Primeiramente, perceba abaixo que as funções que iremos usar, são:
Todo o entendimento e funcionamento para essas funções, se encontram nos links relacionados. Caso você não saiba o que significa algumas funções, confira os links.
Baixe a planilha para praticar o que foi ensinado neste tutorial:
Como Mostrar o Primeiro e Último Dia do Mês no Excel – Passo a Passo:
Antes de mais nada, perceba através da imagem abaixo que o exemplo é simples.
Na tabela abaixo temos a data atual e na célula “B2” se encontra a função HOJE que retorna a data atual.
Sendo assim, essa data se atualiza automaticamente com o passar dos dias.
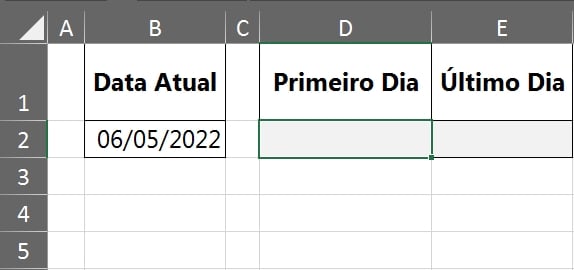 Portanto, já do lado direito da imagem acima, temos o local do primeiro dia e último dia referente a data atual.
Portanto, já do lado direito da imagem acima, temos o local do primeiro dia e último dia referente a data atual.
Para puxar qual seria o primeiro dia com base na data atual, vamos usar a essa função: =DATA(ANO(B2);MÊS(B2);DIA(B2)-DIA(B2)+1)
Essa função complicada que inserimos, consegue retornar a primeira data do mês, com referencia a data atual posta na célula “B2”. Copie e cole essa função na planilha que você baixou e ao pressionar a tecla “Enter” o resultado será esse:
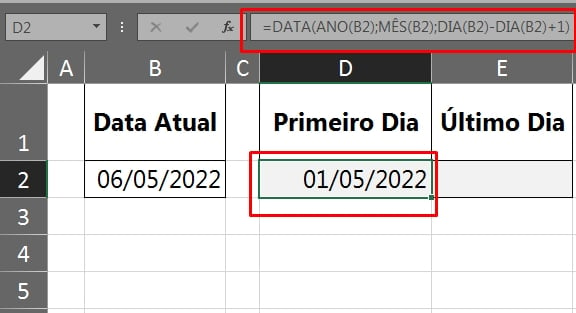
Complicada, mas nem tanto assim. Vamos entender por parte a função:
=DATA(ANO(B2);MÊS(B2);DIA(B2)-DIA(B2)+1) :
Nesse trecho usamos a função DATA que extrai por parte dia, mês e ano da função HOJE na célula “B2” e dentro da sintaxe “ano” usamos a função ANO para puxar o número do ano e da sintaxe “mês” usamos a função MÊS para puxar o número do mês.
=DATA(ANO(B2);MÊS(B2);DIA(B2)-DIA(B2)+1):
Já nesse outro, na sintaxe “dia” da função DATA, usamos a função DIA para retornar o número do dia da função HOJE aplicada na célula “B2” e tiramos a diferença entre o mesmo número e somando com +1.
Dessa forma o número do dia sempre permanecerá em 1, que seria o dia primeiro.
Último Dia do Mês
E para puxar o último dia do mês, vamos usar a função FIMMÊS, essa função retorna diretamente a última data do mês, com base em uma data inicial, que no caso seria a data atual.
Veja como fica a função: =FIMMÊS(B2;0)
Copie e cole essa função na sua planilha. E o resultado será a última data do mês, veja:
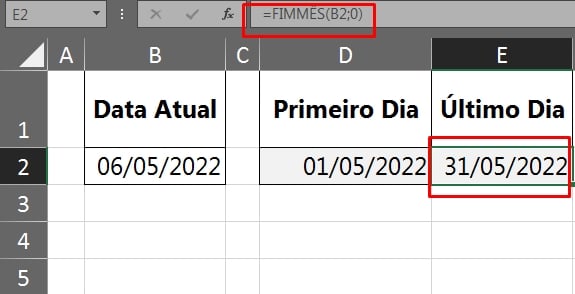
Entendo essa função, na primeira sintaxe =FIMMÊS(B2;0), inserimos a célula “B2” que é onde se encontra a data atual e na segunda sintaxe =FIMMÊS(B2;0), colocamos zero, pois essa sintaxe define quantos meses pretendemos avançar ou recuar.
Como não queremos nenhum mês anterior ou posterior a data atual, então definimos como zero. Fácil e simples!
Curso de Excel Completo: Do Básico ao Avançado.
Quer aprender Excel do Básico ao Avançado passando por Dashboards? Clique na imagem abaixo e saiba mais sobre este Curso de Excel Completo.
Por fim, deixe seu comentário sobre o que achou, se usar este recurso e você também pode enviar a sua sugestão para os próximos posts. Até breve!















