Use essa planilha vinculada a um código VBA, para listar todas as letras das colunas do Excel de acordo com a quantidade escolhida. Esse é uns dos casos em específico que por algum motivo, você precisa listar as letras do alfabeto em uma coluna ou manusear as letras das colunas do Excel em algum proposito.
A planilha conta apenas com um campo a ser preenchido, um botão de confirmação e outro de limpar o conteúdo listado. Usando essas três etapas, você será capaz de obter o resultado desejado.
Veja mais: Copiar Dados de Uma Planilha Para Outra (Com VBA)
Baixe a planilha para praticar o que foi ensinado neste tutorial:
?>Planilha Para Listar Letras Das Colunas do Excel Com VBA
Para usar a planilha é bem simples, na imagem abaixo temos:
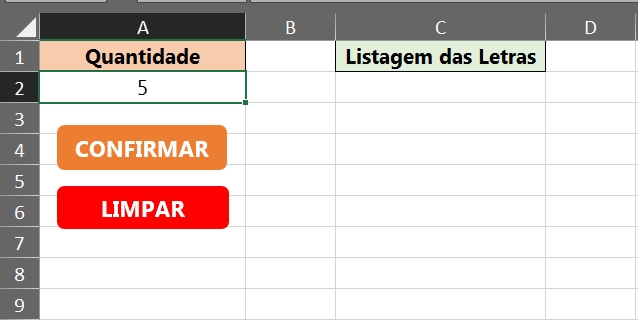
- Quantidade: Informe a quantidade de letras para serem exibidas;
- Confirmar: Após informar a quantidade, pressione esse botão;
- Listagem das Letras: Logo após, as letras serão mostradas na coluna de listagem;
- Limpar: Em seguida, você pode pressionar esse botão para apagar as letras e realizar uma nova listagem, caso seja necessário.
Vamos Fazer um Teste e ver se as Letras Das Colunas do Excel Com VBA serão Listadas
Informando a quantidade de 8 e pressionando o botão “Confirmar”, teremos 8 letras na coluna de listagem:
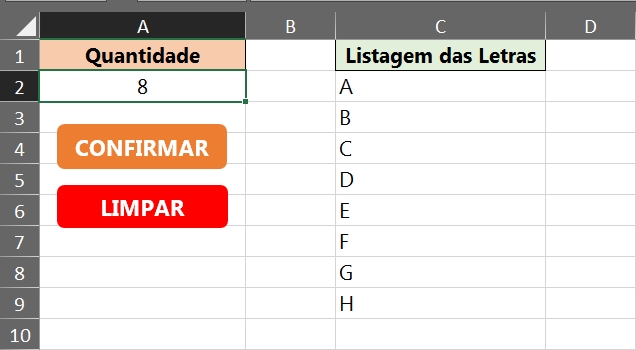
Agora, vamos limpar as letras, pressionando o botão “Limpar”:
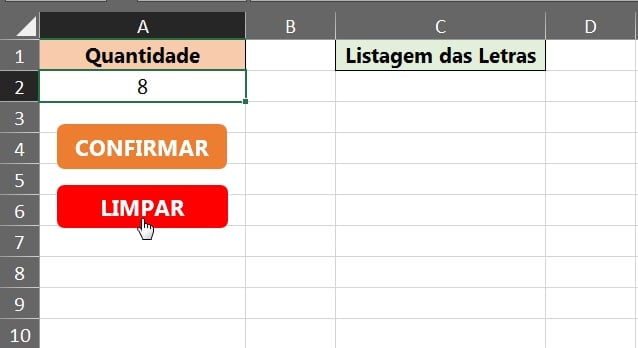
Sou Obrigado a Mexer no Código VBA?
Não, há não ser que você pretenda mudar o local de onde as letras serão listadas, nesse caso seria a coluna.
Abrindo o VBA e dentro do módulo:
Indo direto ao ponto, se você pretende escolher em qual coluna as letras serão exibidas, altere o valor 3 da função “Cells( i + 1, 3).value” que é a terceira coluna, para outro número, veja:
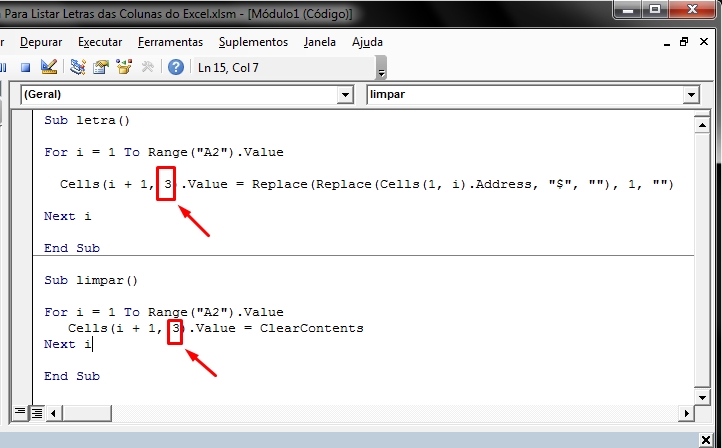
A função “Cells” do VBA configura a coluna em forma de número, exemplo:
Coluna “A” = 1, coluna “B” = 2, coluna “C” = 3 etc..
E é claro, lembre-se de salvar o arquivo do Excel para que as alterações não sejam perdidas. E se você tiver conhecimento em VBA, você pode aplicar qualquer outro tipo de edição nesse código, para realizar qualquer outro trabalho em específico.
Curso de Excel Completo: Do Básico ao Avançado.
Quer aprender Excel do Básico ao Avançado passando por Dashboards? Clique na imagem abaixo e saiba mais sobre este Curso de Excel Completo.
Por fim, deixe seu comentário sobre o que achou, se usar este recurso e você também pode enviar a sua sugestão para os próximos posts.
Até breve!















