Através do post tutorial de hoje, você poderia baixar nossa planilha pronta de VBA para Listar Dados de Acordo com a Quantidade dos mesmos no Excel.
A planilha que temos em mãos, servirá para contornar trabalhos rotineiros e cansativos.
Pois ela é capaz de gerar uma lista de itens, de acordo com a quantidade correspondente a cada item na coluna base. E todo esse processo é feito com VBA, e que também não exige conhecimentos avançados por parte do usuário, para poder usar a planilha.
Essa planilha consiste em repetir certos dados de acordo com o número correspondente. Exemplo:
- Item A / 2
- Item B / 4
Com base no exemplo acima. O resultado seria gerado em uma coluna dessa forma:
- A
- A
- B
- B
- B
- B
Como Deletar Códigos do VBA em Uma Planilha do Excel
Baixe a planilha para praticar o que foi ensinado neste tutorial:
Listar Dados de Acordo com a Quantidade [Planilha Pronta VBA]
Se você baixou a planilha, logo de cara encontrará essas duas colunas de exemplo:
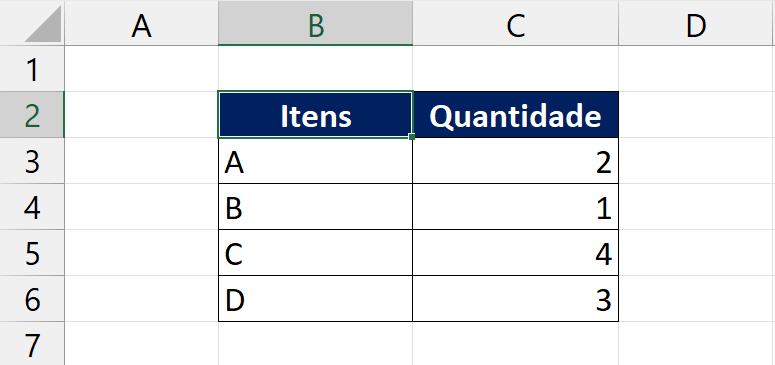
Nela temos letras de A até D e a quantidade ao lado.
Para dar início ao processo principal, pressione as teclas ALT + F8 para abrir a janela de macros:
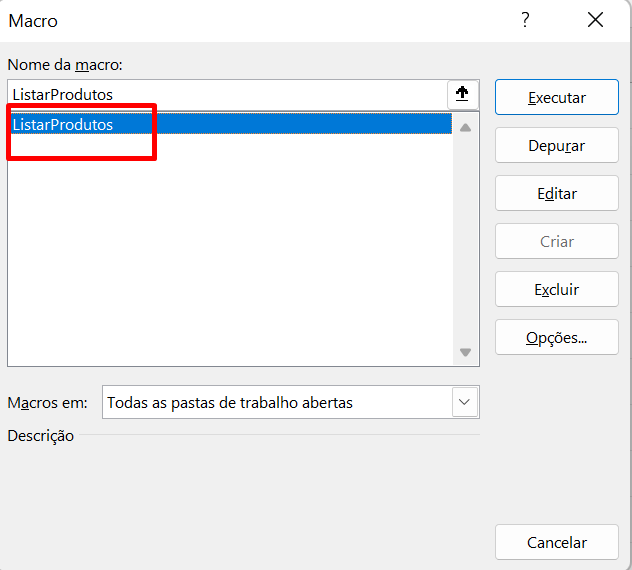
O nome da nossa macro é “ListarProdutos”.
Selecione o nome referente e pressione o botão “Executar”:
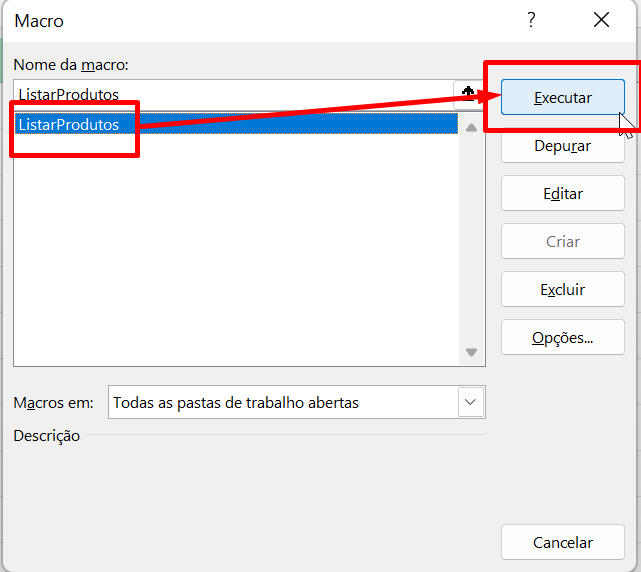
Em seguida, utilize o seguinte campo para selecionar a coluna itens ou produtos:
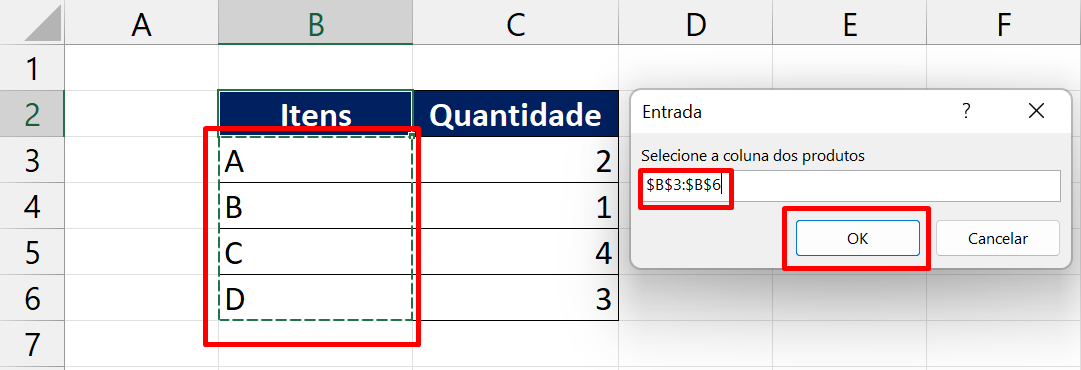
Depois, clique no botão “Ok” para confirmar.
Logo após no próximo campo, selecione a coluna quantidade:
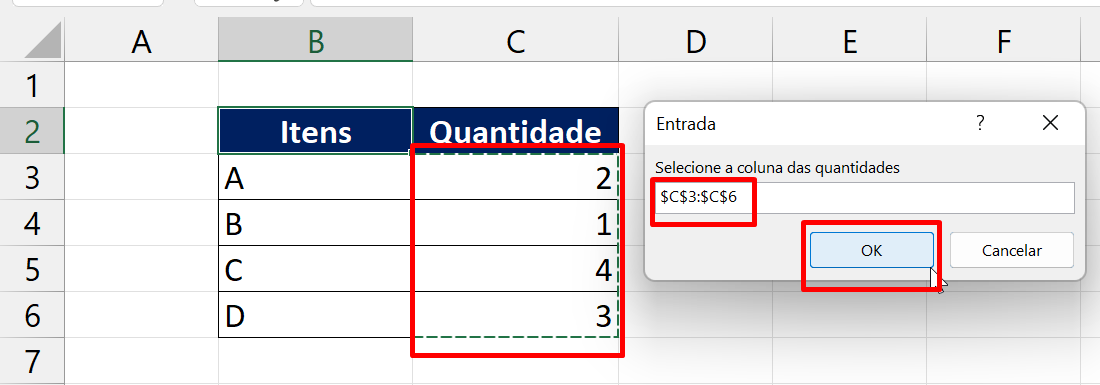
E clique novamente no botão “Ok”.
Posteriormente, nesse outro campo abaixo, escolha a célula para receber o resultado. De preferência, escolha uma célula em brando, desde que não exista mais células preenchidas abaixo:
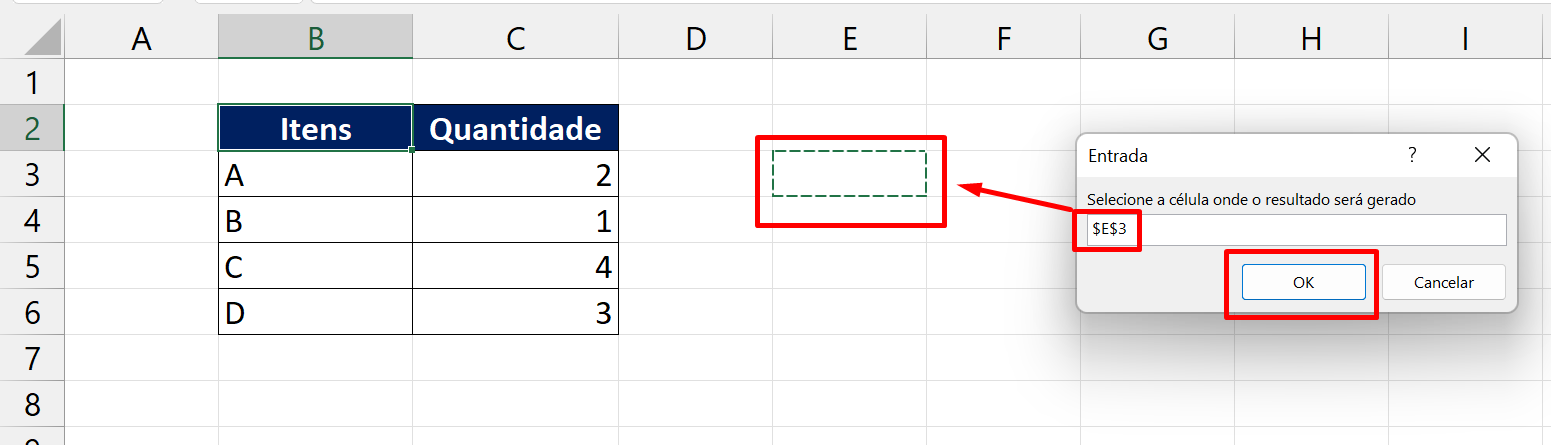
E enfim, confirme no botão “Ok” e veja o resultado:
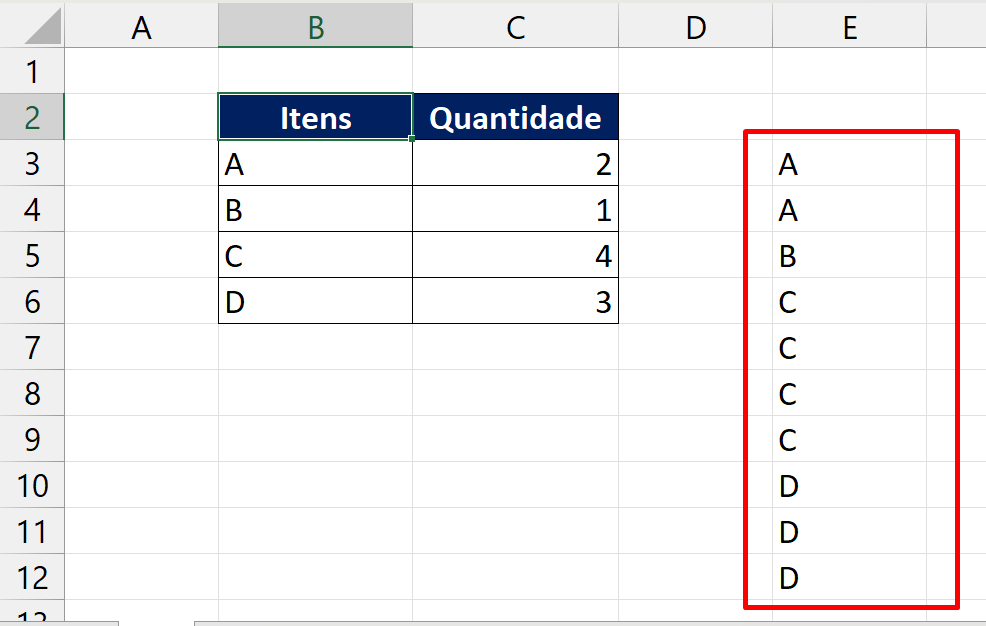
Você pode selecionar qualquer coluna, e indicar qualquer célula para receber o resultado. Essa planilha contém um código bem eficaz, onde você não terá problemas futuros.
Curso de Excel Completo: Do Básico ao Avançado.
Quer aprender Excel do Básico ao Avançado passando por Dashboards? Clique na imagem abaixo e saiba mais sobre este Curso de Excel Completo.
Por fim, deixe seu comentário sobre o que achou de usar este recurso e você também pode enviar a sua sugestão para os próximos posts. Até breve!

![Listar Dados de Acordo com a Quantidade [Planilha Pronta VBA]](https://ninjadoexcel.com.br/wp-content/uploads/2023/04/Listar-Dados-de-Acordo-com-a-Quantidade-Planilha-Pronta-VBA-380x249.jpg)












![PLANILHA-DE-CONTROLE-DE-GASTOS-NO-EXCEL-[PLANILHA-PRONTA] Planilha de Controle de Gastos no Excel [Planilha Pronta]](https://ninjadoexcel.com.br/wp-content/uploads/2023/10/PLANILHA-DE-CONTROLE-DE-GASTOS-NO-EXCEL-PLANILHA-PRONTA-304x170.jpg)
