Para aprender a usar planilha criada no Google Forms, primeiramente precisamos saber que o Google Forms é uma aplicação para criação de formulários de preenchimento, onde criamos campos de digitação e marcações para realizarmos pesquisas e enviarmos para outros usuários responderem.
Nele você é capaz de coletar informações de outros usuários, através de questionários e outros recursos.
Já o Google Planilhas é uma aplicação para desenvolver planilhas, tabelas, gráficos, cálculos, fórmulas, funções e alguns projetos com designer.
Baixar uma formulário no Google Forms é simples e baixar uma planilha do Google Planilhas, também é fácil.
Veremos esses dois meios de baixar esses documentos em ambas as aplicações.
Logo após, veja: Como Conectar Planilhas Google com Power BI
Como Baixar Uma Planilha Criada no Google Forms
De antemão, vamos ensinar a baixar um formulário no Google Forms. Vale mencionar que para baixar um formulário, você precisa imprimir, pois se trata de uma folha de preenchimento de informações, você também pode baixar com as informações já posta em uma planilha.
Com o Google Planilhas aberto, clique na guia: “Ferramentas” > “Criar um formulário”
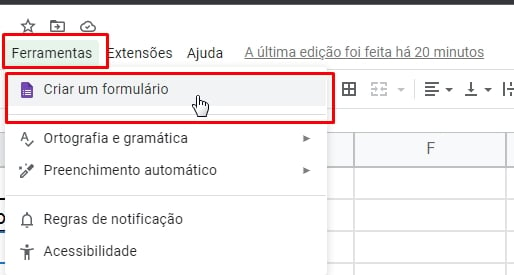
Posteriormente, uma nova aba do navegador será aberta e dentro da mesma se encontrará o formulário. No canto direito, clique no ícone de 3 pontinhos e escolha a opção “Imprimir”:
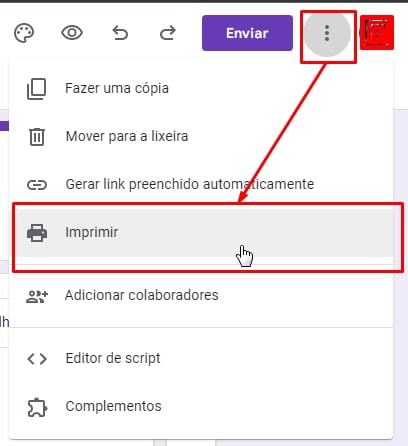
Em seguida, uma janela de impressão será aberta, dentro dela no campo “Destino” escolha “Salvar como PDF” e depois clique no botão abaixo “Salvar”:
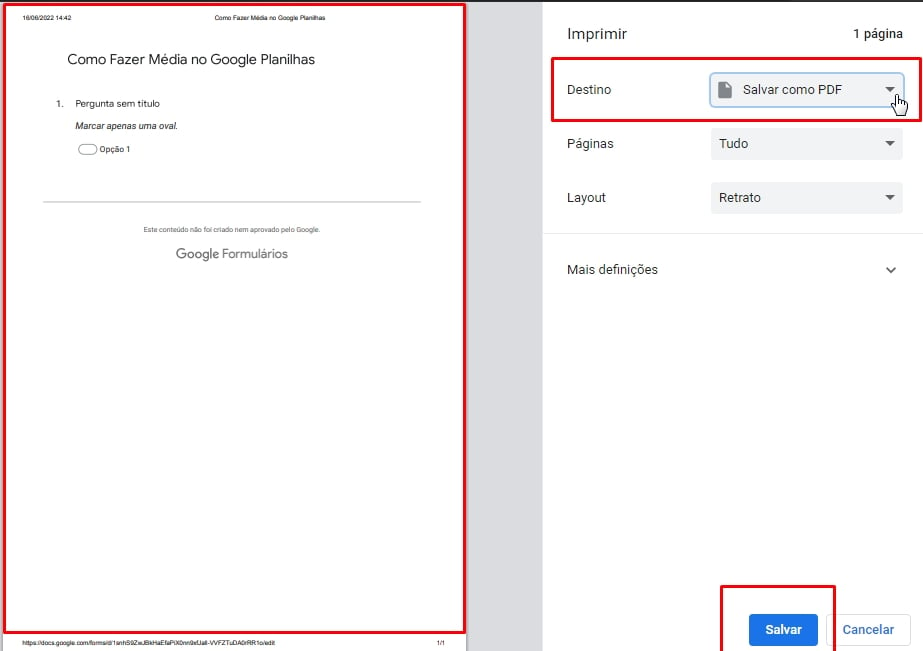
Seu formulário será salvo no formato de PDF, esse é o uns dos melhores formatos para se trabalhar e enviar para qualquer pessoa. Depois é só escolher o diretório que será salvo o documento no seu computador.
Baixando Planilha ou Forms do Google Planilhas ou
Para baixar uma planilha ou Forms é ainda mais simples. Quando você cria um formulário o Google Planilhas, ele gera uma aba com as informações do formulário.
Nesse caso, você tem direito de baixar essa planilha.
Para baixar, clique na aba do formulário abaixo:
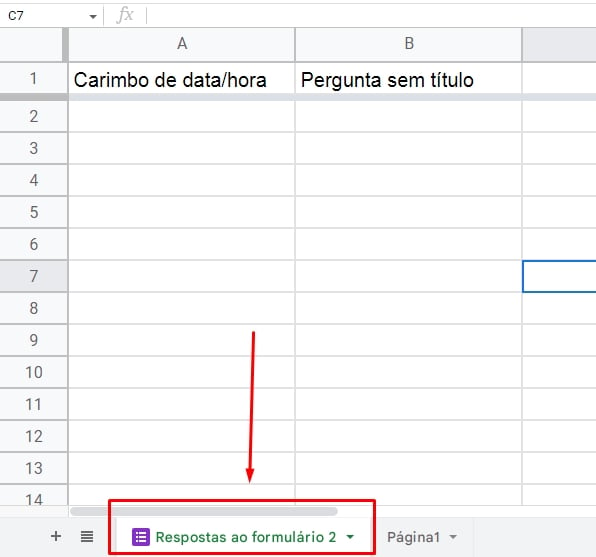
Agora, clique na guia “Arquivo” > “Fazer download”:
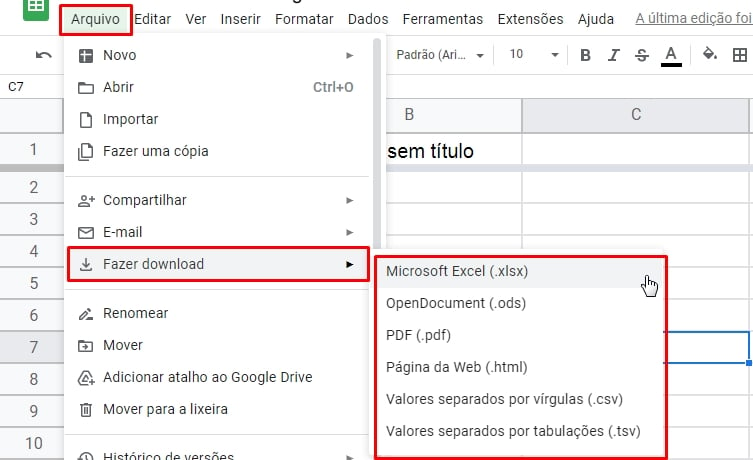
Dentro das opções do lado direito, temos diversos formatos para salvar o arquivo, escolha um deles (Por padrão o formato é .xlsx) e depois é só escolher o diretório no seu computador de onde o arquivo será salvo.
Curso de Excel Completo: Do Básico ao Avançado.
Quer aprender Excel do Básico ao Avançado passando por Dashboards? Clique na imagem abaixo e saiba mais sobre este Curso de Excel Completo.
Por fim, deixe seu comentário sobre o que achou, se usar este recurso e você também pode enviar a sua sugestão para os próximos posts.
Até breve!
Artigos Relacionados Ao Google Planilhas:
- Como usar a Função INDIRETO no Planilhas Google
- Como Juntar Várias Planilhas Com o Planilhas Google
- Usar a Função QUERY no Planilhas Google
- Como Criar um Planner no Planilhas Google








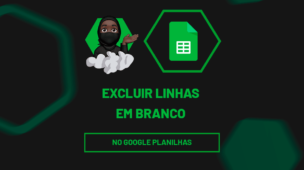
![IMPORTAR-PLANILHAS-GOOGLE-PARA-O-POWER-BI-[MACETE-SENSACIONAL] Importar Planilhas Google para o Power BI [Macete Sensacional]](https://ninjadoexcel.com.br/wp-content/uploads/2023/11/IMPORTAR-PLANILHAS-GOOGLE-PARA-O-POWER-BI-MACETE-SENSACIONAL-304x170.jpg)





