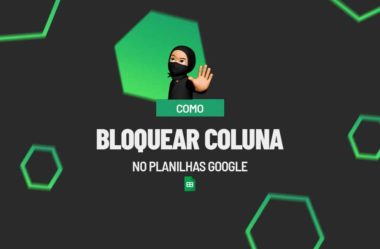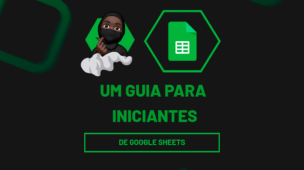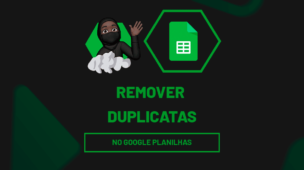Aprenda como bloquear colunas no Planilha Google (ou Google Sheets). Pois, através deste artigo, exploraremos o processo de bloqueio de colunas no Google Planilhas. Se você está procurando uma maneira de proteger suas informações e manter a consistência dos seus dados, então você veio ao lugar certo.
No entanto, detalharemos os passos necessários para garantir que suas colunas permaneçam intactas, independentemente de quantas pessoas estejam acessando ou editando sua planilha.
Como Bloquear Coluna no Planilhas Google
Antes de mais nada, dentro do Google Sheets, você não somente bloquear colunas, como também linhas ou intervalos definidos pelo próprio usuário.
Traduzindo tudo, você pode selecionar quais células serão bloqueadas e quais usuários terão acesso a elas.
Sendo assim, para bloquear qualquer coluna na sua planilha, clique no topo dessa coluna para selecioná-la:
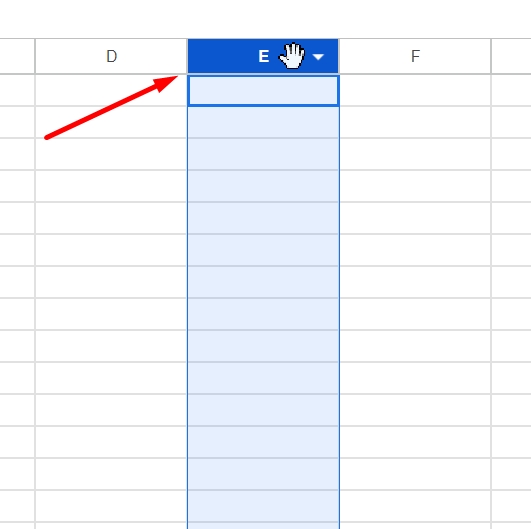
Agora, clique como botão direito do mouse em cima da coluna e selecione: Ver mais opções da coluna >> Proteger intervalo
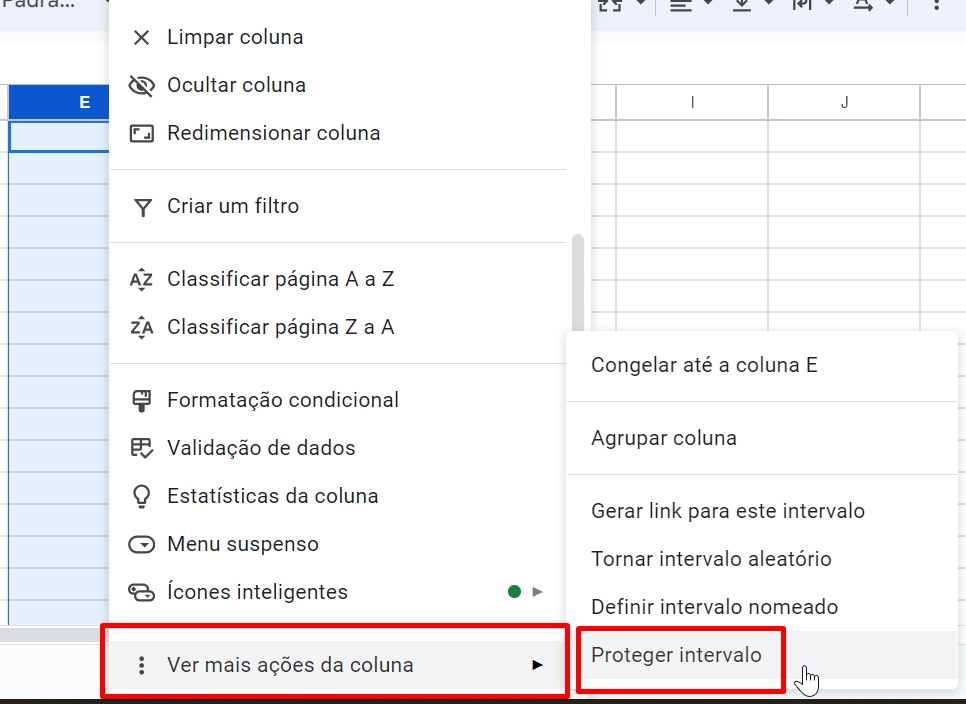
Do lado direito, pressione “Definir permissões”:
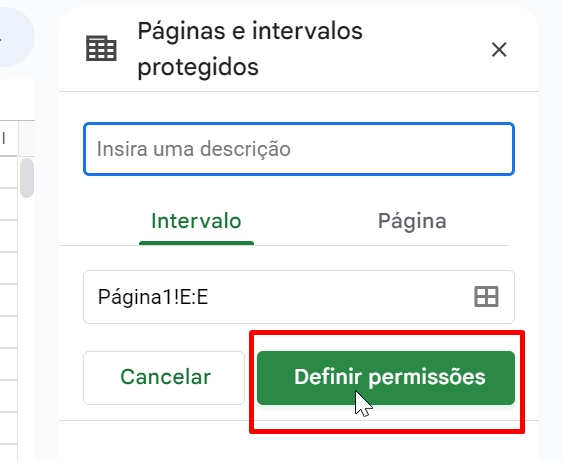
Feito isso, clique na seta da lista suspensa e selecione “Personalizado”:
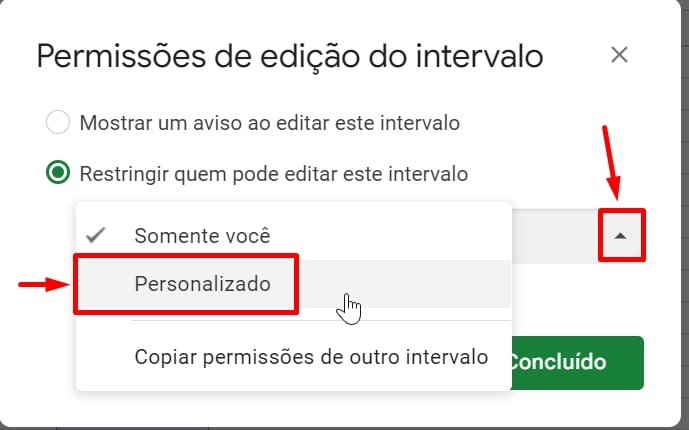
E posteriormente, no campo “Adicionar editores”, adicione quais usuários receberão permissões para editar a coluna bloqueada:
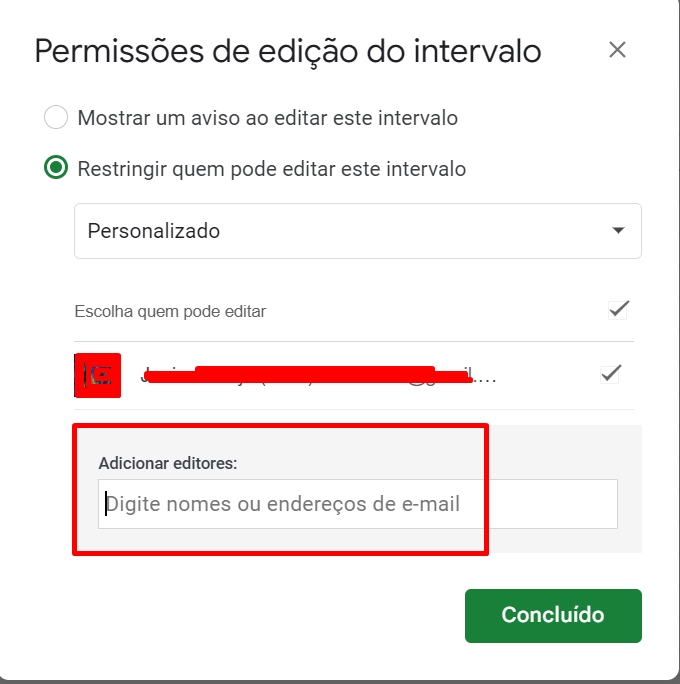
Você deve informar quais e-mails terão acesso.
Ao finalizar, pressione o botão “Concluído”.
Após a coluna estar bloqueada, ao lado direito da planilha ficará essa informação:
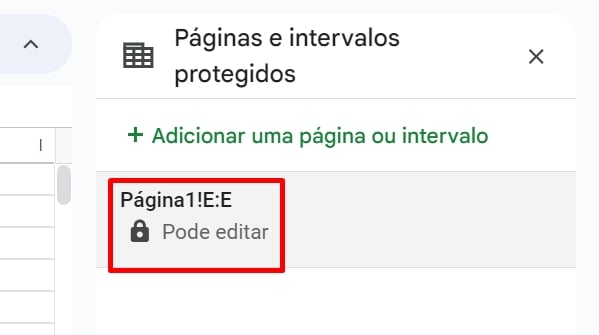
Esse cadeado indica que a página e o intervalo da coluna está bloqueado.
Lembre-se! Você pode fazer esse mesmo procedimento com qualquer célula, pagina ou intervalo da sua planilha.
Se por acaso você pretender editar o intervalo bloqueado, clique em cima no cadeado e edite as regras.
Adicionar mais intervalos a bloquear
Outro ponto a mencionar é que podemos “Adicionar uma página ou intervalo”. Essa opção permite adicionar mais intervalos a serem bloqueados.
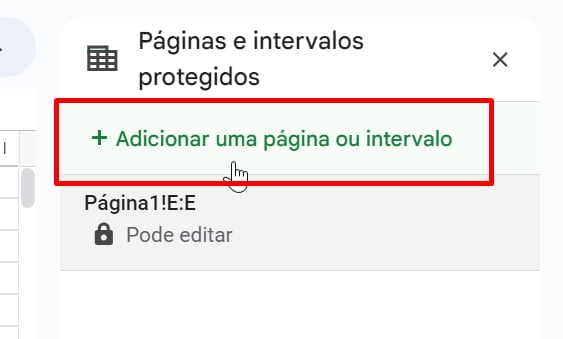
Excluir bloqueio do intervalo
Para excluir o bloqueio do intervalo, clique em cima da opção correspondente:
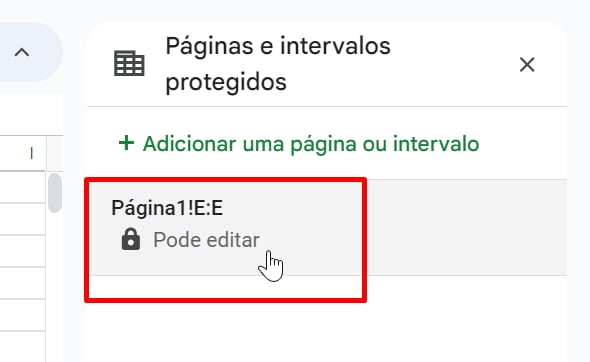
Em seguida, clique nesse ícone de lixeira e o bloqueio será retirado:
![]()
Curso de Excel Completo: Do Básico ao Avançado.
Quer aprender Excel do Básico ao Avançado passando por Dashboards? Clique na imagem abaixo e saiba mais sobre este Curso de Excel Completo.
Por fim, deixe seu comentário sobre se gostou deste post tutorial e se você irá usar essas técnicas em suas planilhas de Excel. E você também pode enviar a sua sugestão para os próximos posts. Até breve!
Artigos Relacionados ao Google Sheets:
- Como Numerar Páginas no Planilhas Google
- Busca do CEP no Google Sheets
- Como Usar a Função ORDEM.PORCENTUAL no Planilhas Google
- Criar Agenda no Planilhas Google