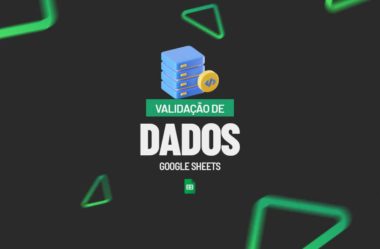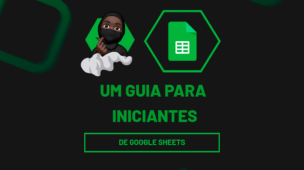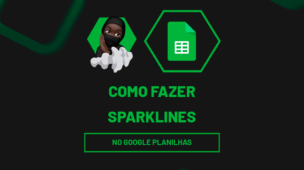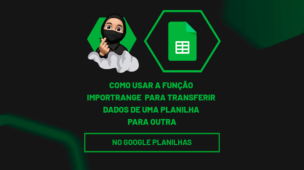Através do tutorial de hoje aprenderemos como criar uma validação de dados no Google Sheets. A validação de dados é uma ferramenta incrivelmente útil que permite criar listas suspensas e restringir os tipos de dados que podem ser inseridos em um intervalo específico.
No entanto, criaremos uma lista suspensa e também ensinaremos a restringir certos tipos de dados em um intervalo. Mostraremos como essa função pode ajudar a manter a consistência e a precisão dos seus dados, evitando erro de entrada.
Validação de Dados Google Sheets
Criando lista suspensa com validação de dados
Antes de mais nada, clicaremos na guia “Dados”, e logo vamos nos direcionar até “Validação de dados”:
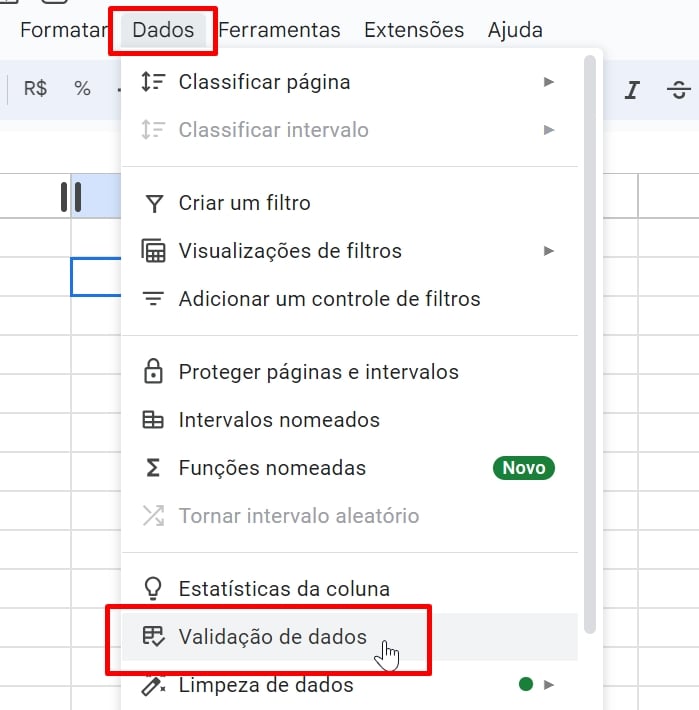
Em seguida, ao lado direito da planilha, pressionamos o botão “Adicionar regra”:
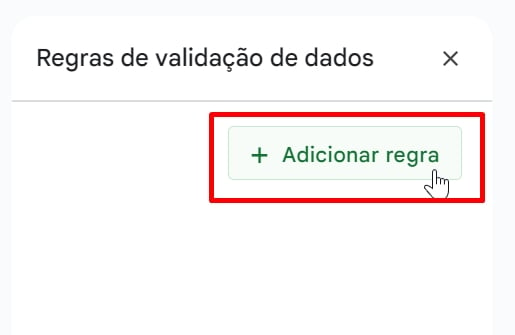
No campo “Critérios”, selecione “Menu suspenso (de um intervalo)”:
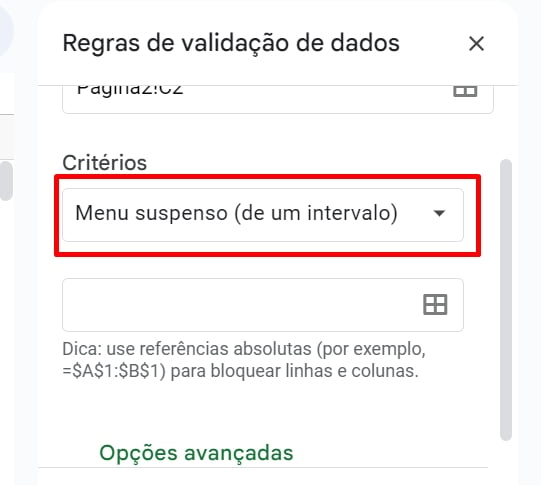
Contudo, agora clique no ícone de grade que se encontra abaixo do campo critérios, selecione o intervalo que será aplicada na lista suspensa e pressione o botão “OK”:
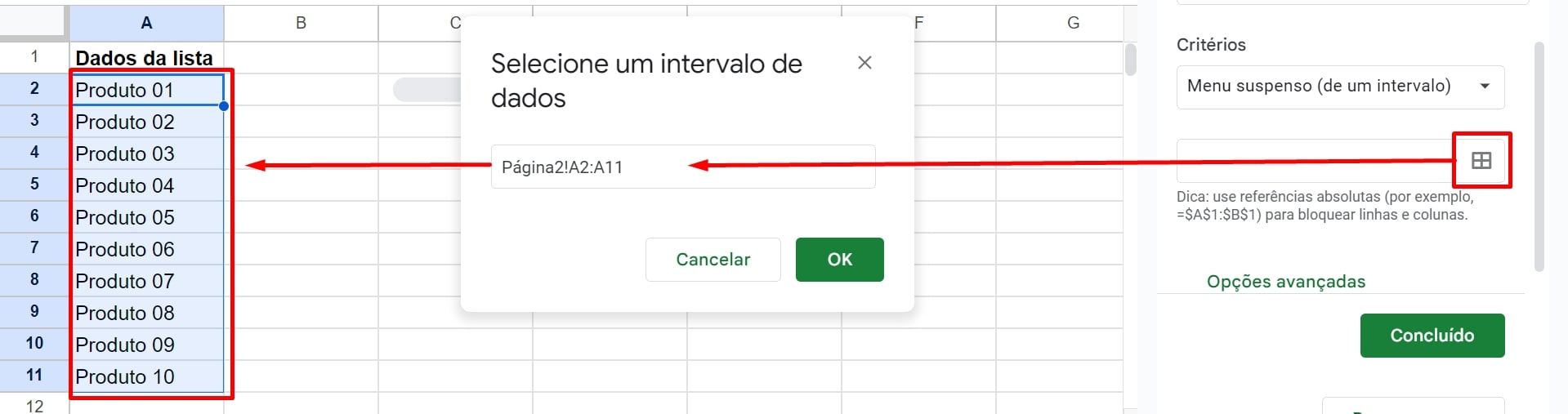
Feito isso, clique na seta da lista suspensa:
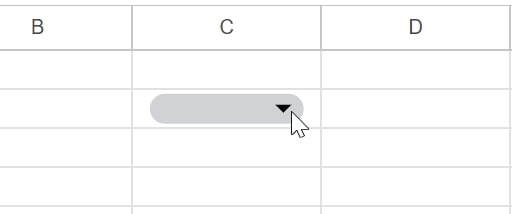
E confira o resultado:
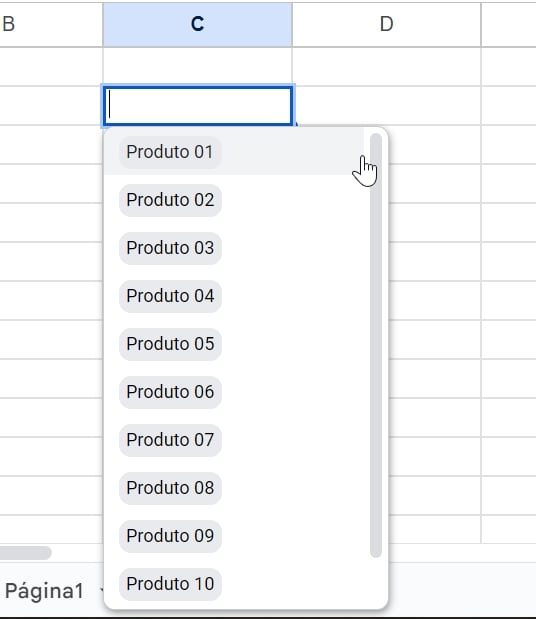
Restringindo dados de um intervalo:
A restrição de dados é composta por vários tipos de regras. Por exemplo, você pode definir quais tipos de dados poderão ser adicionados em um intervalo.
Dentro desse intervalo, nos definiremos uma regra para aceitar somente nomes ou textos:
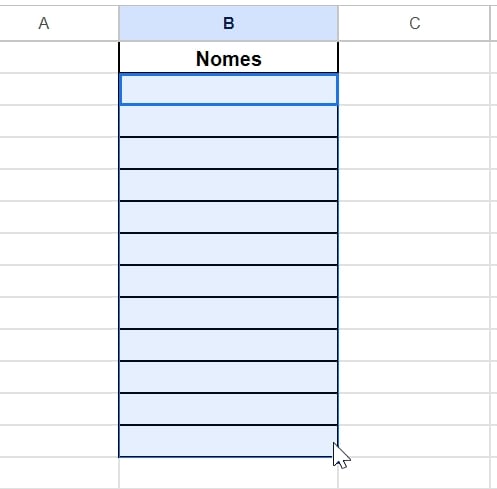
Somente texto serão aceitos nessa coluna e se por acaso um único número for digitado, uma mensagem será exibida e impedirá a confirmação.
Indo até o painel de regras de validação de dados, selecione: “A fórmula personalizada é” e insira a função ÉTEXTO($B2).
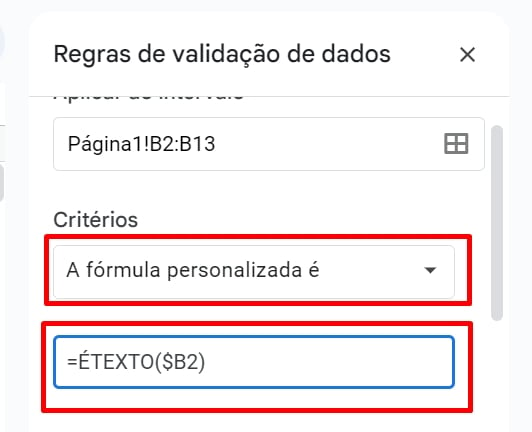
Sendo assim, agora clique em “Opções avançadas”, marque “Rejeitar entradas” e pressione “Concluído”:
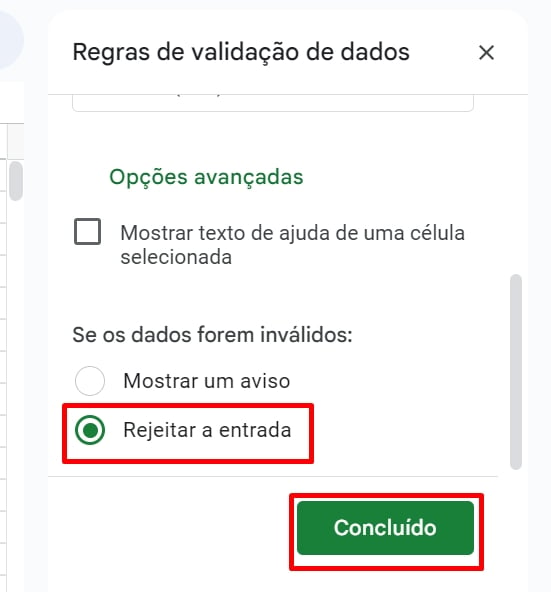
No entanto, ao concluir, essa mensagem será exibida, impedindo que entre qualquer tipo de numeração no intervalo:
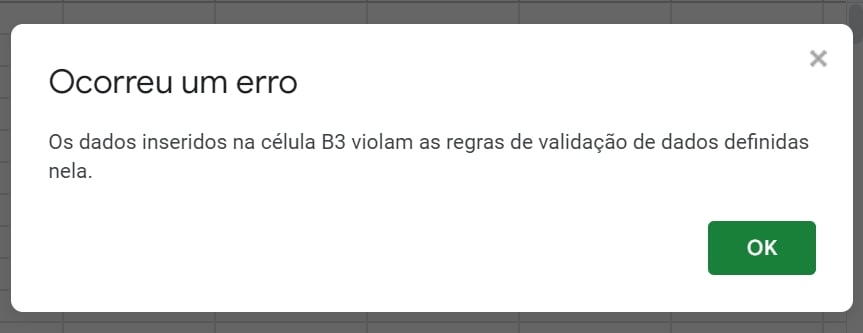
Curso de Excel Completo: Do Básico ao Avançado.
Quer aprender Excel do Básico ao Avançado passando por Dashboards? Clique na imagem abaixo e saiba mais sobre este Curso de Excel Completo.
Por fim, deixe seu comentário sobre se gostou deste post tutorial e se você irá usar essas técnicas em suas planilhas de Excel. E você também pode enviar a sua sugestão para os próximos posts. Até breve!