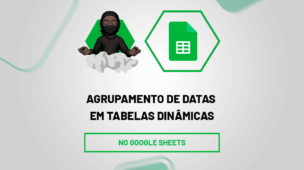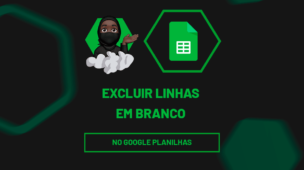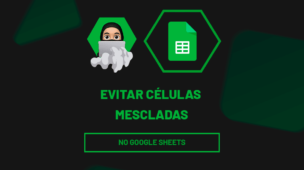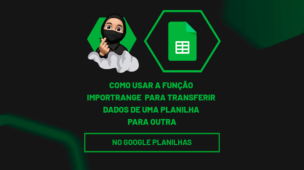Se fôssemos criar um calendário manualmente no Google Planilhas, o processo seria demorado e extremamente complexo. Para usuários iniciantes, essa tarefa poderia facilmente se transformar em uma verdadeira dor de cabeça.
Por isso, vamos apresentar um método simples e eficiente para inserir um calendário diretamente utilizando as ferramentas nativas do Google Planilhas. Assim, você economiza tempo e esforço, criando um calendário que atenderá perfeitamente às suas necessidades.
Veja mais: Modelo de Calendário com VBA no Excel
Como Criar um Calendário no Google Planilhas
Antes de mais nada, para você realizar os processos corretamente, siga esses passos:
Primeiramente, clique encima de uma célula, onde o calendário será colocado. Assim como no exemplo abaixo, vamos inserir o calendário na célula “B2”:
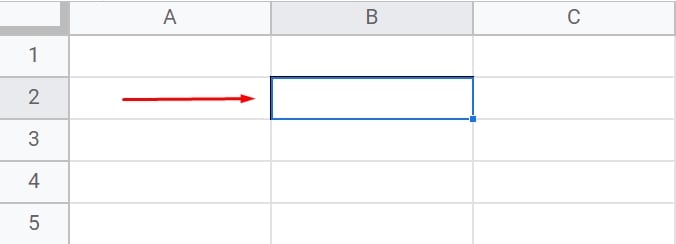
Em seguida, clique na guia “Dados” >> “Validação de dados”:
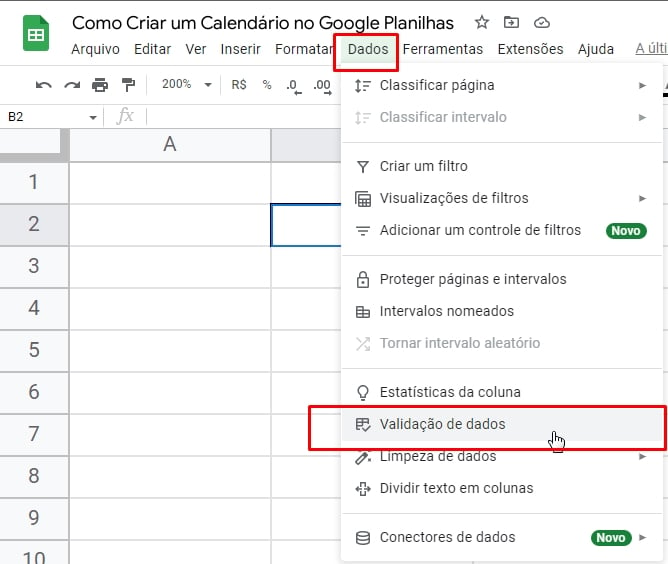
Na janela de validação, clique na “lista de um intervalo”:
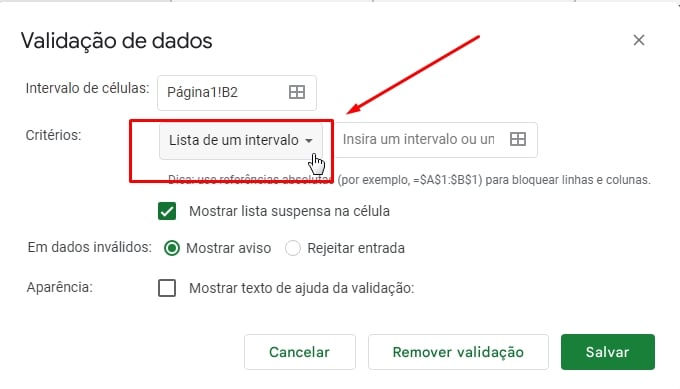
E escolha a opção “Data”:
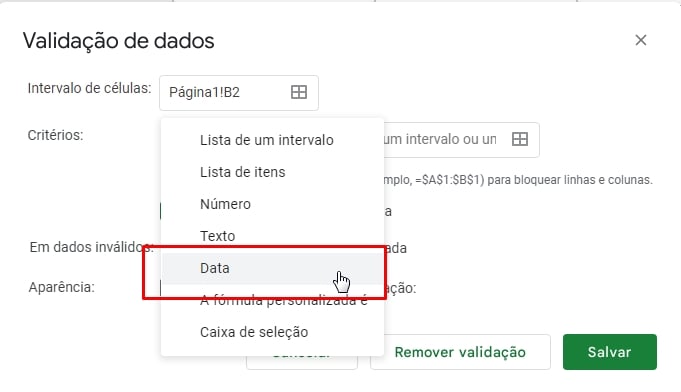
Posteriormente, marque a opção “Rejeitar entrada” e clique no botão “Salvar”:
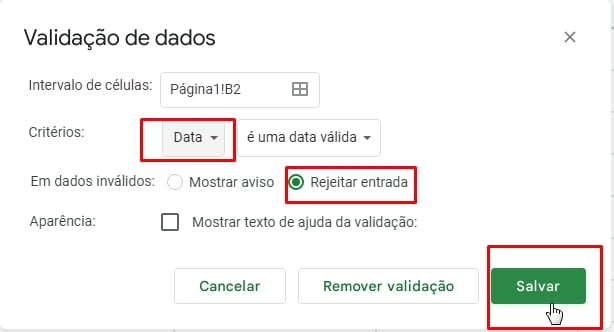
Por fim, clique duas vezes encima da célula “B2” com o botão esquerdo do mouse e o calendário será exibido:
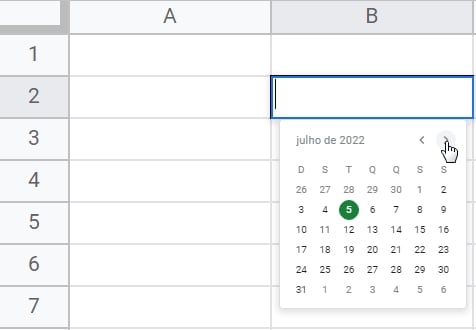
Portanto, teremos um calendário completo como opção. Você pode escolher qualquer data do ano e a data escolhida será inserida dentro da célula. Clique encima de uma data e essa data ficará dentro da célula.
Curso de Google Sheets – Básico ao Avançado:
Curso Completo para quem quer Dominar o Planilhas Google. Aprenda as principais funções, fórmulas, funcionalidades, gráficos, tabelas dinâmicas e Dashboards no Google Sheets.
Domine o Google Sheets com nosso Curso do Básico ao Avançado. Comece do zero e aprenda a analisar planilhas utilizando: funções, fórmulas, tabelas dinâmicas, gráficos e muito mais.
Por fim, deixe seu comentário sobre o que achou de usar este recurso e você também pode enviar a sua sugestão para os próximos posts. Até breve!