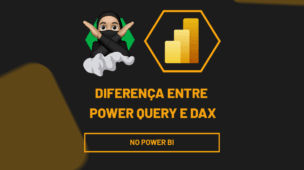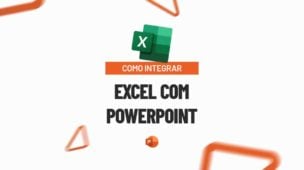Uma linha do tempo no PowerPoint é composta por formas geométricas e textos, possuindo também animações durante o processo. Existem várias formas de elaborar uma linha do tempo e hoje iremos mostrar a forma mais simples e ágil de criar uma.
O PowerPoint oferece diversas ferramentas de designer, como formatação de formas, textos, transições, animações e áudio de fundo. Com ele é possível criar todos os tipos de Slides, incluindo diversos tipos de temas.
Logo após, confira esse link: Como Converter PowerPoint em Word
Baixe o documento para praticar o que foi ensinado neste tutorial:
?>Como Fazer Linha do Tempo no PowerPoint
Inicialmente, abra o PowerPoint e clique em “Inserir” >> “Novo slide” >> “Em branco”:
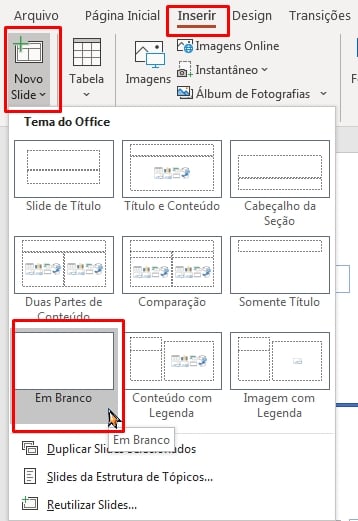
Logo após, clique na guia “Página inicial” >> “Formas” >> “Retângulo”:
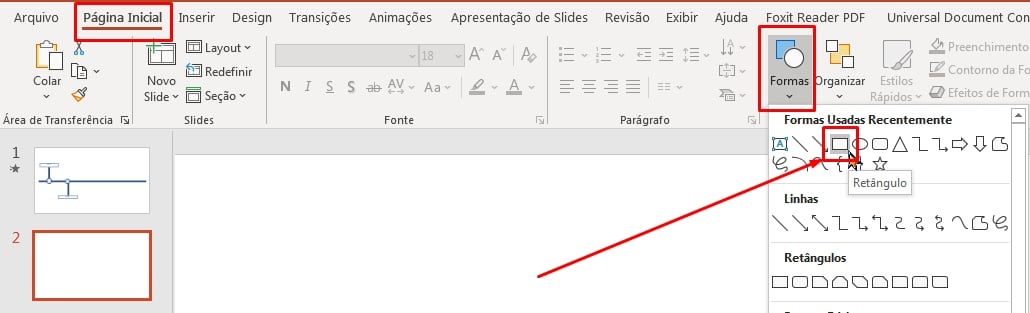
Com esse retângulo, você deve alinhar ele no centro da página e deixá-lo como uma linha, veja abaixo:
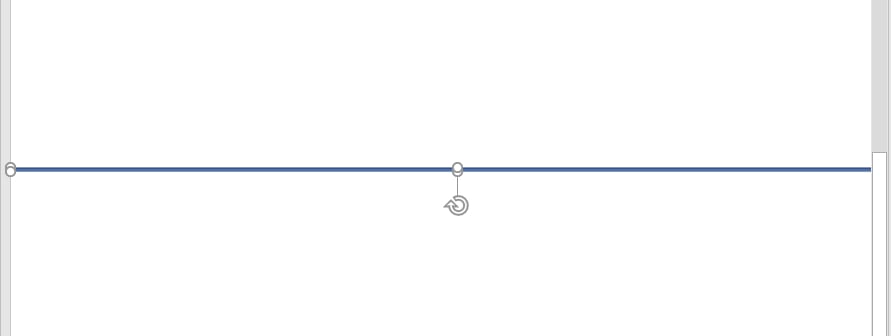
Essa será a reta da linha do tempo.
Agora, ainda na mesma guia, escolha a forma “Elipse”:
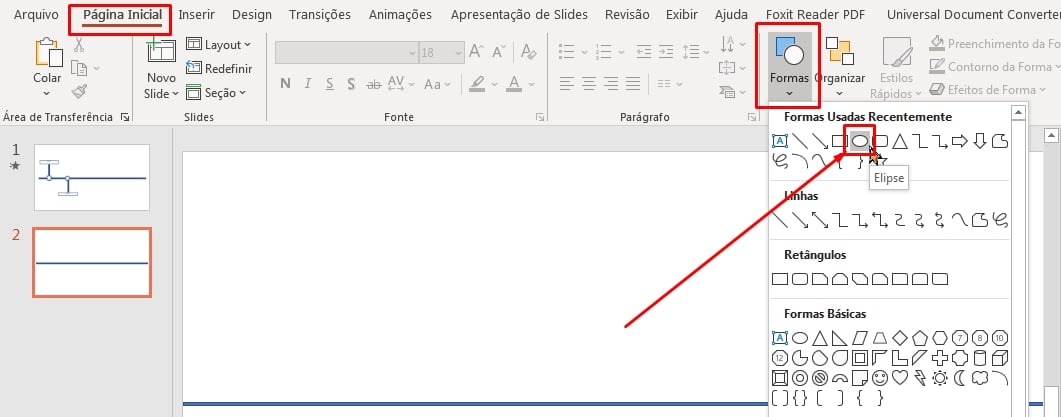
Você deve formar um círculo no início da reta e colocar ele no centro. Esse círculo deve ter uma espessura de 2 1/4 e o preenchimento deve ser da cor branca:
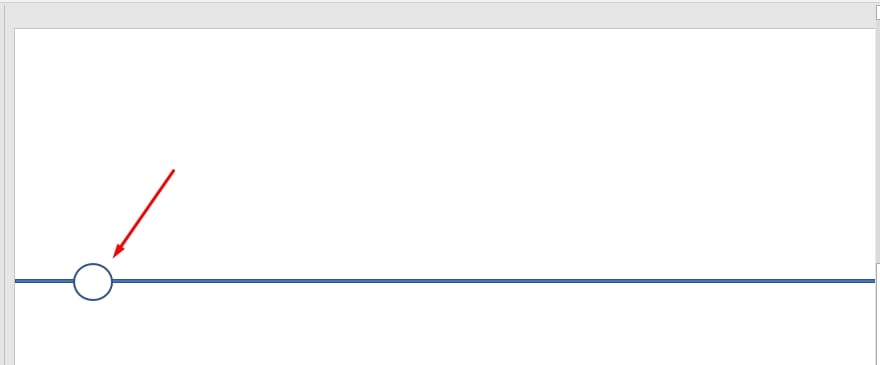
Em seguida, insira outro retângulo e alinhe ele na vertical encima do círculo, deixando ele no formato de reta, veja:
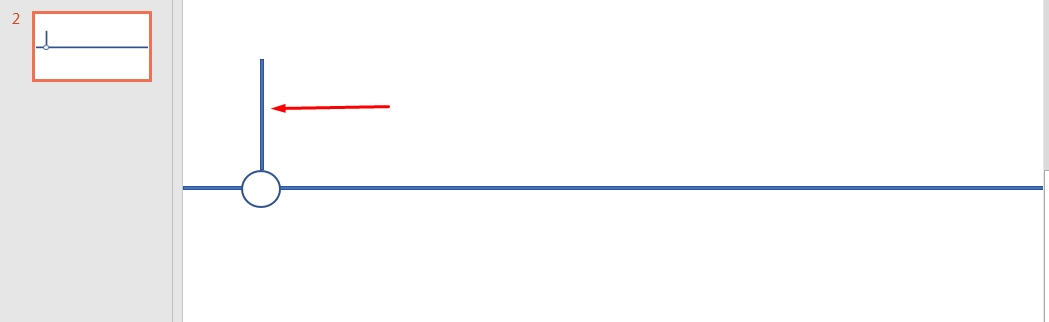
E para finalizar essa etapa com as formas geométricas, continuando ainda na guia página inicial, escolha a caixa de texto:
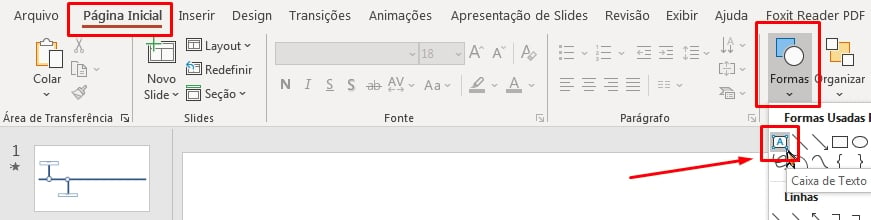
Posicione a caixa de texto encima da reta vertical e depois escreva qualquer texto dentro dela. De exemplo escrevemos o ano de 2022, pois iremos elaborar uma linha do tempo com os anos.
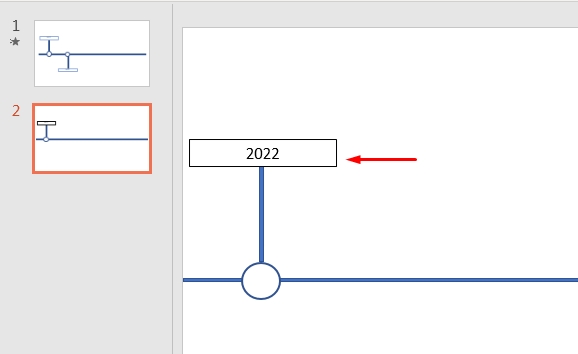
Para destacar, deixe a borda da caixa de texto na cor preta.
Pronto! O trabalho com as formas já está feito, agora só falta duplicar as formas geométricas e adicionar as animações.
Animações
Clique encima da reta horizontal, depois entre na guia “Animações” >> “Surgir” >> “Opções de efeitos” >> “Da esquerda”. Logo após, no campo “Duração” insira “00,75”:
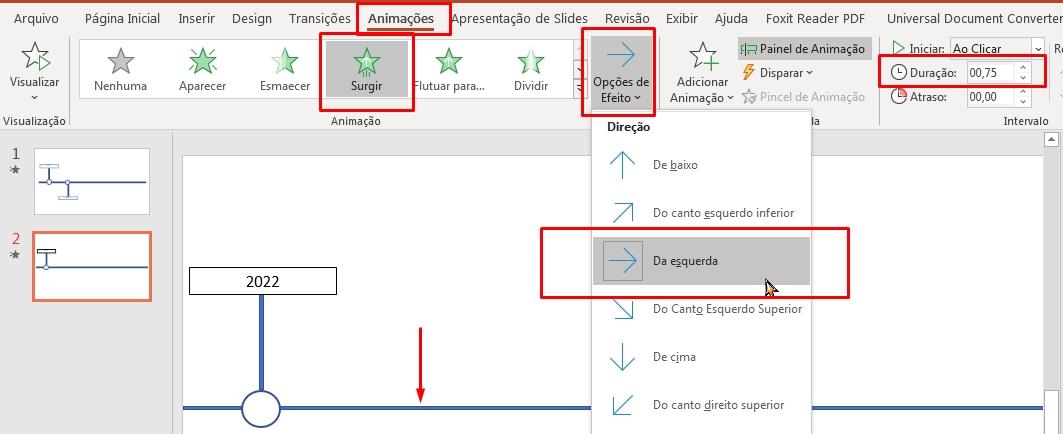
Ainda na guia animações, clique encima do círculo, depois em “Volante” >> “Opções de efeito” >> “1 raio”:
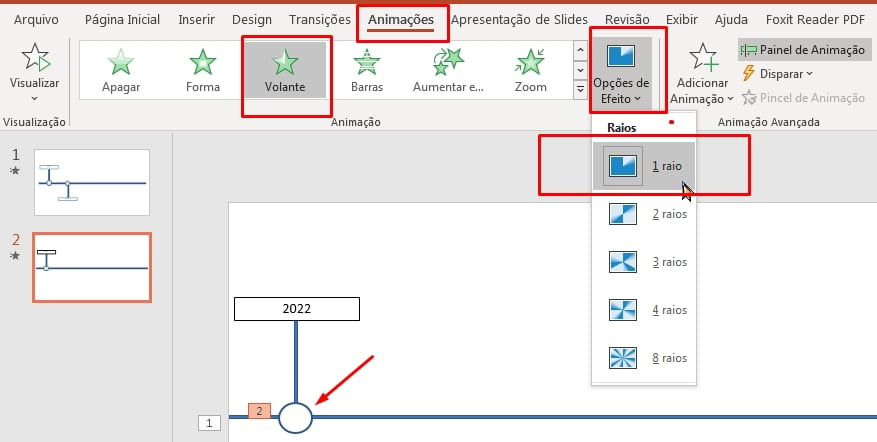
Continuando, clique encima da reta vertical e depois em “Dividir” >> “Opções de efeito” >> “Horizontal para fora”:
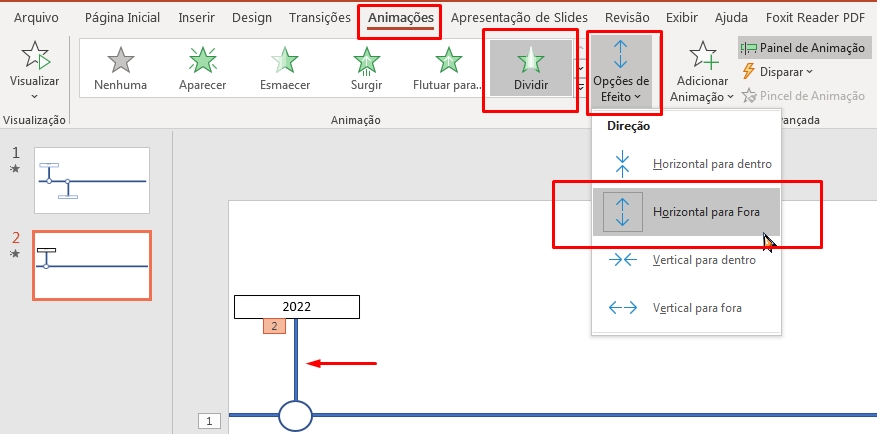
Posteriormente, selecione a caixa de texto e clique em “Dividir” >> “Opções de efeito” >> “Vertical para dentro”:
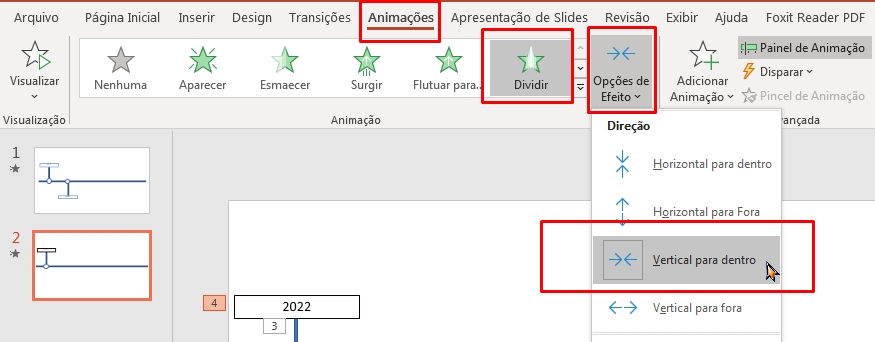
E a partir de agora, tudo que você irá fazer é segurar a tecla “Ctrl” e clicar com o botão esquerdo do mouse encima de cada forma e depois pressionar “Ctrl + D” para duplicar. Veja:
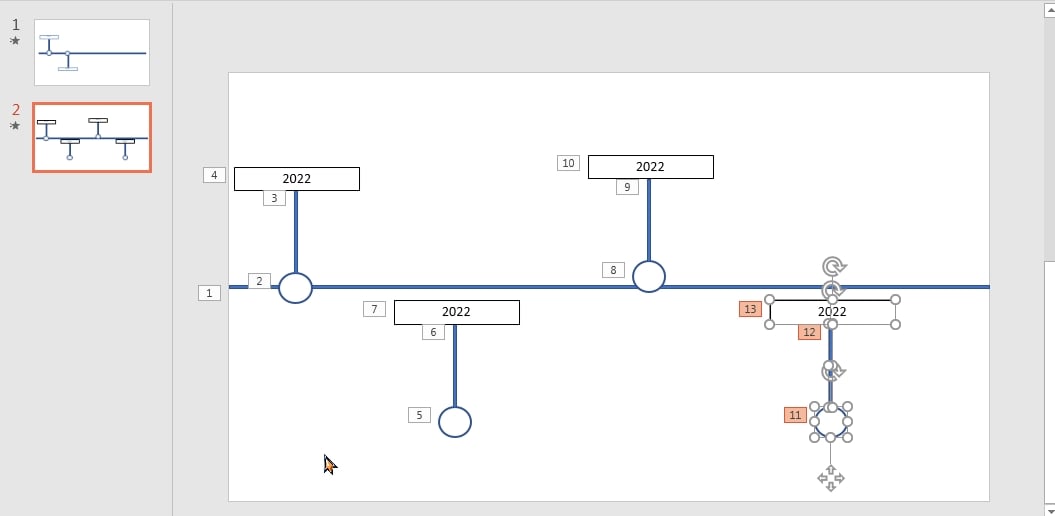
De exemplo, criamos 4 cópias de um mesmo conjunto de formas. Você deve separá-las conforme o exemplo acima.
Depois desse processo, as formas que estão em baixo deve ficar invertidas e alinhadas com a reta horizontal e a formas que estão encima deve ficar alinhadas corretamente com a reta.
O resultado final, deve ficar assim:
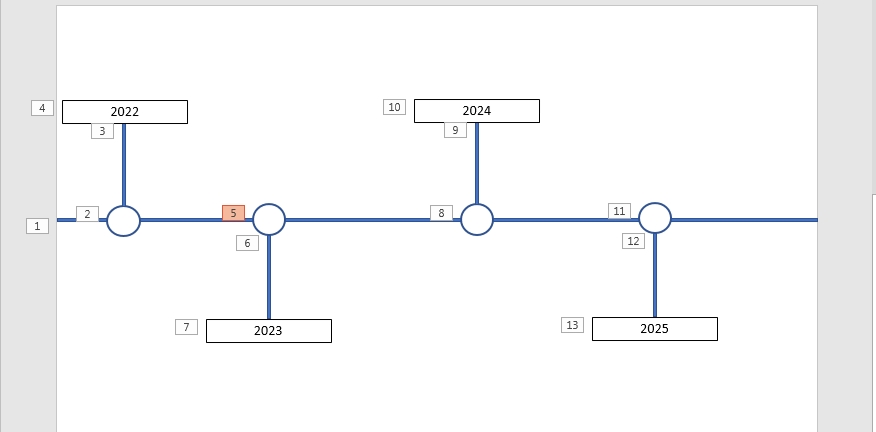
Note, que de resto é só posicionamento das formas e a mudança dos anos devem ser em ordem crescente de 2022 até 2025.
Finalizando, teremos nossa linha do tempo completa. No painel a direita, selecione a primeira animação e clique no botão “Reproduzir a partir de”:
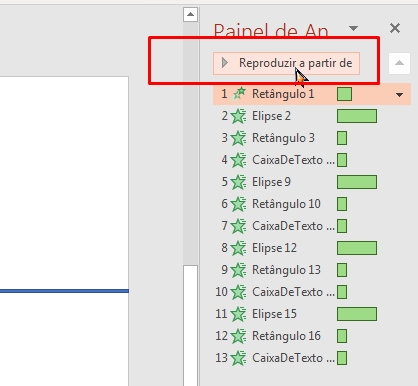
E suas animações serão reproduzidas.
Curso de Excel Completo: Do Básico ao Avançado.
Quer aprender Excel do Básico ao Avançado passando por Dashboards? Clique na imagem abaixo e saiba mais sobre este Curso de Excel Completo.
Por fim, deixe seu comentário sobre o que achou, se usar este recurso e você também pode enviar a sua sugestão para os próximos posts.
Até breve!
Artigos Relacionados Ao PowerPoint:
- Como Adicionar Fonte no PowerPoint
- Como Colocar Slide em Retrato no PowerPoint
- Inserir Caixa de Texto no PowerPoint