Vamos aprender a fazer degradê no PowerPoint. Através deste método simples, você conseguirá criar um fundo de slide em degradê, ou seja, uma mistura de cores que pode proporcionar um resultado final incrível em seus slides.
Dentro do Power Point é possível gerar um fundo em formato de degradê, com direito e adicionar várias cores diferentes de dentro de uma forma.
Logo após o tutorial, confira esse link: Como Inserir Caixa de Texto no PowerPoint
Como Fazer Degradê no Powerpoint
O tipo de degradê que iremos criar é esse:
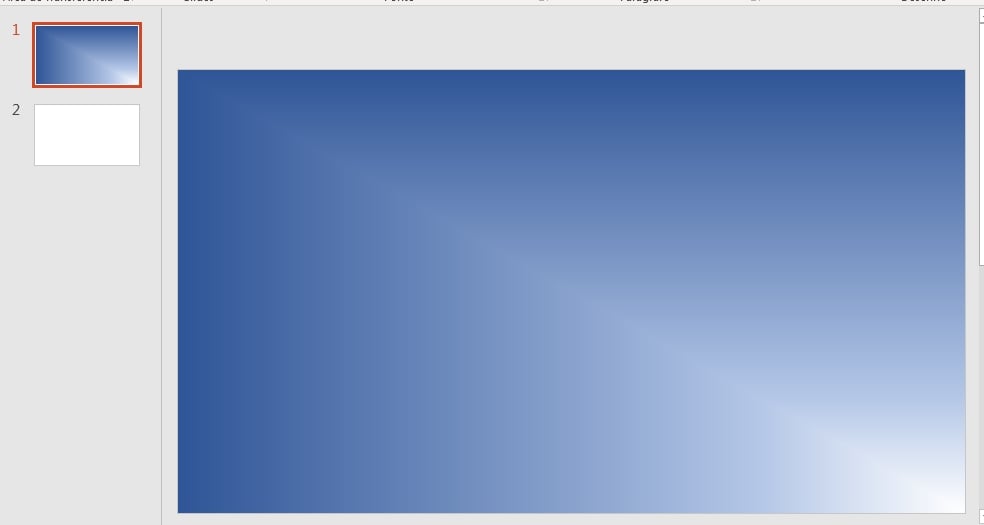
Não é nada difícil!
Então, a primeira coisa que devemos fazer é criar um tema em branco para o Slide.
Clique na guia “Inserir” >> “Novo slide” >> “Em branco”:
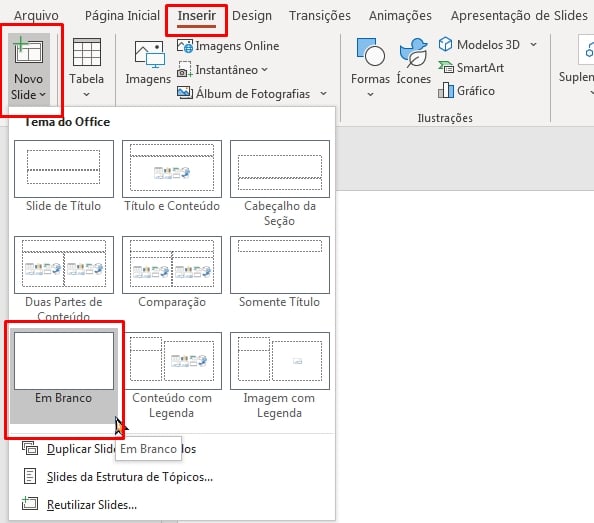
Após obter a folha em branco, ainda na guia “Inserir”, clique em na “Caixa de texto”:
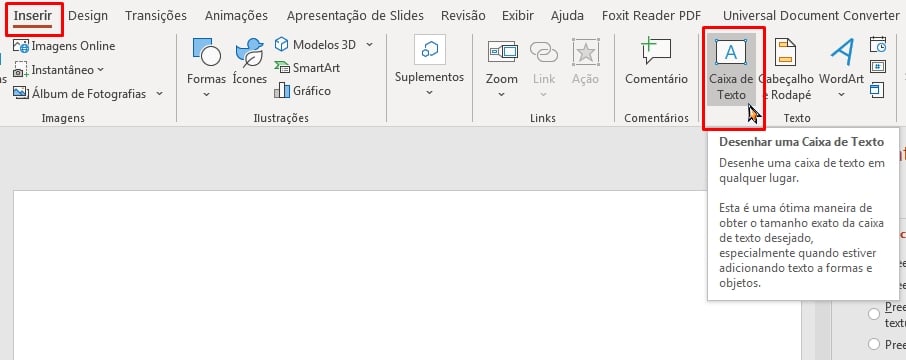
Enquadre a caixa de texto conforme o tamanho do Slide e em seguida clique na guia “Formatar”:
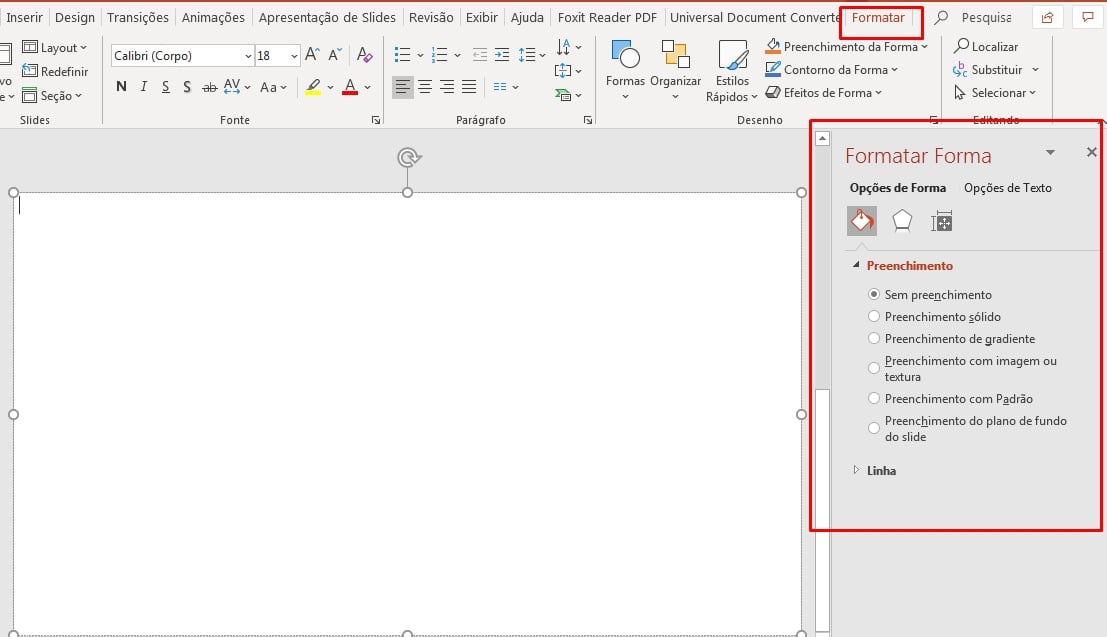
O fundo degradê, vai ser inserido dentro dessa caixa de texto.
No painel a direita, selecione “Preenchimento de gradiente”:
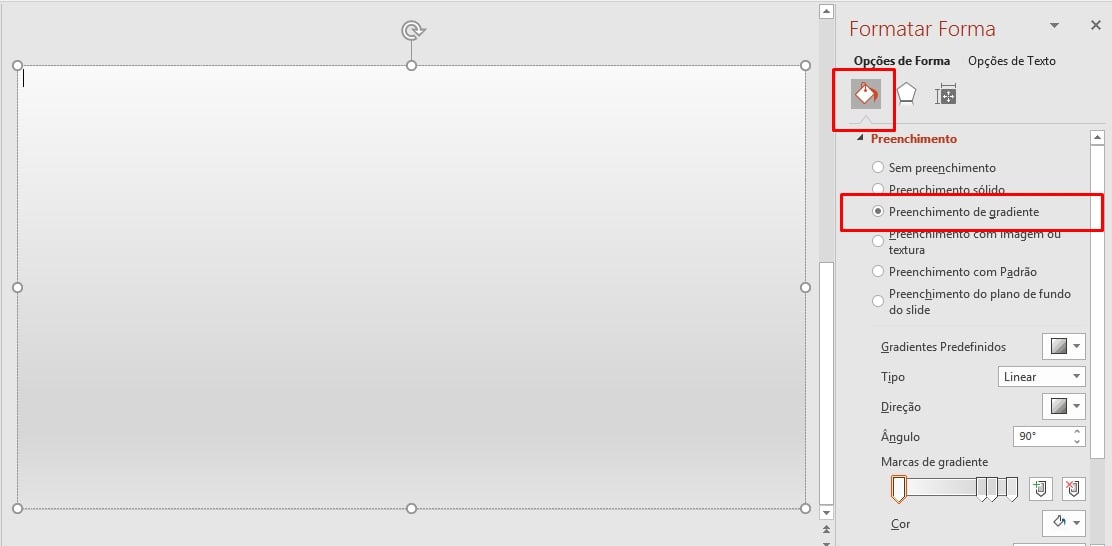
Agora, vamos definir as cores.
No painel a direita, clique em “Gradiente predefinidos” e escolha a cor “Destaque superior -ênfase 1”:
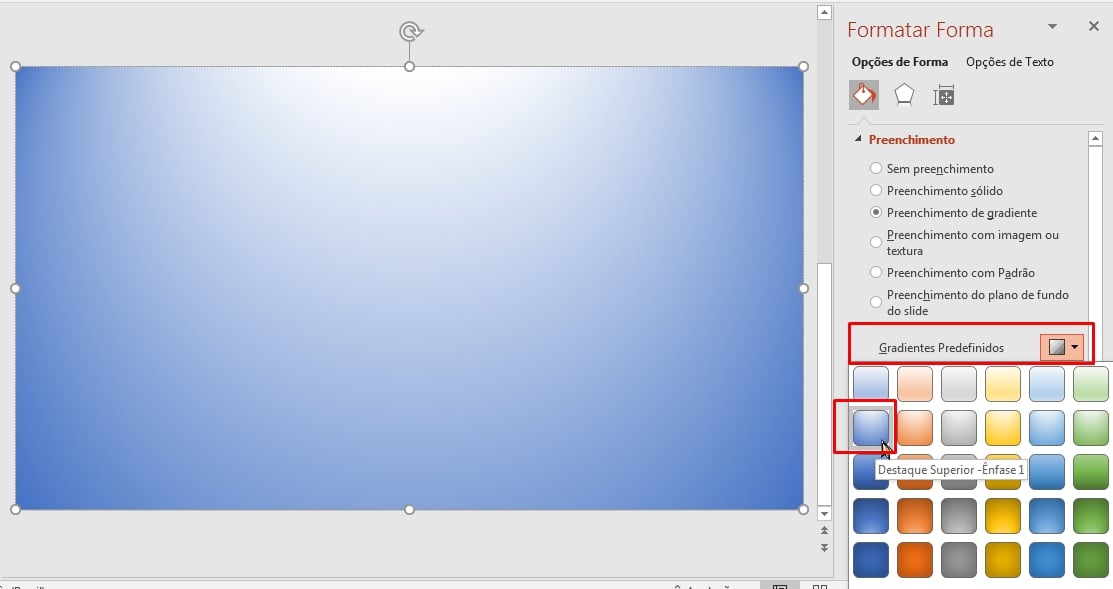
Com base nessa cor, será possível fazer a mesma cor de fundo que foi apresentada no início do tutorial.
Ainda focando no painel da direita, no campo “Tipo” escolha “Retangular”:
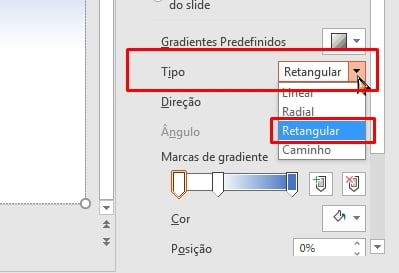
Logo após, no campo “Marcas de gradiente”, arraste um pouco para esquerda o cursor do meio e escolha a segunda cor azul do tema:
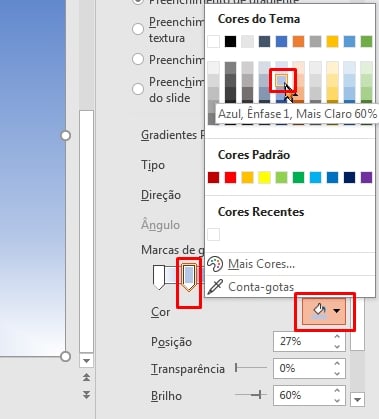
Clique encima do último cursor:
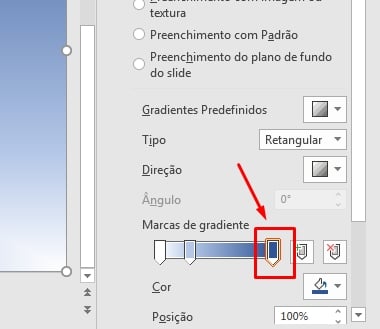
E selecione a penúltima cor azul do tema:
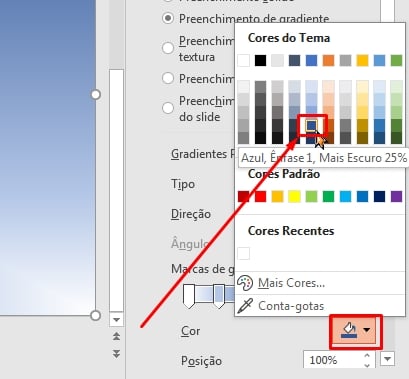
E então, teremos um fundo degradê ou gradiente:
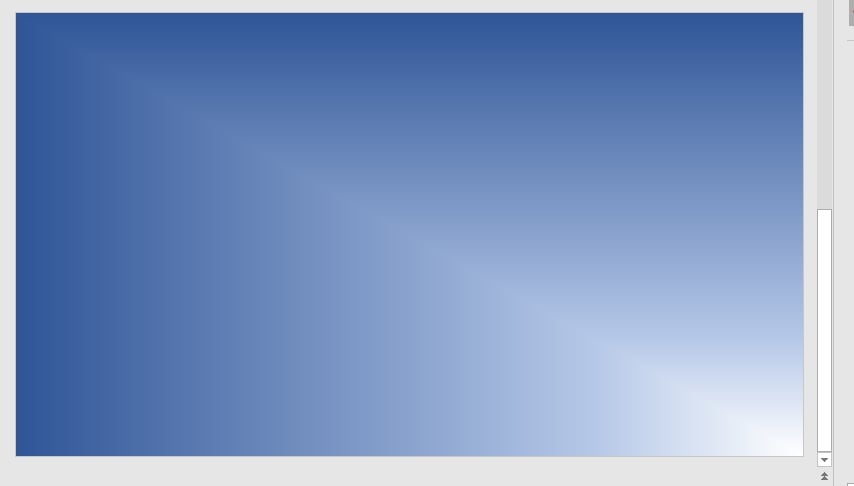
Curso de Excel Completo: Do Básico ao Avançado.
Quer aprender Excel do Básico ao Avançado passando por Dashboards? Clique na imagem abaixo e saiba mais sobre este Curso de Excel Completo.
Por fim, deixe seu comentário sobre o que achou, se usar este recurso e você também pode enviar a sua sugestão para os próximos posts.
Até breve!












