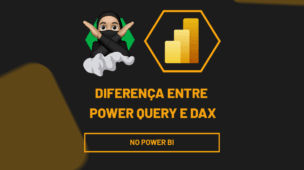As marcas d’água são figuras ou textos que inserimos no fundo de um documento ou slide. Essa marca D’ Água no PowerPoint é transparente, logo, elas não podem ficar sobrepostas atrapalhando a visão dos usuários com base no que é apresentado no slide ou documento.
Veremos que é bem simples inserir uma marca d’água em um slide. Com algumas formatações, seremos capazes de elaborar um efeito bem interessante para uma imagem que usaremos.
Logo após, confira: Como Desproteger e Proteger PowerPoint
Baixe o documento para praticar o que foi ensinado neste tutorial:
?>Como Fazer Marca D’ Água no PowerPoint
A seguir, temos um documento inicial no PowerPoint. Vamos inserir uma marca d’água no fundo desse texto.
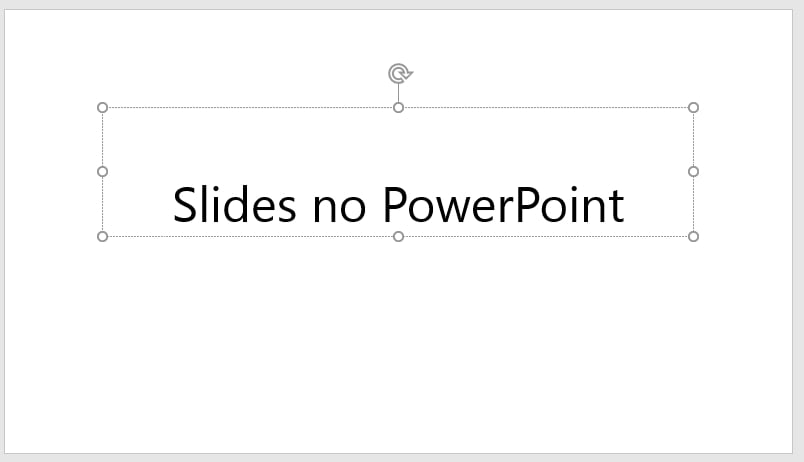
Nossa marcada d’água será um ícone do próprio PowerPoint.
Clicando na guia “Inserir” >> “Imagens”:
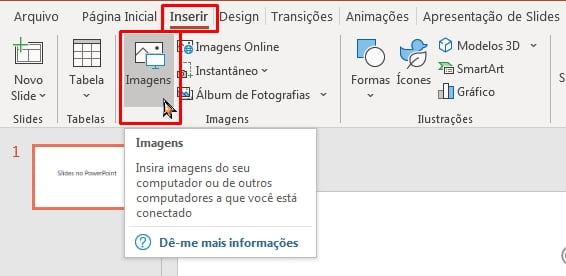
Após escolher a imagem, vejamos o resultado:

Essa imagem deve ficar transparente, permitindo a visualização do texto.
Clique com o botão direito do mouse encima dela e selecione “Formatar imagem”:
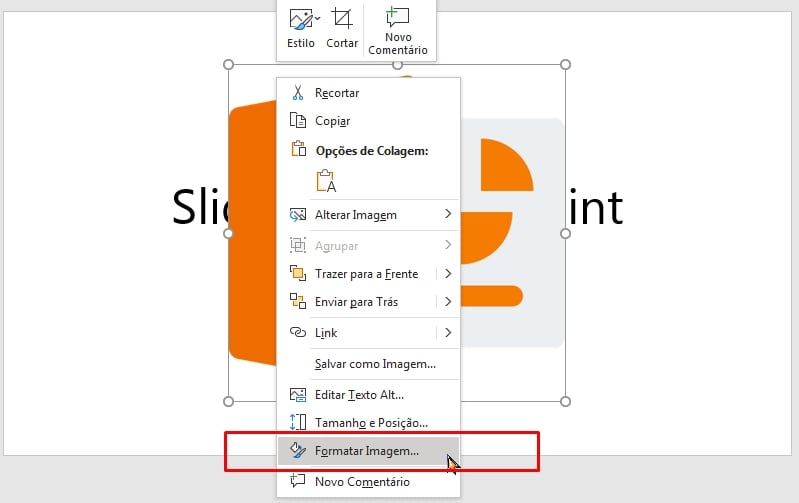
E com base no painel que surgirá a direita da janela, clique no ícone de imagem e no campo “Transparência da imagem”, altere a porcentagem da transparência até a imagem ficar conforme seus critérios:
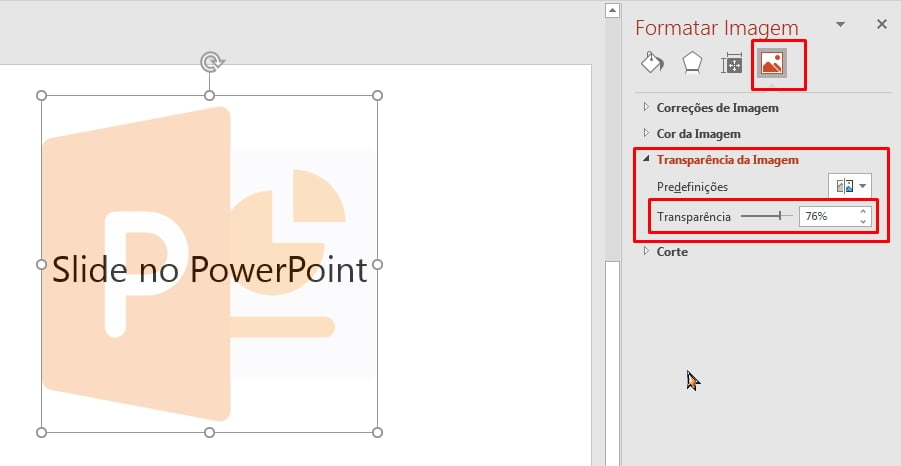
No exemplo acima, deixamos em 76%.
Você também pode escolher a transparência em “Predefinições”, veja:
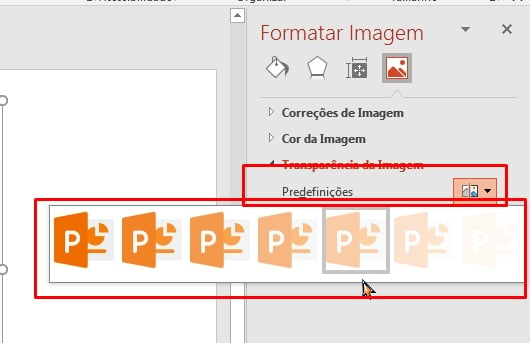
Nesse ponto, já existe predefinições já prontas para serem aplicadas.
E como resultado final, temos nossa marca d’água:
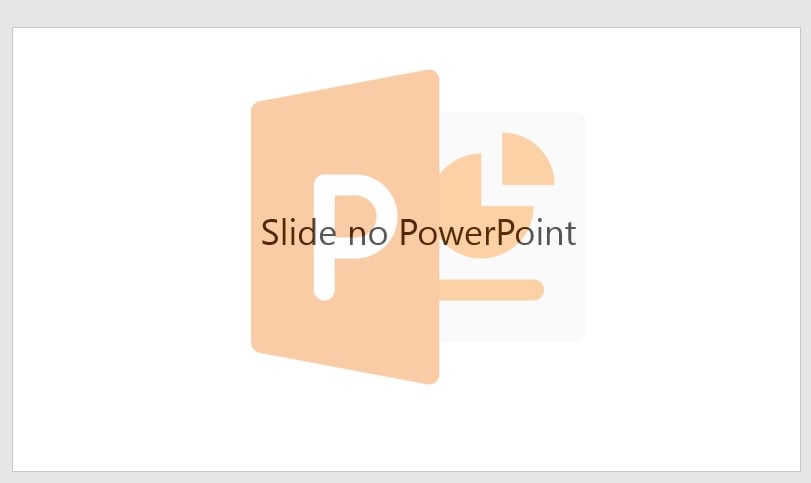
Curso de Excel Completo: Do Básico ao Avançado.
Quer aprender Excel do Básico ao Avançado passando por Dashboards? Clique na imagem abaixo e saiba mais sobre este Curso de Excel Completo.
Por fim, deixe seu comentário sobre o que achou, se usar este recurso e você também pode enviar a sua sugestão para os próximos posts.
Até breve!
Artigos Relacionados Ao PowerPoint:
- Como Criar Tema No PowerPoint
- Como Apresentar PowerPoint no Google Meet
- Redefinir Slide no PowerPoint



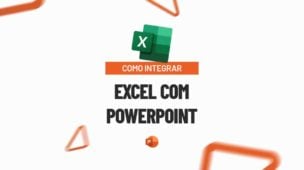



![CRIE-APRESENTAÇÕES-INCRÍVEIS-COM-CHATGPT-E-POWER-POINT ChatGPT e PowerPoint [Crie Apresentações Incríveis com IA]](https://ninjadoexcel.com.br/wp-content/uploads/2023/09/CRIE-APRESENTACOES-INCRIVEIS-COM-CHATGPT-E-POWER-POINT-304x170.jpg)