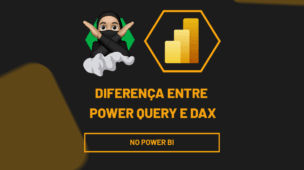Fazer sumário no PowerPoint se tornou um processo bem simples. Para quem possui o Excel 365 ou 2021, tem muita sorte, porque existe uma ferramenta pronta que realizar esse processo da maneira mais rápida possível.
Antes de dar início, precisamos entender que devemos nos manter atualizados no Microsoft Office, porque suas ferramentas tem constante mudanças no decorrer do tempo e devemos sempre acompanhar cada passo, sendo assim fica bem mais prático trabalhar com ele.
Aprenda Como Criar Nuvem de Palavras no PowerPoint
Baixe o documento para praticar o que foi ensinado neste tutorial:
?>Como Fazer Sumário no PowerPoint
Então, se você pretende criar um sumário, é porque provavelmente existem muitos slides a serem acessados. Devido à quantidade, precisamos ter uma tela de índice que nos proporciona total controle sobre eles.
Primordialmente, clique na guia “Página inicial” >> “Novo slide” e crie um novo slide onde o sumário irá ficar.
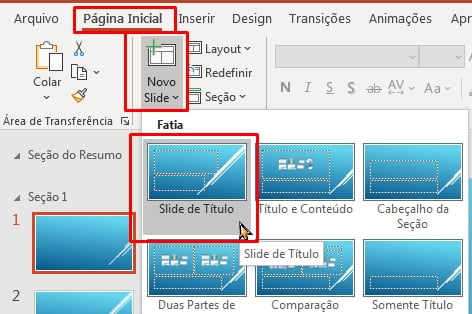
Você pode definir a formatação e estilo do sumário, conforme seus critérios.
Logo após, selecione o novo slide e entre na guia “Inserir” >> “Zoom” >> “Zoom de resumo”:
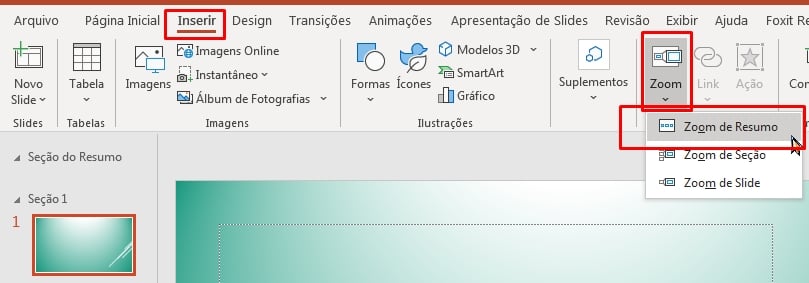
Abaixo, escolha quais slides irão fazer parte do sumário. Marque nas caixas de seleções cada um deles e depois pressione o botão “Inserir”.
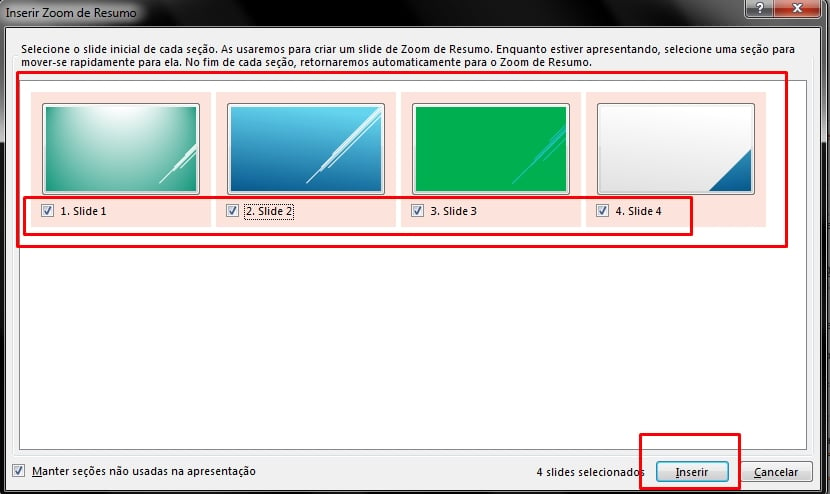
E por fim o sumário estará pronto:
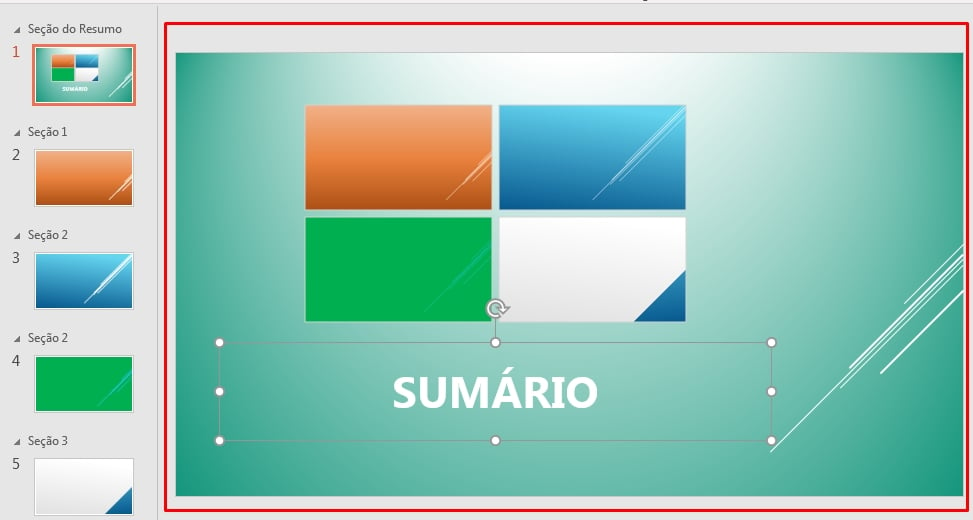
Para iniciar o sumário, pressione a tecla “F5” do teclado.
Em seguida é só clicar uma vez no slide correspondente e ele será acessado.
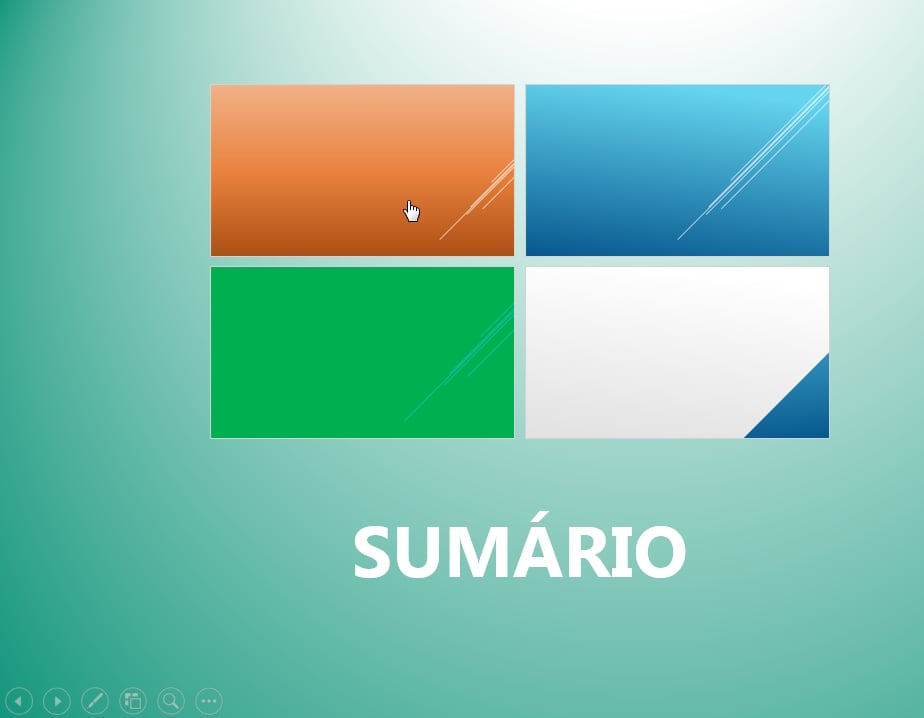
E se caso você clicar mais uma vez durante o acesso, ele retornará para o índice, permitindo escolher outros.
Se você ainda ficou com dúvidas, você pode ver uma aula completa sobre esse assunto. Nela utilizamos outros slides para apresentar o sumário, veja:
Curso de Excel Completo: Do Básico ao Avançado.
Quer aprender Excel do Básico ao Avançado passando por Dashboards? Clique na imagem abaixo e saiba mais sobre este Curso de Excel Completo.
Por fim, deixe seu comentário sobre o que achou, se usar este recurso e você também pode enviar a sua sugestão para os próximos posts.
Artigos Relacionados Ao PowerPoint:
- Suplemento no PowerPoint – Aprenda Como Adicionar
- Como Compartilhar Slide do PowerPoint – Passo a passo
- Como Organizar Slides do PowerPoint em Seções