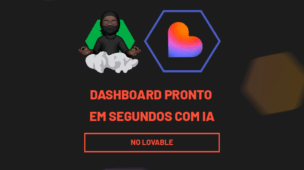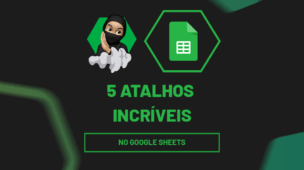Existem diversos modos de automatizar planilha Excel. Hoje, veremos 3 métodos diferentes para deixar sua planilha mais automática e livrar você de trabalhos pesados e demorados.
Iremos ver:
- Formatar Dados Como Tabela;
- Criar Tabela Dinâmica;
- Código VBA para Atualizar Todas as Tabelas Dinâmicas de Todas as Abas do Excel.
Esses são os principais métodos mais básicos, para deixar suas planilhas automatizadas.
Logo após esse tutorial, confira: Como Retirar o Vazio da segmentação de Dados no Excel
Baixe a planilha para praticar o que foi ensinado neste tutorial:
?>Como Automatizar Planilha Excel
Formatar Dados Como Tabela
O primeiro passo que devemos dar é formatar um intervalo de dados como tabela. Assim, quando você inserir um novo item dentro de uma tabela, esse item irá acompanhar a formatação padrão e a inclusão automática de fórmulas, caso sua planilha possua.
Os dados que formataremos são esses:
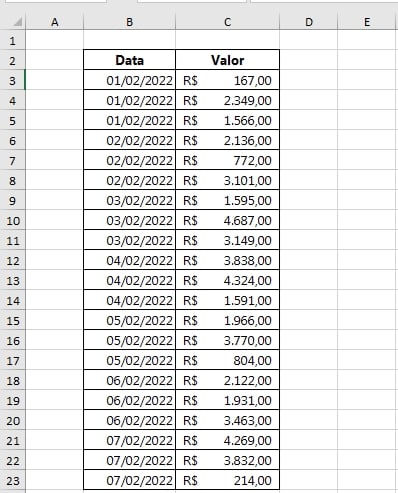
Clique encima de qualquer célula onde contém qualquer conteúdo, depois, entre na guia “Página inicial” >> “Formatar como tabela” e escolha um dos estilos definidos.
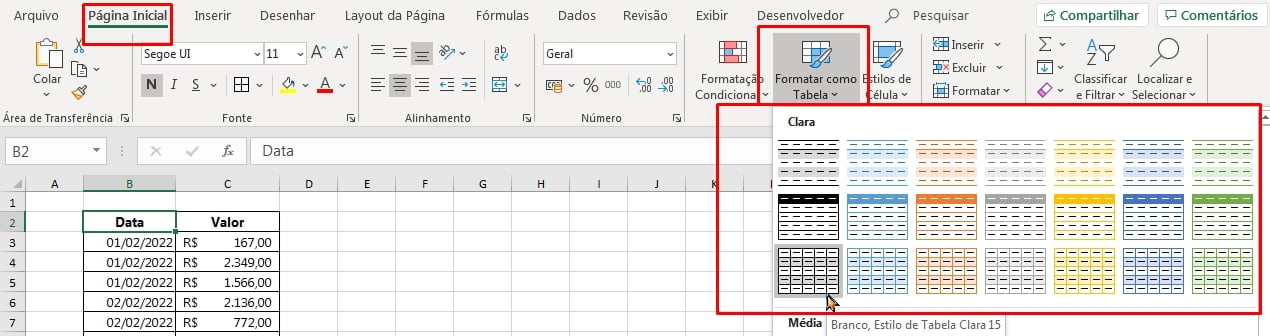
Veja o resultado:
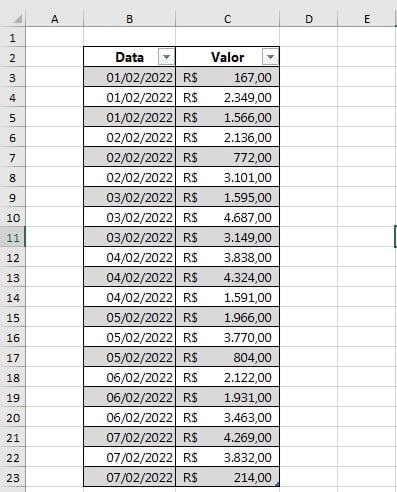
Depois que os dados já estiverem formatados, vamos fazer um teste.
Iremos inserir um novo dado depois da última linha da tabela, veja:
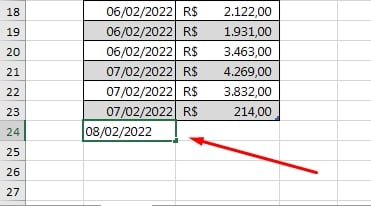
E ao confirmar, veja que a formatação da tabela foi aplicada automaticamente, que no caso, foi a borda da tabela.
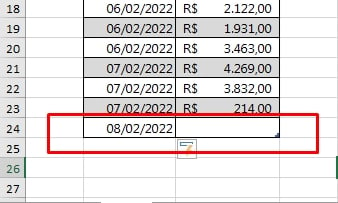
Criar Tabela Dinâmica
Um ótimo modo de automatizar planilhas é criar uma tabela dinâmica com base em um intervalo de dados. Pois a tabela dinâmica, agrupa e organiza os dados da maneira mais eficaz possível, permitindo uma fácil visualização e entendimento.
Aproveitando nossa tabela formatada, clique encima da tabela, entre na guia “Inserir” >> “Tabela dinâmica” e na janela abaixo, clique no botão “Ok”.
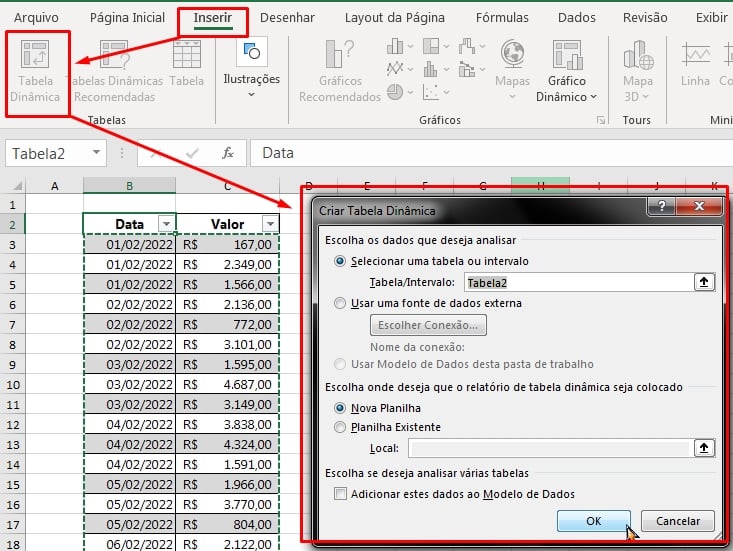
Agora a tabela dinâmica será gerada em outra aba do Excel.
Dentro da outra aba, para organizar corretamente nossa tabela dinâmica, arraste o campo “Data” para área de linhas e o campo “Valor” para área de valores:
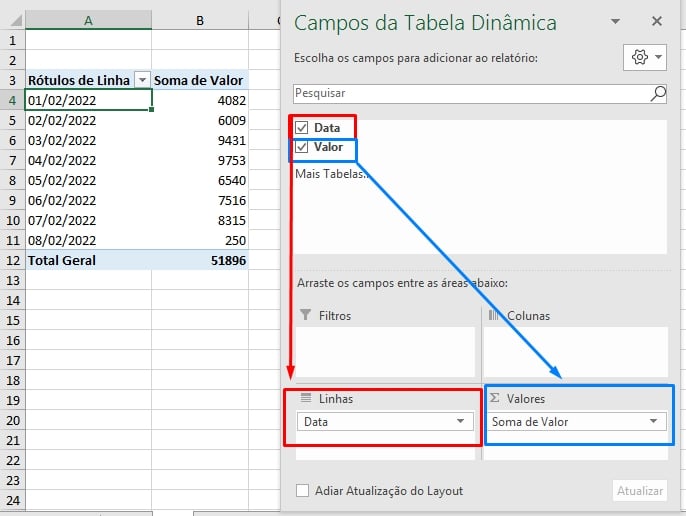
O resultado será um resumo de todos os dados da tabela base:
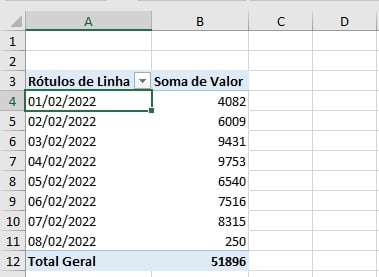
Voltando a tabela base, vamos inserir um novo item, esse item será 09/02/2022 / 329,10, veja:
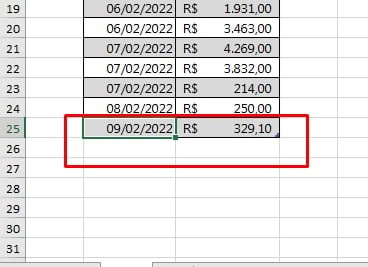
E retornando a tabela dinâmica, pressione as teclas “Alt + F5” para atualizar a tabela dinâmica e o novo item será incluso:
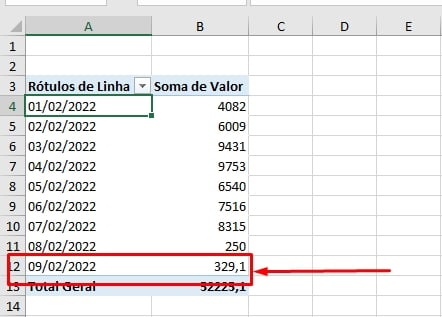
A tabela dinâmica, precisa ser atualizada constantemente, conforme novos dados vão sendo preenchidos na tabela base e durante esse processo precisamos pressionar “Alt + F5” para a tabela dinâmica receber o novo item que foi adicionado.
Mas aí que entra a questão, se fosse 20 tabelas dinâmicas em várias abas, precisaríamos entrar em todas as abas e pressionar as teclas para atualizar uma por uma ?
A reposta é sim! Porém, não vamos precisar disso, porque temos um código pronto no VBA que realiza todo o processo automático. Com apenas um clique, ele é capaz de atualizar todas as tabelas dinâmicas criadas na planilha.
Código VBA, Para Atualizar Todas as Tabelas Dinâmicas
Vejamos nosso código:
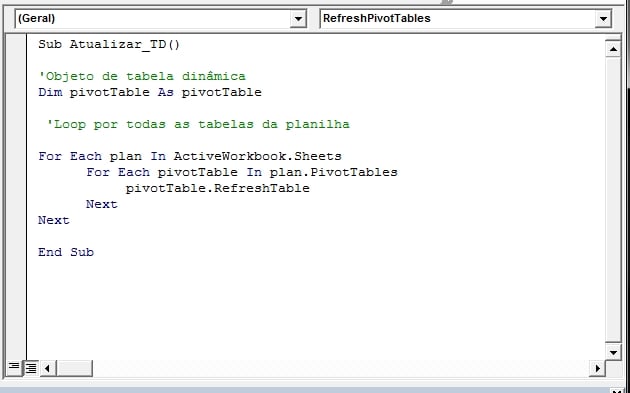
Ele cria um Loop, passando por todas as abas e atualizando os objetos da tabela dinâmica.
Contundo, precisamos criar um botão de fácil acesso que ao pressiona-lo o código ative e atualize as tabelas.
Clicando na guia “Inserir” >> “Ilustrações” >> “Formas” >> “Retângulo: Cantos arredondados”:
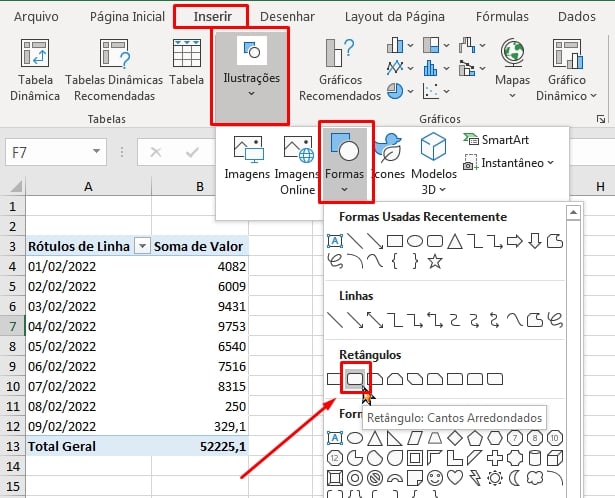
Gerando a forma geométrica, vamos digitar a palavra “Confirmar” dentro da forma:
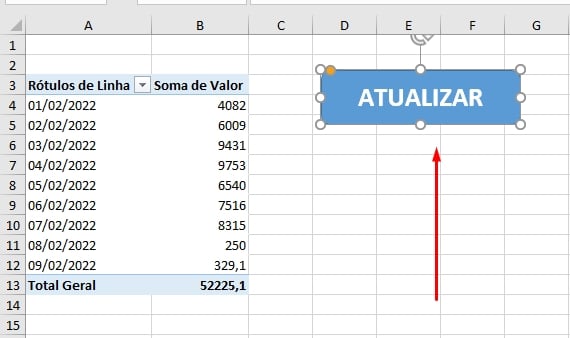
Em seguida, clique com o botão direito do mouse encima da forma e selecione “Atribuir macro”:
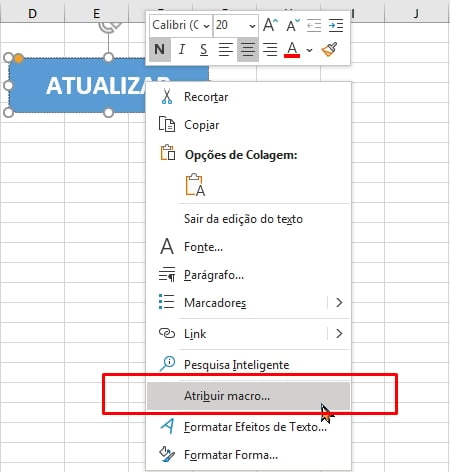
Agora, selecione o nome “Atualizar_TD” que se refere ao código e pressione o botão “Ok”.
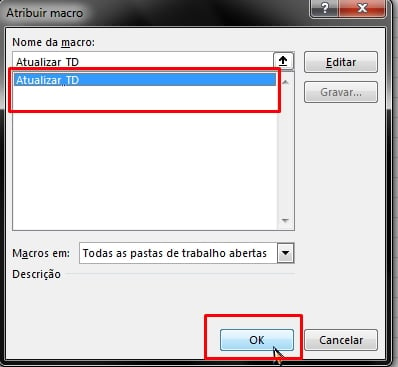
E por fim, toda vez que você quiser atualizar todas as tabelas dinâmica, você deve clicar no botão para atualizar.
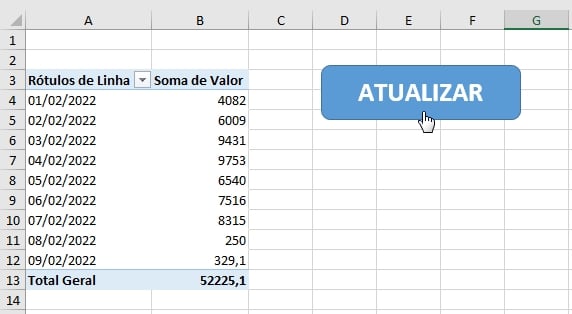
Curso de Excel Completo: Do Básico ao Avançado.
Quer aprender Excel do Básico ao Avançado passando por Dashboards? Clique na imagem abaixo e saiba mais sobre este Curso de Excel Completo.
Por fim, deixe seu comentário sobre o que achou, se usar este recurso e você também pode enviar a sua sugestão para os próximos posts.
Até breve!
Artigos Relacionados Ao Excel:
- Tabela de Margem Mínima e Meta no Excel
- Planilha Pronta para Organizar Dados da Tabela no Excel
- Tabela Investimentos para Juros Simples no Excel


![capa Resumo semanal [julho] resumo julho 3 de 4](https://ninjadoexcel.com.br/wp-content/uploads/2020/07/capa-Resumo-semanal-julho-1-304x170.jpg)