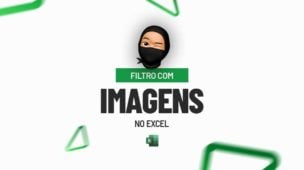Através deste tutorial, você aprenderá de forma bem simples e prática como Instalar Novas Fontes no Excel.
Bem, a instalação de novas fontes no Microsoft Excel pode ser útil quando desejamos criar documentos e planilhas mais atraentes e profissionais.
Além disso, as novas fontes podem ser usadas para diferenciar e destacar títulos, subtítulos, gráficos e tabelas, facilitando a leitura e a compreensão das informações as quais desejamos.
As fontes personalizadas também podem ser úteis para pessoas que trabalham com design gráfico ou marketing e precisam criar materiais com uma identidade visual específica de forma padronizada com sua marca.
Como Adicionar Fonte no Excel
É verdade que dentro do Sistema Operacional e principalmente o Windows (que também é da Microsoft) existem vários tipos de fontes disponíveis para se utilizar. No entanto, sempre existe mais possibilidades de inserir novas fontes.
Sendo assim, para instalar novas fontes no Microsoft Excel, você precisa instalá-las no sistema operacional Microsoft Windows.
Depois disso, o Excel poderá acessar essas fontes automaticamente.
Veja como fazer isso através de nosso tutorial passo a passo abaixo.
As fontes podem variar de diversos formatos, desde escritas, formas e cores diferenciadas. Mas, o que abordaremos hoje, é a forma mais simples e rápida de instalação de uma nova fonte para o Excel.
Baixe o arquivo da fonte para praticar o que foi ensinado neste tutorial:
Como Instalar Novas Fontes no Microsoft Excel
O site de fornecedor de fontes que usaremos como exemplo para a nossa aula de hoje é esse: DaFont. Mas, você pode utilizar qualquer outro site de fontes que você confia, porém, uma dica que deixamos aqui é que toda vez que você fizer download de um arquivo de um site externo, passe um antivírus antes de abrir ou executá-lo em seu dispositivo.
Entretanto, vamos continuar o nosso tutorial.
Vamos então primeiramente entrar no site mencionado acima, e vamos escolher umas das fontes disponíveis:
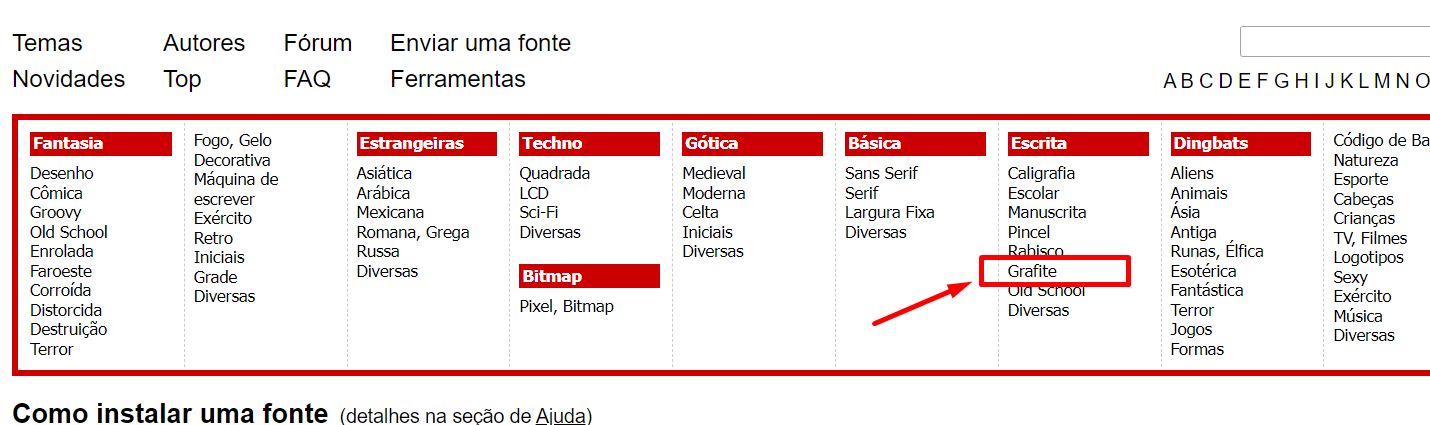
A categoria de fontes que usaremos para ilustrarmos o nosso exemplo se chama “Grafite”.
Clicando nessa opção, as fontes que disponíveis serão exibidas logo abaixo:
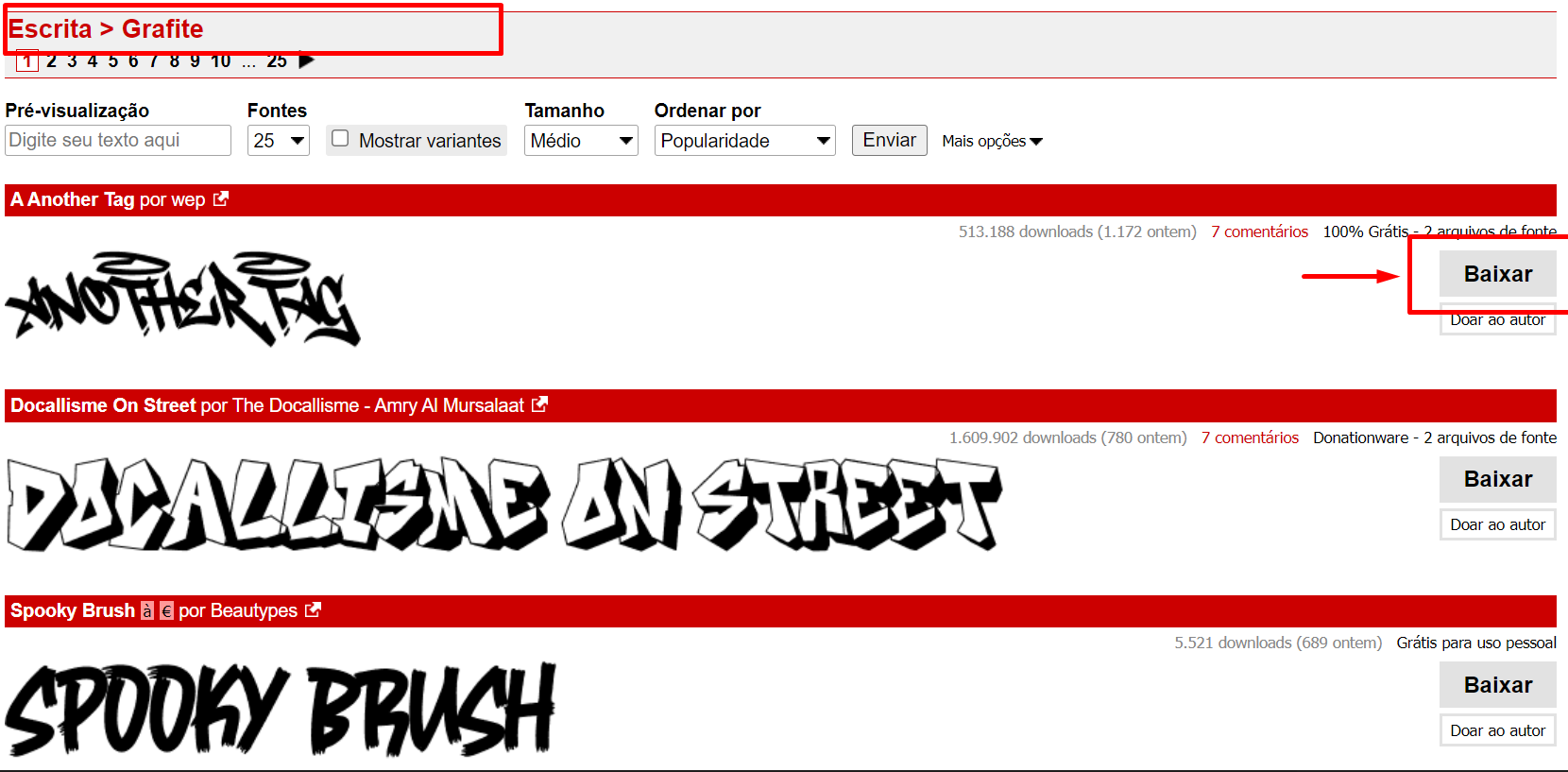
Escolhendo umas das fontes listadas, clique no botão “Baixar” localizado ao lado direito.
Em nosso caso iramos baixar a fonte chamada: “A Another Tag”.
Após clicar no botão “Baixar”, escolha o local de onde o arquivo será armazenado:
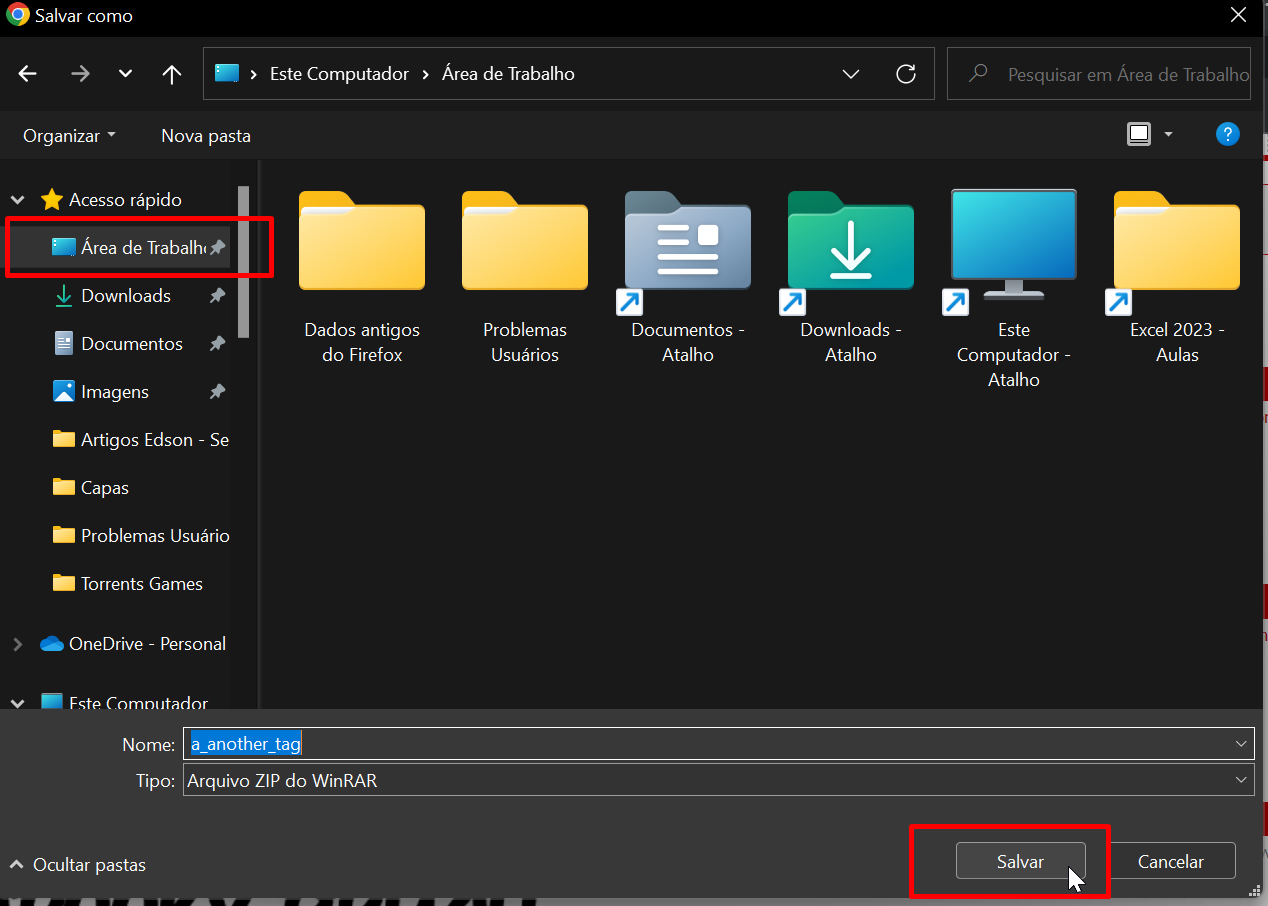
No exemplo acima, salvamos o arquivo na área de trabalho.
Esse tipo de arquivo que acabamos de baixar está compactado. Lembrando que você precisará de um descompactador de arquivos, e o que usaremos aqui se chama “WinRar” para descompactá-lo.
Após instalar o programa “WinRar”, clique duas vezes em cima do arquivo compactado, e arraste os arquivos da fonte para sua área de trabalho:
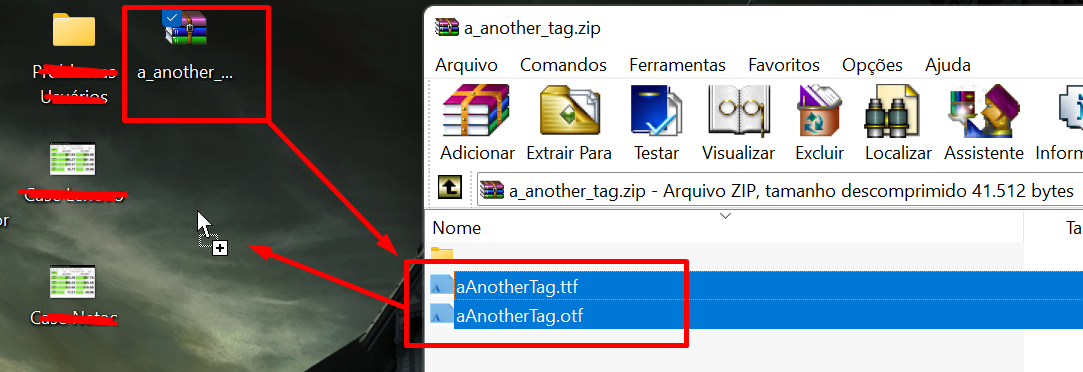
Posteriormente, você deve clicar com o botão direito do mouse em cima do arquivo da fonte que foi descompactado, e clicar em “Instalar”:
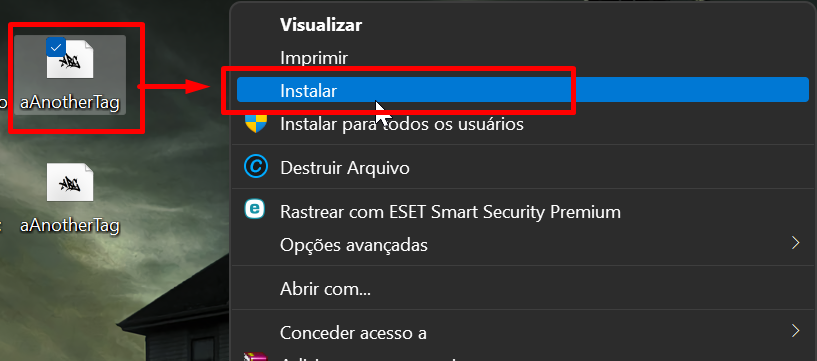
Em seguida é só aguardar a instalação, e conferir a nova fonte no seu Excel.
Veja:
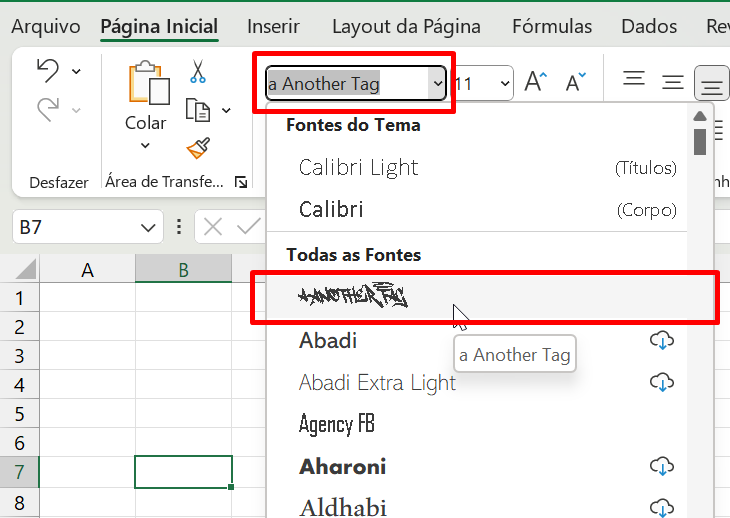
Recordando, o nome da nossa fonte que instalamos, se chama: “A Another Tag” e você poderá acessar esta nova opção de fonte também em outros softwares como: Word, PowerPoint, dentre outros.
Observação:
Lembrando o que ensinamos acima, o arquivo de fonte que foi instalado, foi na verdade instalado na pasta chamada “Fonts” do sistema operacional Windows , ou seja, assim podemos acessar em todos os outros programas inclusive da Microsoft.
Curso de Excel Completo: Do Básico ao Avançado.
Quer aprender Excel do Básico ao Avançado passando por Dashboards? Clique na imagem abaixo e saiba mais sobre este Curso de Excel Completo.
Por fim, deixe seu comentário sobre o que achou de usar este recurso e você também pode enviar a sua sugestão para os próximos posts.
Artigos Relacionados ao Excel:
- Como Usar Fonte Com Ícones no Excel
- Duas Maneiras de Replicar Gráficos no Excel
- Como Usar a Ferramenta Repetição de Tinta no Excel 365
- Filtrar por Cor da Fonte no Excel
- Como Multiplicar no Excel: Aprenda 3 Formas Diferentes