Saber como fazer planta baixa no PowerPoint pode parecer uma tarefa bastante difícil de primeira instância, mas neste artigo iremos mostrar que pode ser mais fácil do que parece.
Entendemos que o PowerPoint não é o local adequado para projetar uma planta baixa de uma residência ou de um estabelecimento.
Até porque, existem outros softwares que trabalham com esse propósito, no entanto, nem sempre temos acesso a esses tipos de programas que projetam arquitetura e às vezes não sabemos manusear da forma correta.
Pensando nisso, resolvemos ensinar uma maneira bem simples para traçar uma planta baixa de uma casa, incluindo as paredes e portas que são projetadas conforme o tamanho de sua preferência.
Logo após, confira: Como Fazer Tabela no Power Point
Baixe o arquivo para praticar o que foi ensinado neste tutorial:
?>Como Fazer Planta Baixa no PowerPoint
Para começar, abra o seu PowerPoint e clique na guia “Página inicial” >> “Novo slide” >> “Em branco”:
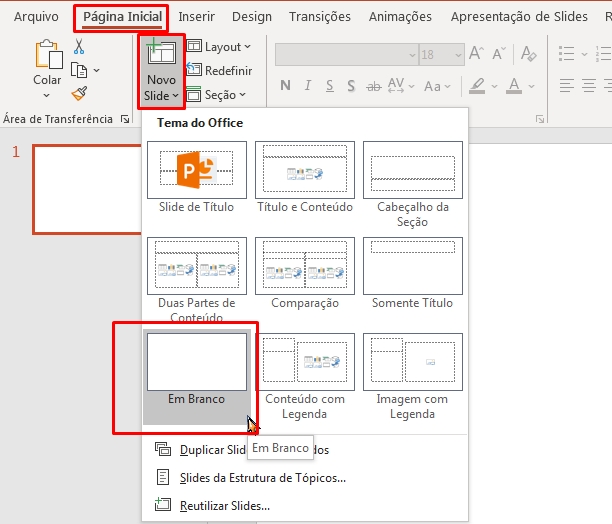
Logo após, clique na guia “Inserir” >> “Formas” >> “Linha”:
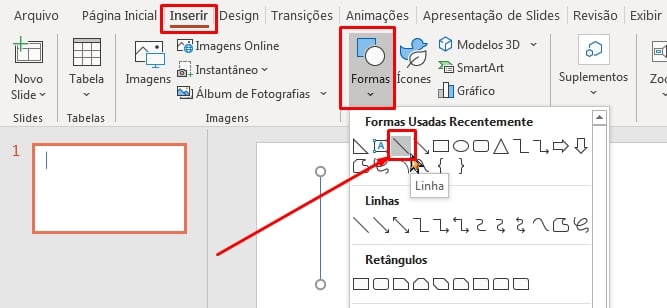
Agora, trace uma linha no canto superior da folha, clique na guia “Formatar” >> “Contorno da forma” >> “Cor preta” >> “Espessura” >> “2 1/4” :
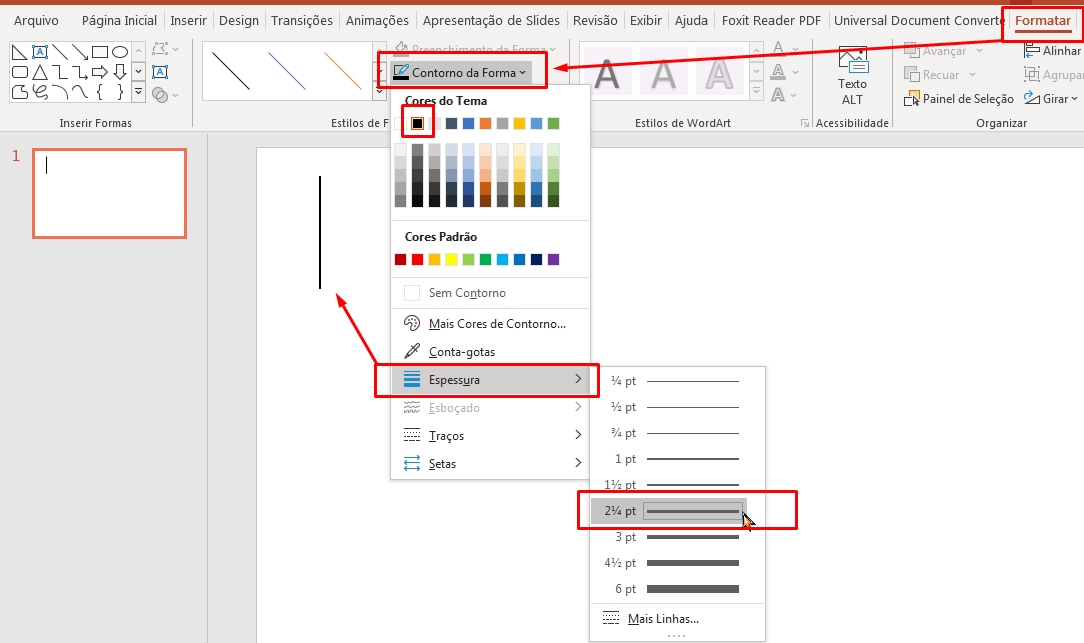
Essa linha será as paredes dos cômodos da casa.
Nesse instante, iremos criar a porta da casa, clique na guia “Inserir” >> “Formas” >> “Triângulo retângulo”:
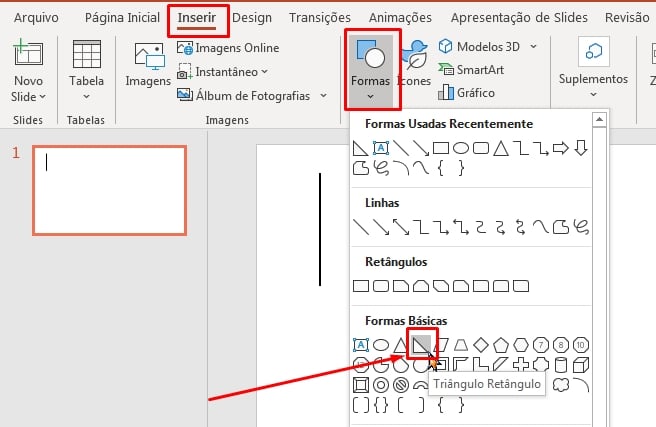
Após traçar o objeto, clique na guia “Formatar” >> “Contorno da forma” >> “Cor preta”:
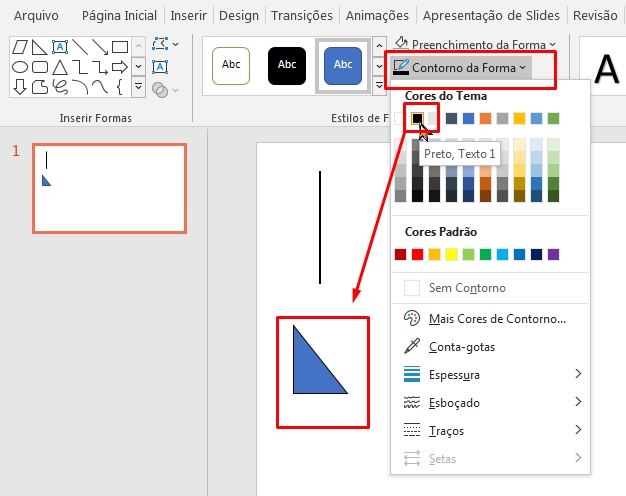
Depois, clique em preenchimento da forma e escolha “Sem preenchimento”:
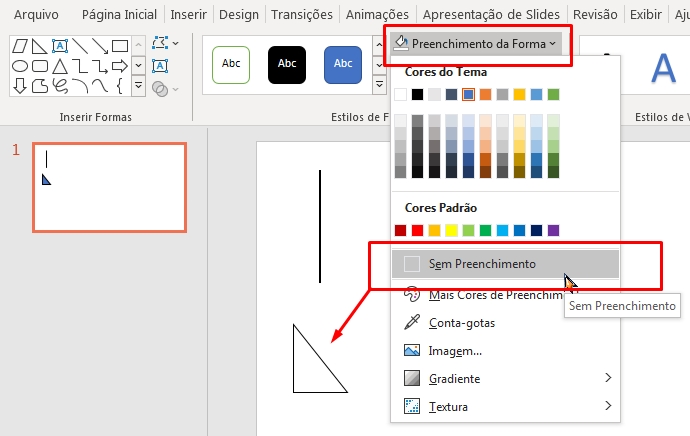
Então, até o momento já temos a linha que representará as paredes da casa e o triângulo que será a porta.
Pois bem, agora vamos traçar o terreno da casa, isso se deve ao espaço de onde a planta será construída.
Clique na guia “Inserir” >> “Formas” >> “Retângulo”:
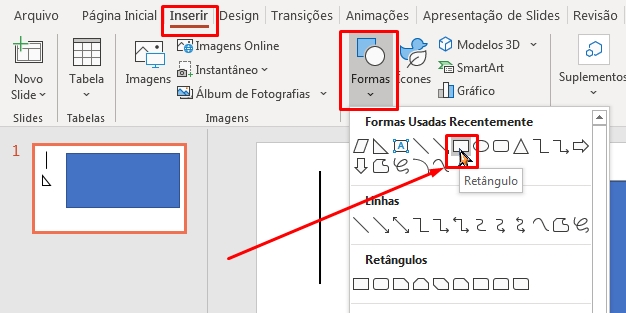
Trace o retângulo conforme o tamanho de sua preferência. Vale mencionar, que os tamanhos dos objetos são de acordo com sua necessidade e o que estamos mostrando aqui é apenas um exemplo de como pode ser feito.
Selecione o retângulo e clique na guia “Formatar” >> “Preenchimento da forma” >> “Sem preenchimento”:
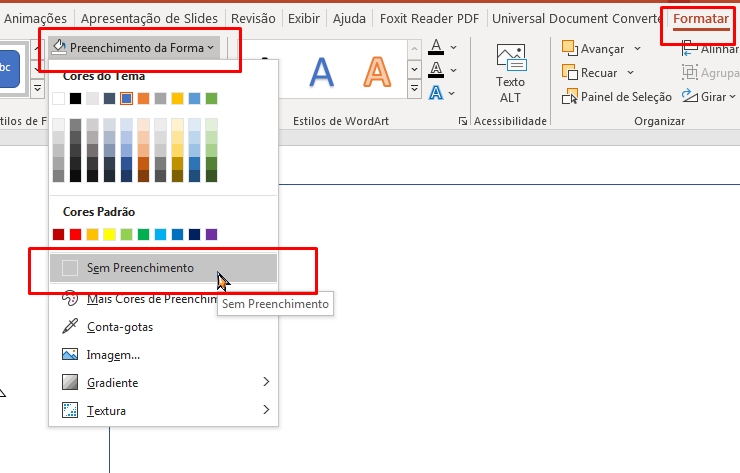
E ainda na guia “Formatar”, clique em “Contorno da forma” e escolha a cor preta, em seguida selecione “Espessura” e escolha “2 1/4”
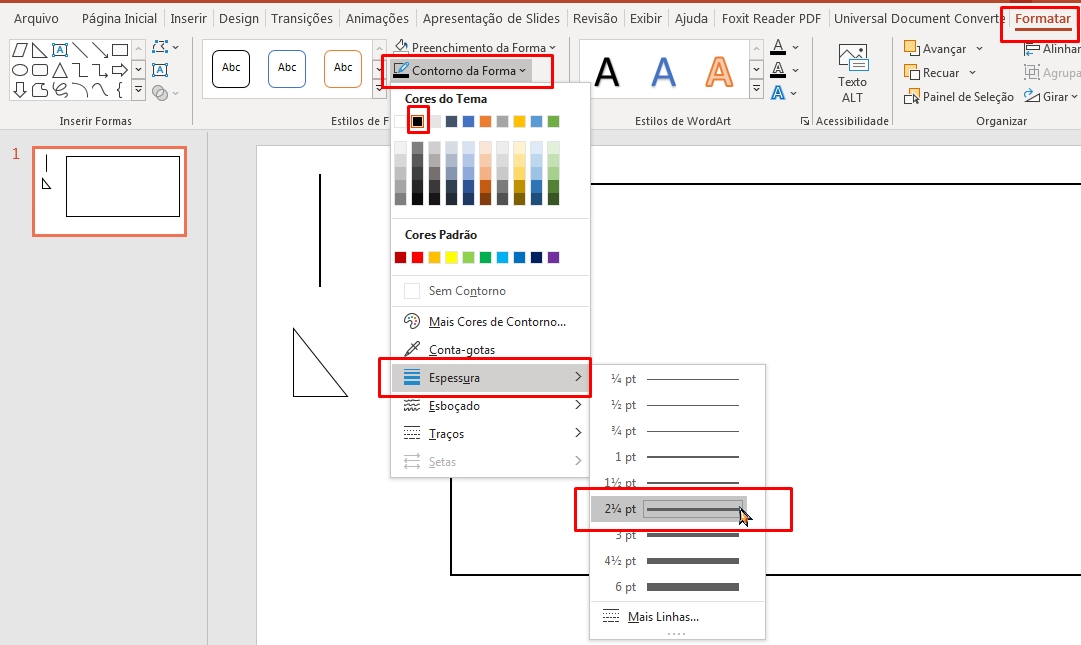
E finalmente, temos os objetos necessários para fazer a planta baixa.
Para não ficar muito longo, iremos ensinar quais ângulos você deve seguir para traçar as paredes e as portas.
Primeiramente, devemos aprender a duplicar os objetos, que no caso são as linhas que serão as paredes e o triângulo retângulo que será a porta. Para duplicar qualquer objeto, clique encima dele e pressione “Ctrl + D” quantas vezes for necessário.
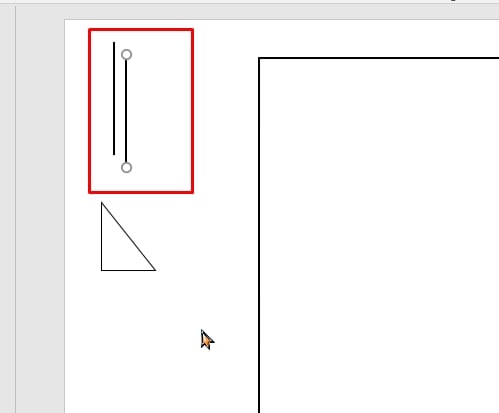
No exemplo acima, criamos uma cópia da linha.
Contundo, vamos arrastar a linha para dentro da planta e criar a primeira parede interna:
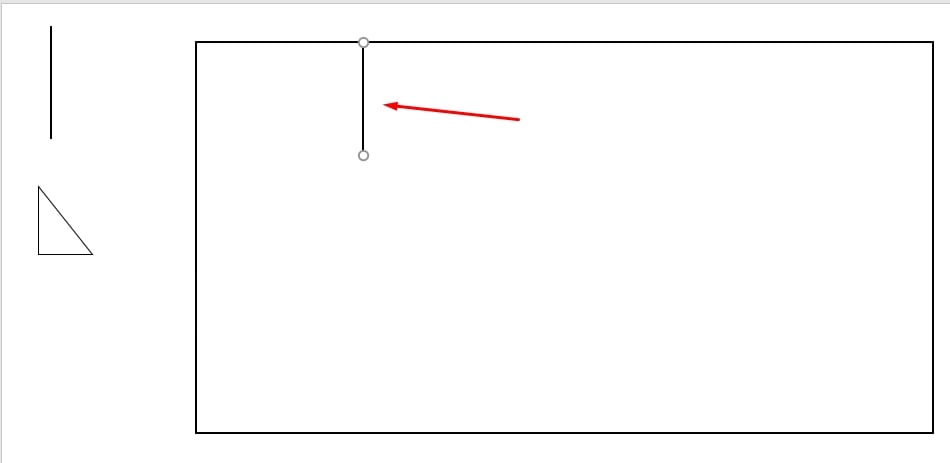
Duplicando a mesma linha, arraste ela para posicionar a outra parede:
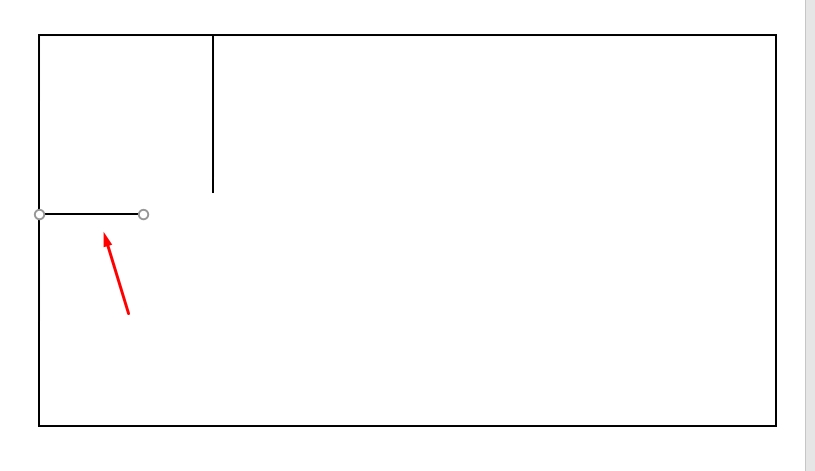
Nesse momento, você deve criar uma cópia da porta e posiciona-la dessa forma:
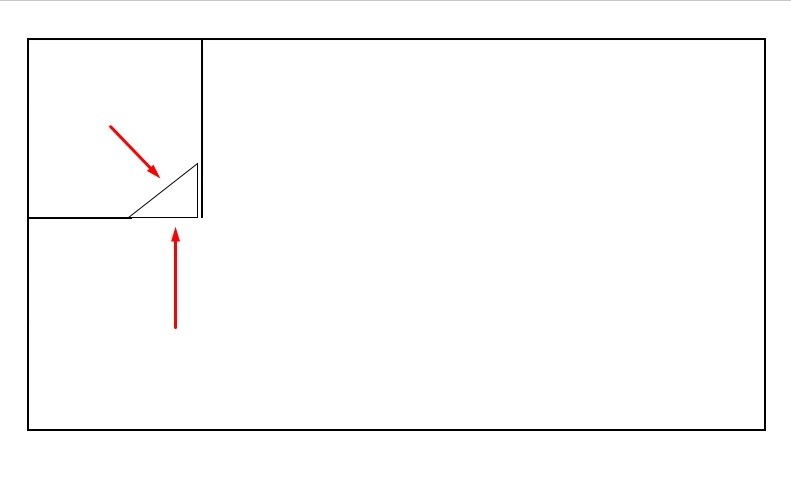
Trançando as próximas linhas, o outro cômodo deve ficar assim:
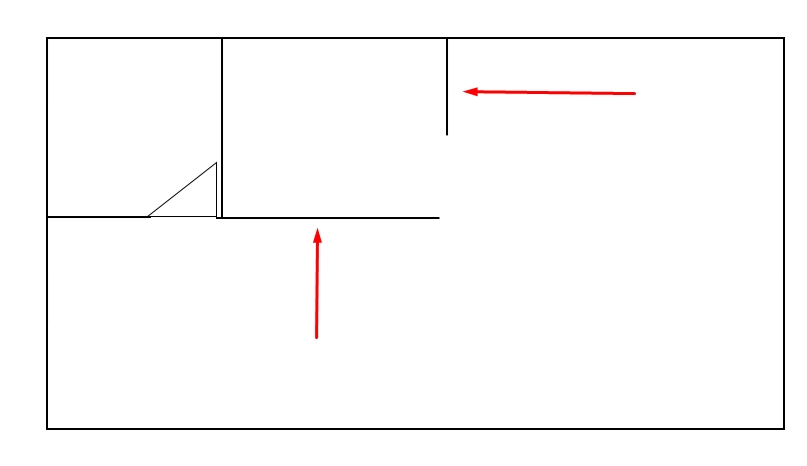
E incluindo a porta, teremos mais um campo completo da casa:
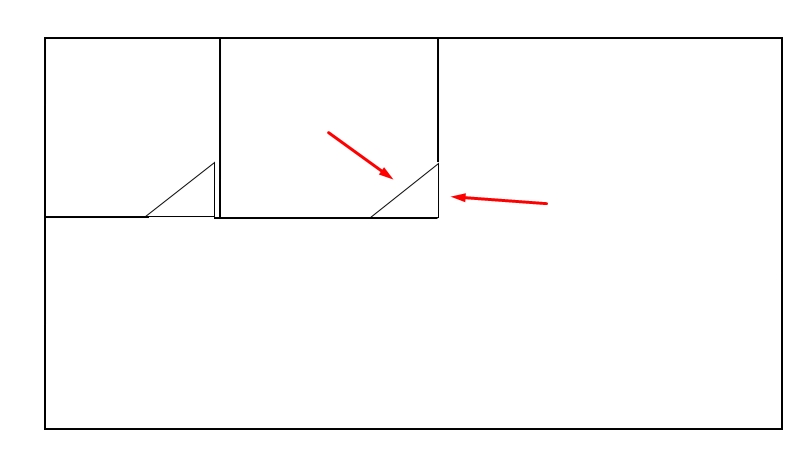
Você deve seguir esse mesmo esquema para os outros cômodos e completar a planta baixa.
Também existe a possibilidade de inserir os nomes dos cômodos da casa. Clique na guia “Inserir” >> “Formas” >> “Caixa de texto”:
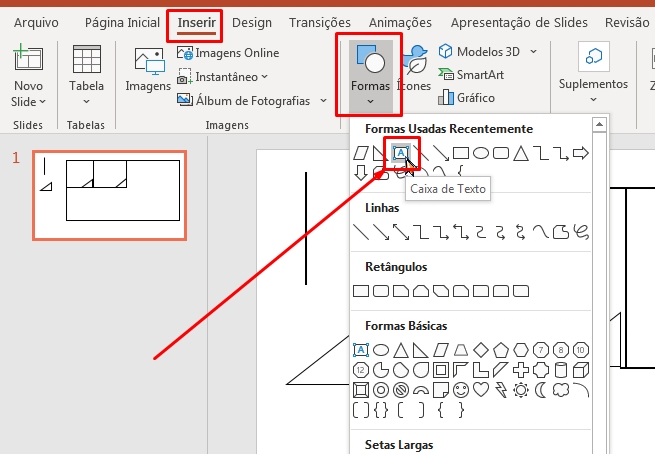
Enquadre a caixa de texto dentro do cômodo e insira o nome:
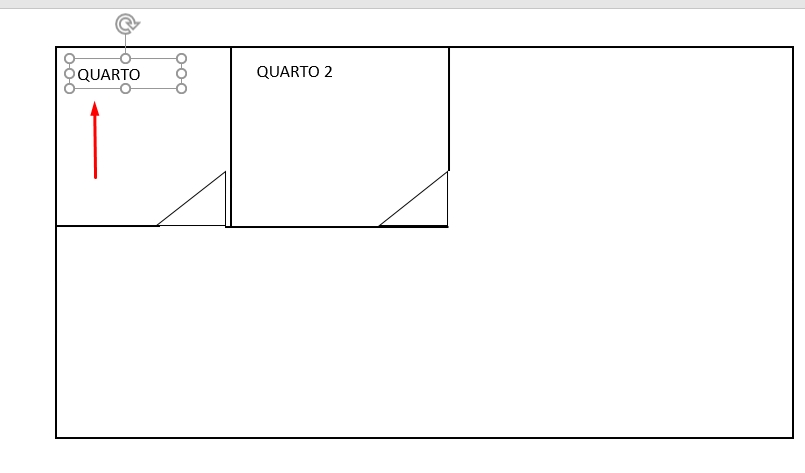
Concluindo, esses são alguns processos que você deve seguir no PowerPoint, para gerar uma planta baixa.
Curso de Excel Completo: Do Básico ao Avançado.
Quer aprender Excel do Básico ao Avançado passando por Dashboards? Clique na imagem abaixo e saiba mais sobre este Curso de Excel Completo.
Por fim, deixe seu comentário sobre o que achou, se usar este recurso e você também pode enviar a sua sugestão para os próximos posts.
Até breve!











![CORES-no-PowerPoint-[Códigos-Hexadecimais-no-PowerPoint] CORES no PowerPoint [Códigos Hexadecimais no PowerPoint]](https://ninjadoexcel.com.br/wp-content/uploads/2023/05/CORES-no-PowerPoint-Codigos-Hexadecimais-no-PowerPoint-304x170.jpg)

