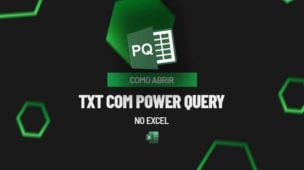Hoje iremos ver como um das funções mais importantes do Power Query funciona. Estamos falando da função List.Select no Power Query, essa função é capaz de trabalhar quase da mesma forma que a função SE do Excel.
O Conceito dessa função é verificar uma coluna e retornar resultados com base em um critério estabelecido. Se esse critério for verdadeiro, ela retornará como resultado o próprio valor da coluna, caso ao contrário esse valor não será exibido.
Como Fazer a Função Today no Power Query
Baixe a planilha para praticar o que foi ensinado neste tutorial:
?>Como Usar a Função List.Select no Power Query
De exemplo, temos abaixo uma coluna com valores dentro do Power Query. Veja:
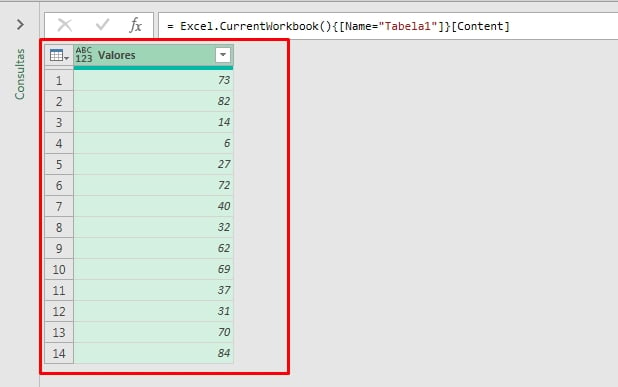
Nosso objetivo é criar uma nova coluna e listar somente os valores maiores que 50. Cada valor maior que 50, será posto enfrente ao valor correspondente da primeira coluna.
Antes de começarmos, veremos as sintaxes da função:
=List.Select(list as list , selection as function)
- List as List: Informe a coluna de valores que será condicionada;
- Selection as function: Insira o critério a ser obedecido, use operadores lógicos para definir.
De início, vamos clicar na guia “Adicionar coluna” >> “Coluna personalizada”:
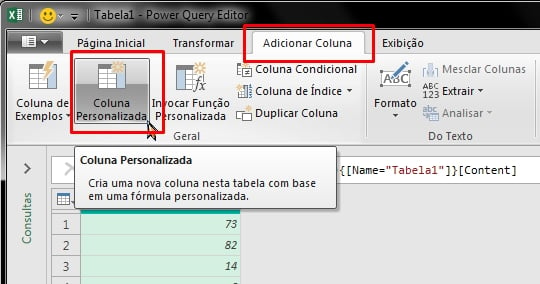
Na janela abaixo, no campo “Nome da nova coluna”, crie um nome para sua coluna. Logo em seguida, no campo “Fórmula de coluna personalizada”, insira a função: List.Select({
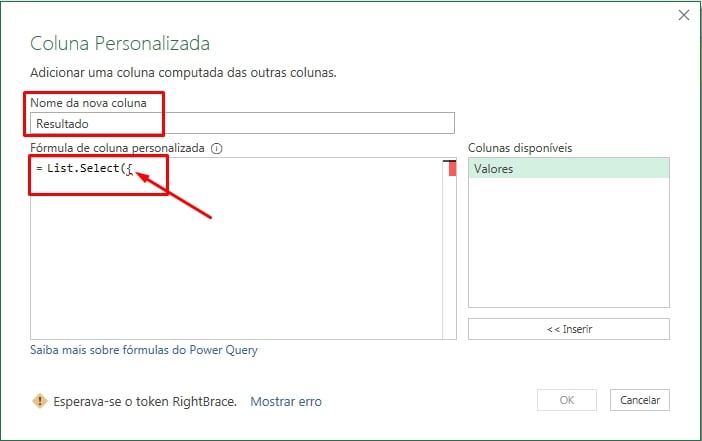
Não se esqueça de abrir as chaves!
Logo após, clique duas vezes no nome “Valores” que corresponde a coluna:
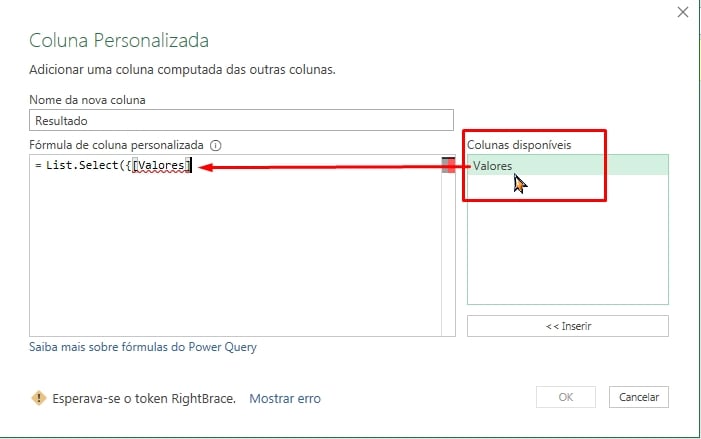
Feche as chaves:
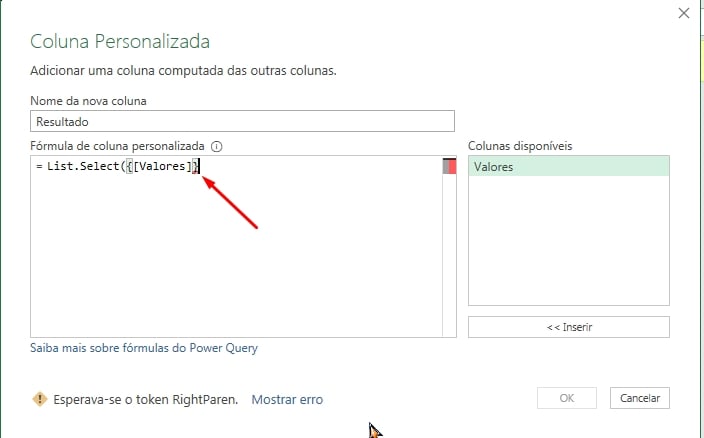
E para completar a função o esquema será esse:
=List.Select({[Valores]}, each _ > 50)
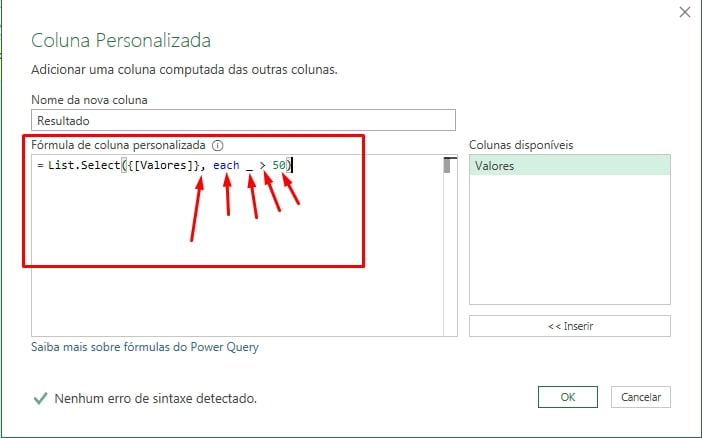
O que a função irá fazer é, passar por cima de cada valor da coluna e verificar se ele é maior que 50, se for, então o próprio valor da coluna será retornado na mesma linha, se não for, então a célula ficará em branco.
E para finalizar, clique no botão “Ok”:
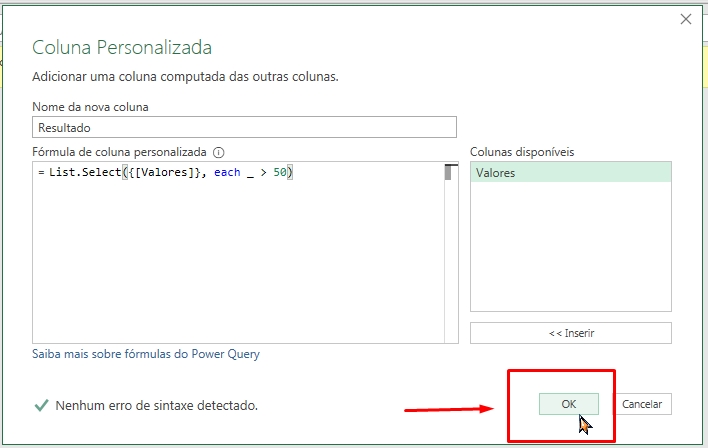
Após a confirmação a coluna abaixo será exibida:
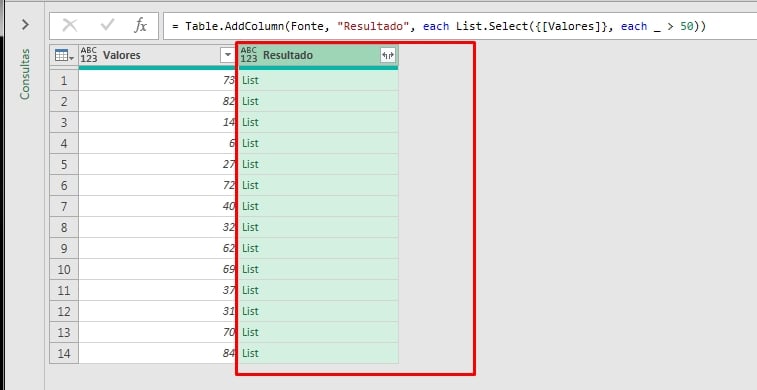
No canto direito superior dessa coluna, clique no ícone para expandir essa coluna e selecione a opção “Extrair Valores”:
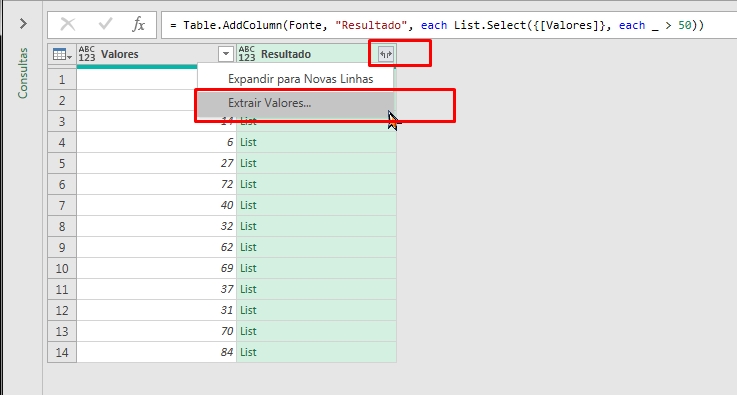
E dentro da janela a seguir, deixe marcado como “Nenhum” e clique no botão “Ok”:
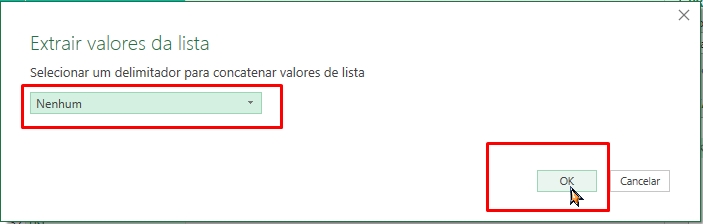
E teremos o resultado seguinte:
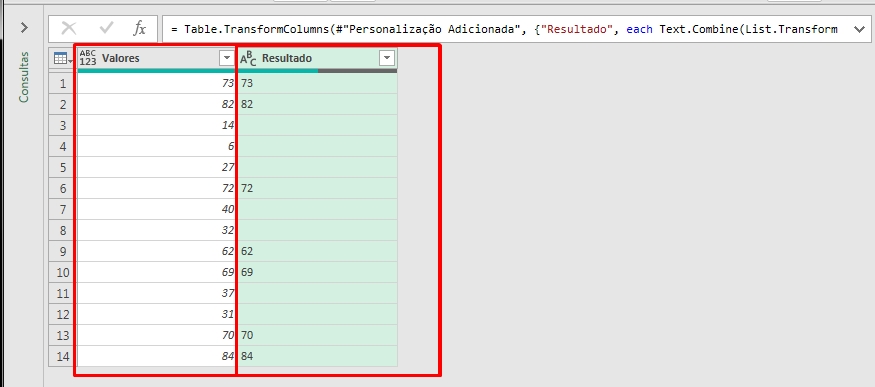
Veja acima, que somente os valores maiores que 50 foram correspondidos. Já o restante ficou com células vazias.
Curso de Excel Completo: Do Básico ao Avançado.
Quer aprender Excel do Básico ao Avançado passando por Dashboards? Clique na imagem abaixo e saiba mais sobre este Curso de Excel Completo.
Por fim, deixe seu comentário sobre o que achou, se usar este recurso e você também pode enviar a sua sugestão para os próximos posts.
Até breve!
Artigos Relacionados Ao Power Query: