Antes de mais nada, veremos como é simples destacar valores únicos em uma coluna do Excel. Pois, usaremos 3 funções e aplicaremos as mesmas dentro da formatação condicional, com intuito de colorirmos somente os valores que aparecem exatamente uma única vez na coluna.
Os valores únicos que aparecem somente uma única vez, são esses (vejamos o exemplo):
( 1,2,3,4,2,1,6,4)
De acordo com o exemplo acima, o número 3 e 6, aparecem somente uma vez.
Baixe a planilha para praticar o que foi ensinado neste tutorial:
?>Como Destacar Valores Únicos no Excel 365
Primeiramente, veja abaixo como nossa coluna deve ficar:
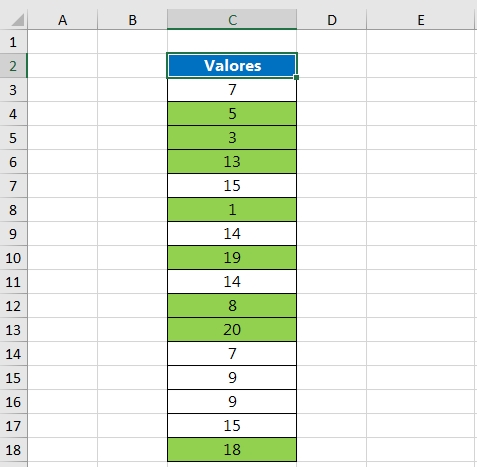
Note então que somente os valores que aparecem uma única vez, foram destacados na cor verde.
Portanto, o procedimento que iremos realizar é bem fácil.
Veja como é a fórmula que será aplicada na formatação condicional:
=ÉNÚM(CORRESP($C3;ÚNICO($C$3:$C$18;;1);0))
- A função ÚNICO, retorna todos os números que aparecem somente uma única vez na coluna;
- A função CORRESP, Ela olha para os números da coluna e procura esses números dentro da função ÚNICO, caso ela ache algum deles, ela retorna o número da posição referente a eles;
- A função ÉNÚM, retornar verdadeiro, caso a função CORRESP retorne o número da posição. Então, toda vez em que a função ÉNUM retornar um resultado verdadeiro, a célula será formatada na cor verde.
Agora, copie a fórmula acima, selecione todos os valores da coluna:
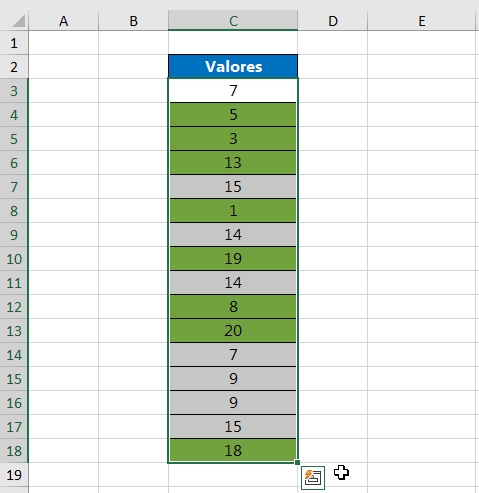
Clique em Página inicial >> Formatação condicional >> Gerenciar regras:
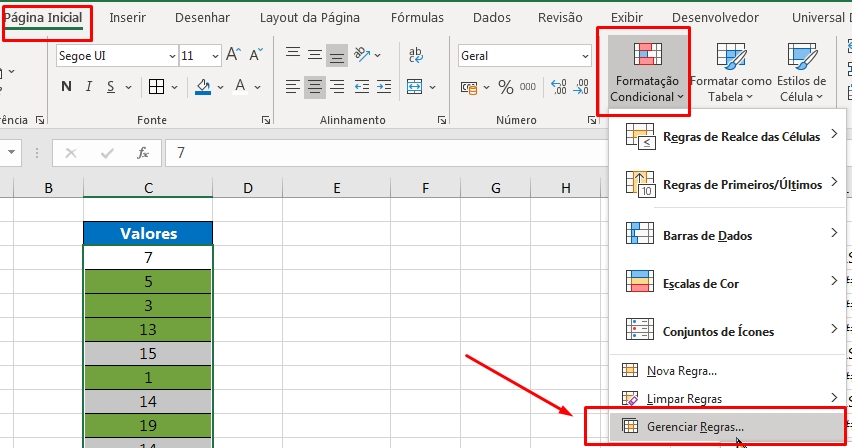
Em seguida, clique no botão “Nova regra”:
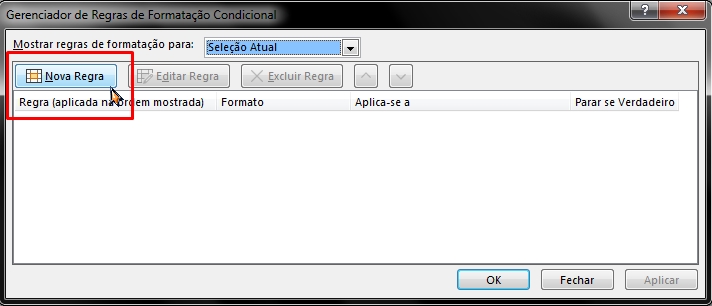
Logo após, siga os seguintes passos de acordo com a imagem abaixo:
- Clique na opção: “Usar uma fórmula para determinar quais células devem ser formatadas”;
- Cole a fórmula que você copiou, no campo “Formatar valores em que esta fórmula é verdadeira”;
- Clique no botão “Formatar” e escolha uma cor de preenchimento, para as células;
- E por fim, clique no botão “OK” e confirme as demais alterações.
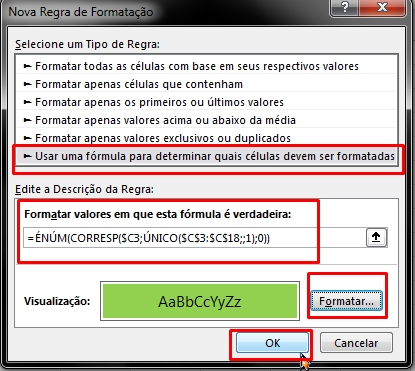
No fim de tudo, teremos nossa coluna com os valores únicos destacados, isto é, valores que aparecem uma única vez:
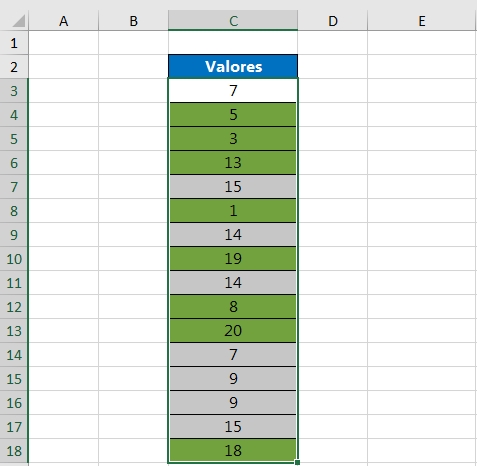
Curso de Excel Completo: Do Básico ao Avançado.
Quer aprender Excel do Básico ao Avançado passando por Dashboards? Clique na imagem abaixo e saiba mais sobre este Curso de Excel Completo.
Por fim, deixe seu comentário sobre o que achou, se usar este recurso e você também pode enviar a sua sugestão para os próximos posts. Até breve!















