Nesse tutorial, você vai aprender a usar a função “DEGRAU” no Excel. Apesar de se tratar de uma função bem desconhecida e pouco usada, ela é bem simples de se manusear.
Como Usar a Função Degrau no Excel
Essa função trabalha com valores lógicos, como se fosse a conhecida função “SE”, pois através dela é possível descobrir se um número indicado é maior ou igual a outro número indicado, sendo assim a função possui somente dois argumentos.
Sintaxe da Função Degrau no Excel:
=DEGRAU( núm ; [passo] )
- Núm: Informe o primeiro número a ser comparado;
- [Passo]: Argumento opcional. Informe o próximo número ser comparado com o primeiro. Caso esse argumento seja omitido, a função retornará 1 no seu resultado.
O motivo é que se não houver nenhum número na segunda sintaxe. A própria função considera isso como zero. Veja bem, compare 5 com 0: 5 é >= 0 ? Sim! Então o resultado seria 1.
Baixe a planilha para praticar o que foi ensinado neste tutorial:
Explicando o Objetivo com a Função DEGRAU no Excel
Primeiramente, perceba então que na imagem abaixo temos duas colunas com valores e ao lado temos uma coluna com o resultado.
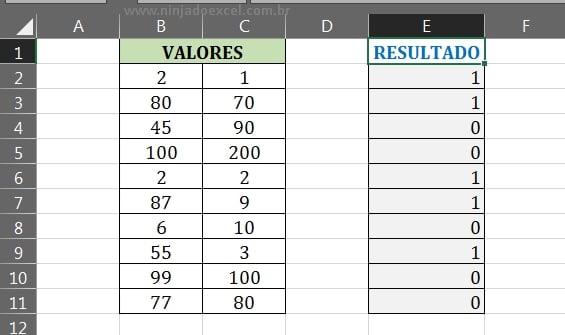
Sendo assim, o nosso objetivo aqui é verificarmos se o primeiro número da coluna “B” é maior ou igual ao número da coluna “C”.
Contudo, veja que para cada resultado que for verdadeiro, a função vai retornar no nosso resultado o número 1 e se caso o resultado for falso, ela vai retornar 0.
Como por exemplo: O número 2 é maior ou igual a 1? Sim ele é maior que 1, então a função “DEGRAU” colocou 1 (verdadeiro) no resultado, se ele não fosse maior e nem igual, a função iria colocar um 0 de falso.
Agora, veja na imagem abaixo que iniciamos com a função e logo no primeiro argumento dela, inserimos a célula “B2”. Note que não tem muito segredo em relação a isso, pois esse será o primeiro número que vamos comparar, veja:
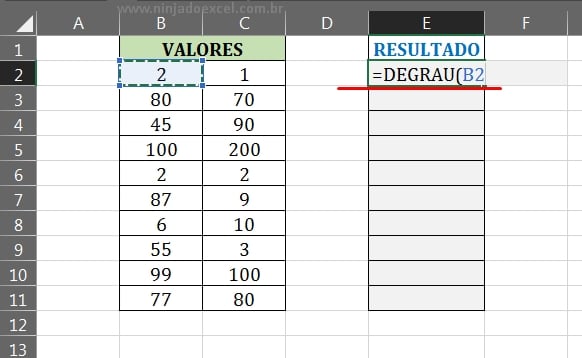
Portanto, no segundo argumento da função, iremos indicar a célula “C2” e depois fechar a função. O que vai acontecer aqui é: “Se o número da célula “B2” for maior ou igual ao número da célula “C2”, então a função “DEGRAU” vai retornar o número 1 no seu resultado, se esse número não for nem maior e nem igual ao o outro número, então ela vai retornar o número 0 de falso.
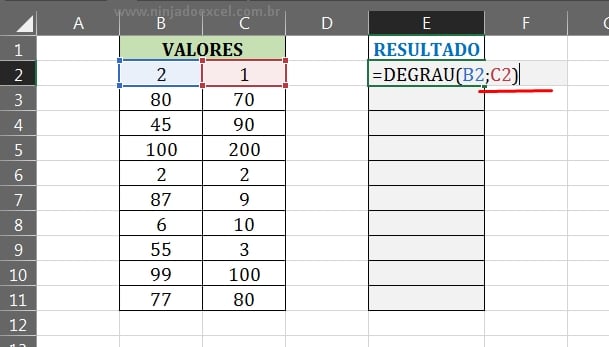
Enfim, basta confirmar a função na tecla “Enter” e depois arrasta-la para baixo e teremos nosso resultado final, veja:
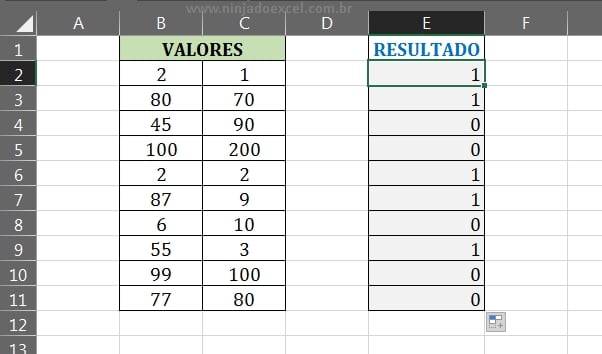
Função DEGRAU no Excel 365
A função DEGRAU já é bem antiga no Excel. Mas ela ainda se faz presente no Microsoft 365. Com a nova funcionalidade de despejar intervalos em colunas ou linhas, presente no Excel 365, a função DEGRAU se torna bem eficiente.
Para entendermos melhor, vamos selecionar na primeira sintaxe, toda a coluna de B2:B11:
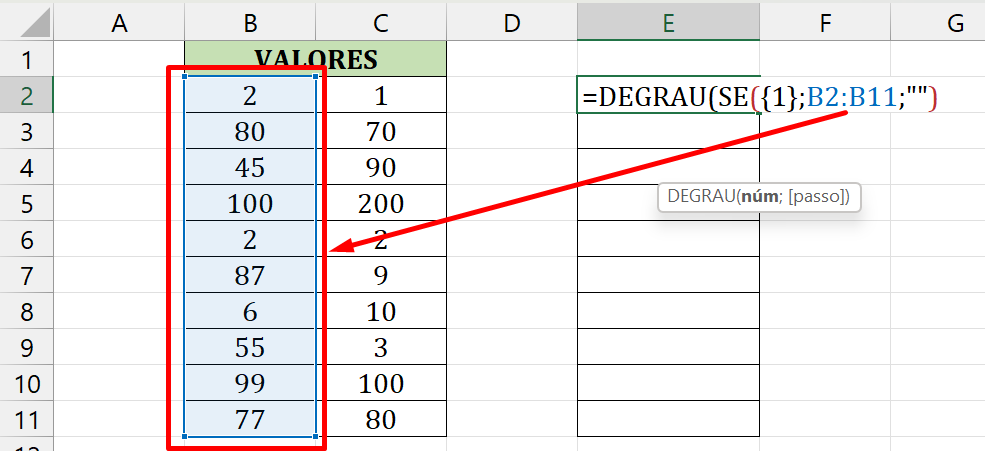
Veja que tivemos que transformar intervalo selecionado em uma matriz. Para isso usamos a função SE dessa forma: SE({1};B2:B11;””)
Na próxima sintaxe da função DEGRAU, iremos fazer o mesmo procedimento. Só que dessa vez selecionando a segunda coluna:
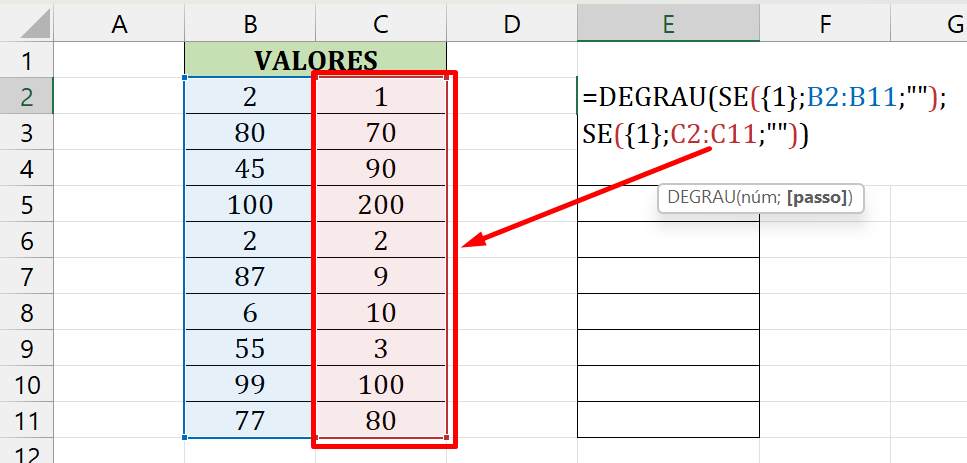
Fechando a função e confirmando-a na tecla “Enter”, vejamos o resultado:
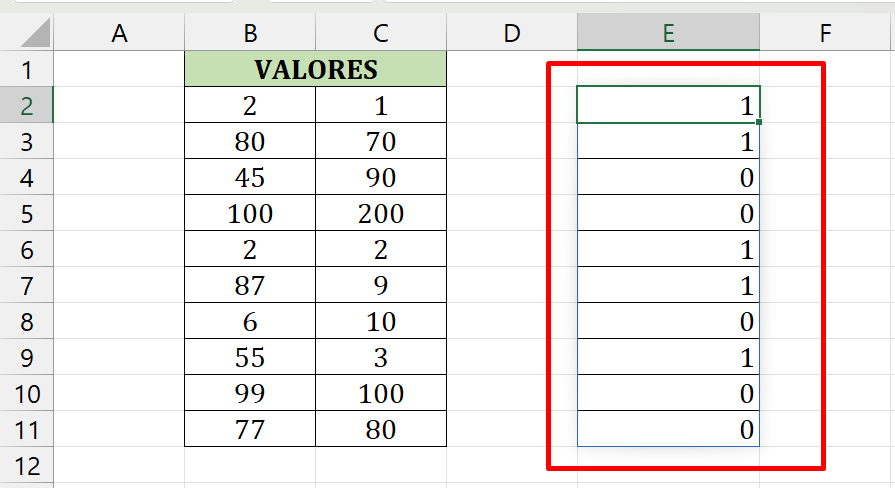
Perceba, que não foi preciso arrastar a alça de preenchimento para baixo. Pois o próprio Excel 365, puxou todos os demais resultados.
Essa funcionalidade de despejar, também podemos chamar de autopreenchimento em funções do Excel.
Quando você aplica uma função matricial no Excel 365 e a mesma contém resultados distribuídos em um intervalo. Esse intervalo é automaticamente autopreenchido nas demais células.
Função DEGRAU vs Função SE
Você deve ter percebido, que a função DEGRAU é bem parecida com a função SE. Pois ambas realizam testes lógicos e retornam resultados em cima do elaborado.
Que tal compararmos as duas funções?
Como vimos anteriormente, a função DEGRAU com relação as duas colunas de valores, é escrita dessa forma:
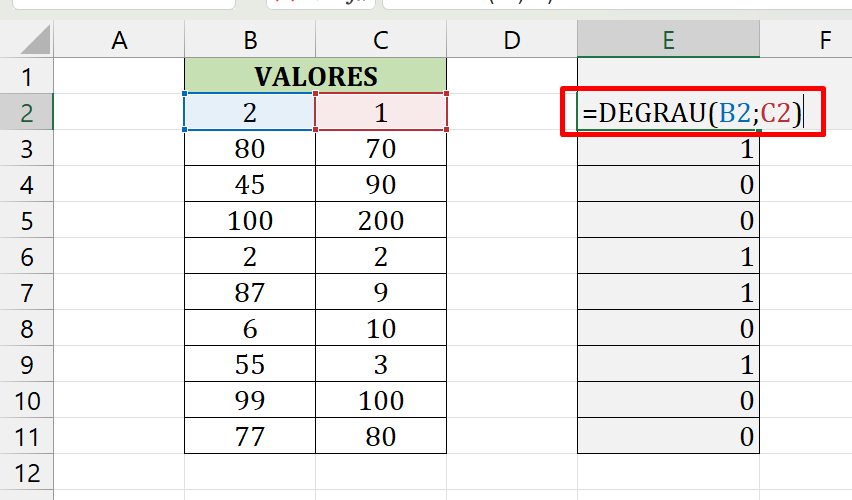
A função compara se o valor inicial é maior ou igual a outro valor correspondente.
Se for igual, então ela retorna 1, caso ao contrário retorna 0.
Para realizarmos o mesmo método com a função SE, teremos que fazer desse jeito:
=SE(B2>=C2;1;0)
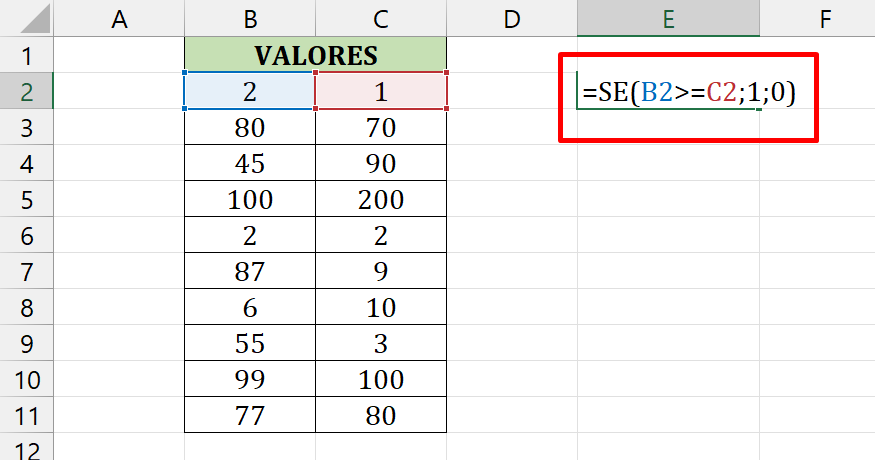
O que fizemos acima, foi comparar o primeiro valor usando os sinais de ( >= ) maior ou igual. E na segunda sintaxe da função, inserimos 1 caso seja verdadeiro. E caso seja falso, inserimos 0 na última sintaxe.
Agora, confirmando a função e arrastando a alça de preenchimento para baixo. Veja o resultado:
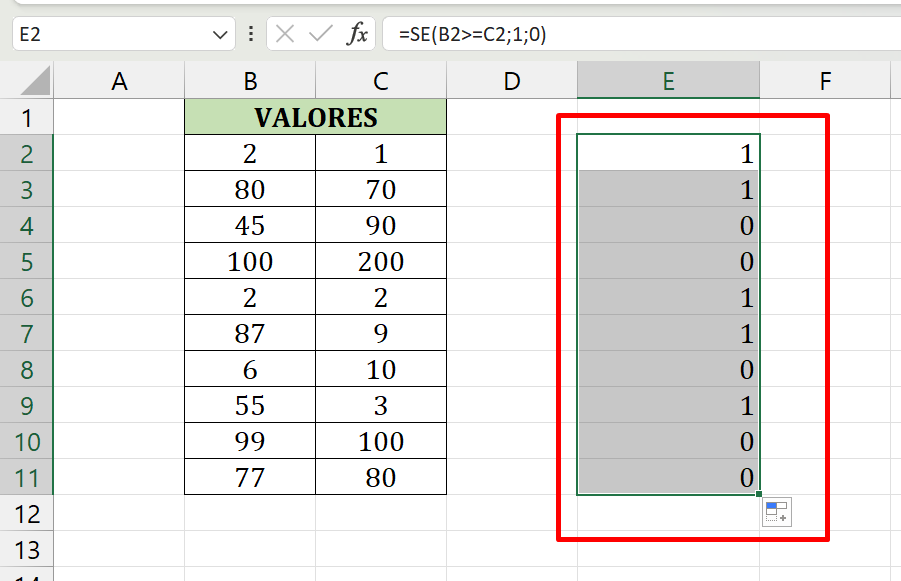
E se Fosse no Excel 365?
Caso seja no Excel 365, teríamos que selecionar toda a primeira coluna e a segunda coluna.
Veja:
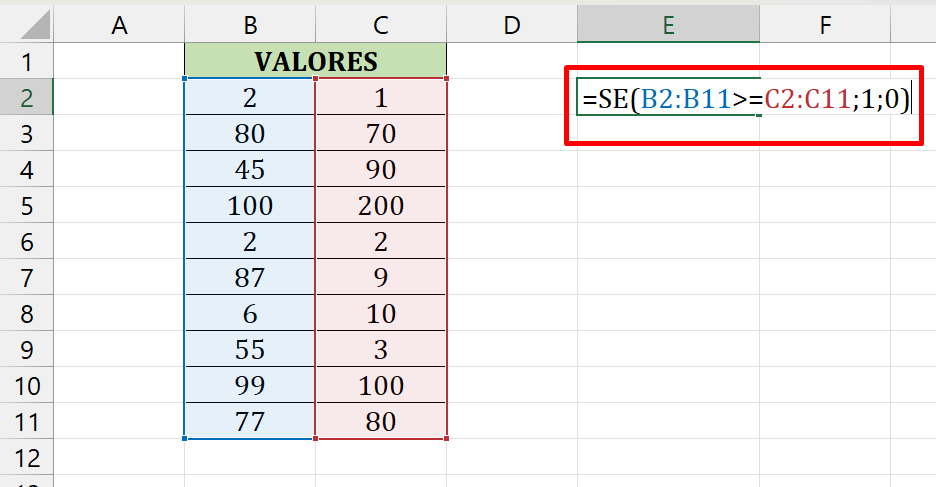
No final, bastava pressionar a tecla “Enter” para confirmar e os resultados seriam autopreenchidos nas demais células.
Função DEGRAU + SOMA
É possível juntar a função DEGRAU e a função SOMA em um caso específico.
Essa ocasião se torna mais abrangente, quando pretendemos contar quantos números de uma coluna são maiores ou iguais aos da outra coluna.
Para torna algo mais simplificado e direto. Vamos usar a mesma função DEGRAU que utilizamos no Excel 365:
=DEGRAU(SE({1};B2:B11;””);SE({1};C2:C11;””))
Correlacionando a função SOMA, ela deve ser inserida antes da função DEGRAU:
=SOMA(DEGRAU(SE({1};B2:B11;””);SE({1};C2:C11;””)))
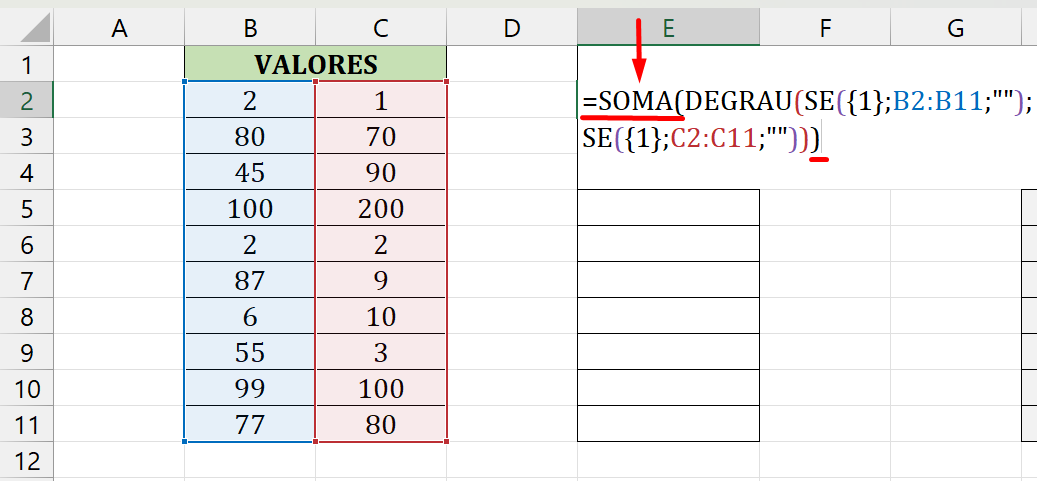
Por fim, confirme a função e vejamos o resultado total da contagem:
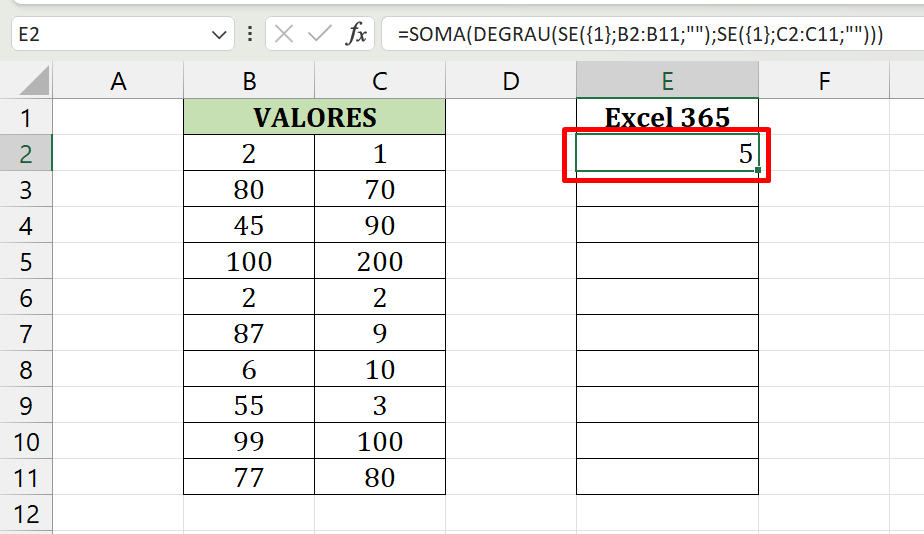
Portanto, existe 5 números da primeira coluna que são maiores ou iguais os da segunda coluna.
Falando em DEGRAU, confira abaixo algo bem interessante que podemos fazer no Excel:
Como Fazer Gráfico de Degrau
O gráfico de degrau, também pode ser chamado de gráfico de cascata. Esse tipo de gráfico é bastante usando para analisar tabelas de investimentos. Onde mensalmente cada valor pode aumentar ou diminuir.
Isso também inclui fluxo de caixa, onde temos entradas e saídas. Cotando também com receitas e despesas.
A mesma coisa acontece com os lucros de uma empresa. Conforme o passar dos meses, ele pode ser alto ou bem abaixo do esperado. Inclusive, esse tipo de gráfico é capaz de exibir valores negativos! E que também pode trabalhar com valores cumulativos.
Para fazer um simples gráfico de degrau ou cascata. Tenha em mãos uma tabela parecida com essa:
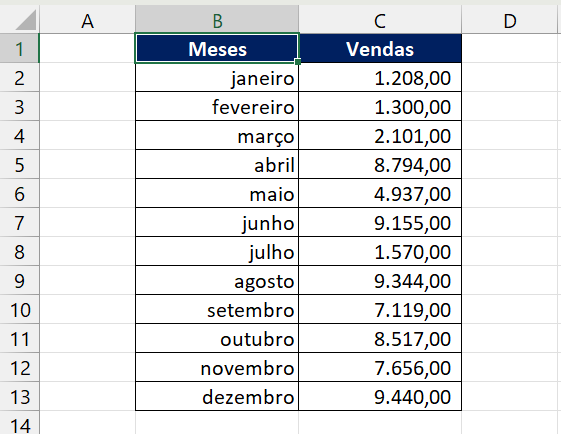
Depois, selecione todos os dados da tabela, entre na guia “Inserir”. E clique no ícone de “Cascata” e selecione o gráfico:
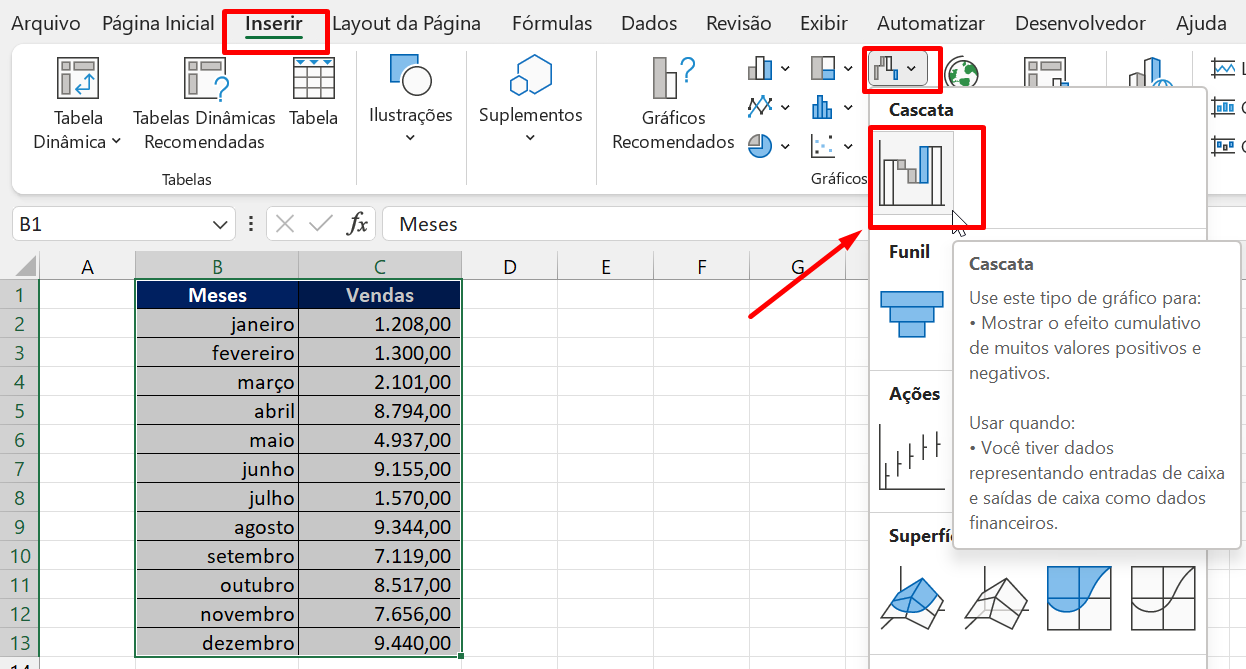
Logo após, podemos visualizar o gráfico gerado:
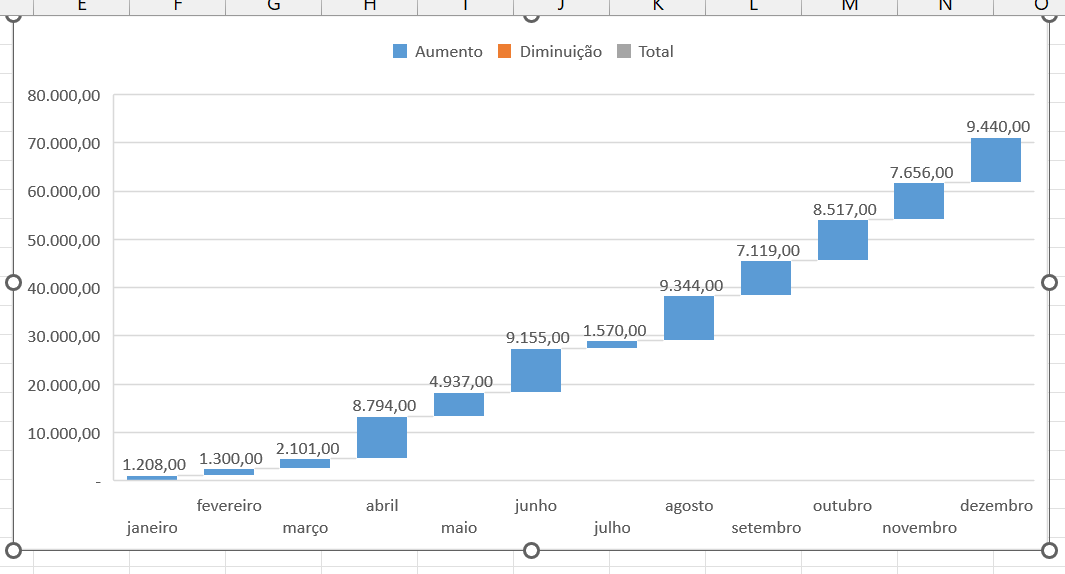
Vamos aos Testes!
Supondo que nos meses de Julho, outubro e novembro. A empresa teve prejuízos e ficou no negativo:
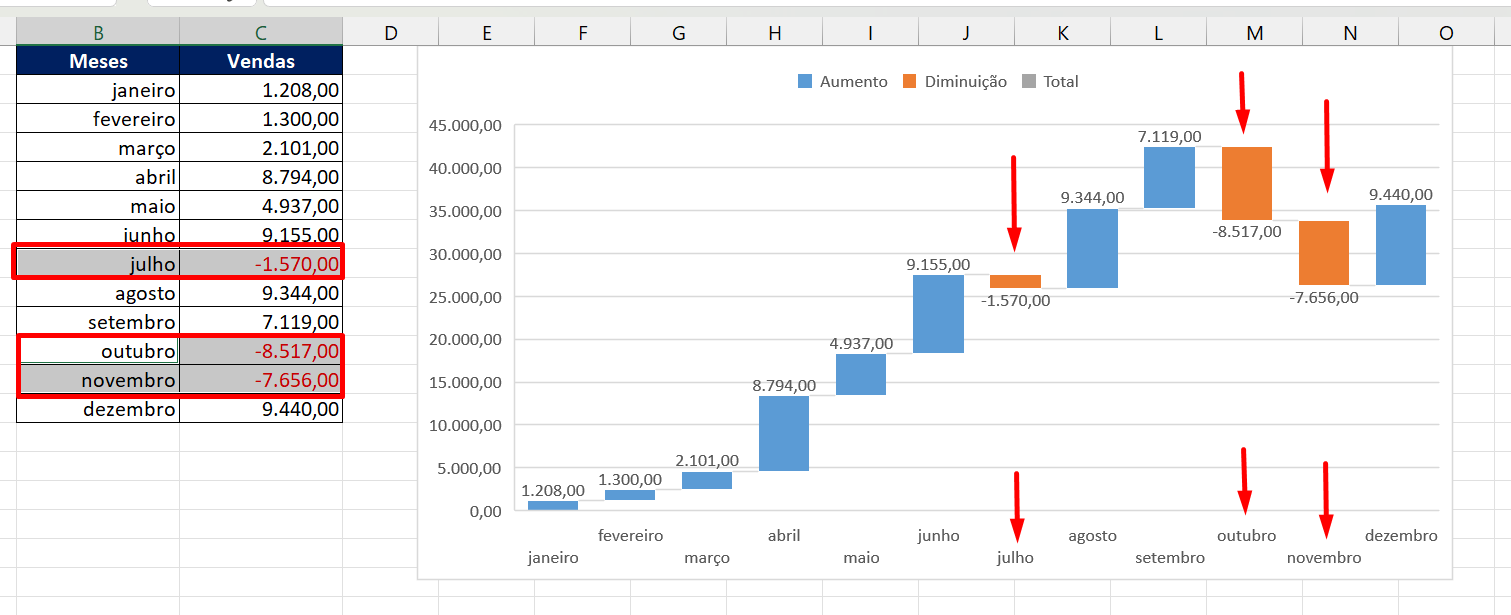
Podemos visualizar acima, que o gráfico automaticamente coloriu de laranja os valores que foram negativos.
Curso de Excel Completo: Do Básico ao Avançado.
Quer aprender Excel do Básico ao Avançado passando por Dashboards? Clique na imagem abaixo e saiba mais sobre este Curso de Excel Completo.
Por fim, deixe seu comentário sobre o que achou de usar este recurso e você também pode enviar a sua sugestão para os próximos posts. Até breve!
Artigos Relacionados no Excel:
- Usando a Função Delta no Excel – Aprenda Aqui!
- Como Usar a Função SE com Data no Excel
- Função SE no Excel – Aprenda como usar a Função SE (Guia Completo)
- A Incrível Função SES no Excel
- Função Exato no Excel – Você já conhece?















