As famosas funções lógicas do Excel, essas funções são capazes de devolver diversos resultados com base em várias condições abordadas. Você diz para cada função como ele deve obter cada resultado.
Exemplo: Se amanhã eu for estudar, então eu levarei meus materiais, se não for, então deixarei meus materiais em casa.
Perceba que a condição é “Se amanhã eu for estudar” e o resultado é “Levarei meus materiais”
Essa é a base do proposito das funções lógicas, pois todas elas você tem que primeiramente dizer a condição e depois o resultado referente.
Logo após esse tutorial, veja mais: Salvar Planilhas Automaticamente no Excel
Baixe a planilha para praticar o que foi ensinado neste tutorial:
Como Usar as Funções Lógicas no Excel: SE, E, OU e NÃO
A primeira função lógica e mais usada de todas é a função SE, vejamos as sintaxes dessa função:
=SE(teste_lógico;[valor_se_verdadeiro];[valor_se_falso])
- teste_lógico: Realize a condição a ser abordada, com base nessa condição e se ela for verdadeira, então o [valor_se_verdadeiro] será ativado;
- [valor_se_verdadeiro]: Se a condição acima for verdadeira, então o que tiver dentro dessa sintaxe será iniciado;
- [valor_se_falso]: Se a condição do teste lógico não for verdadeira, esse próximo argumento falso será ativado.
Essa função serve para calcular teste lógicos, se um for verdadeiro, então será um resultado, se não for verdadeiro, será outro resultado.
Um Exemplo Prático de funções lógicas no Excel
Abaixo, temos uma coluna de nomes e do lado direito temos a função: =SE(B2=”Karla”;”Sim”;”Não”)
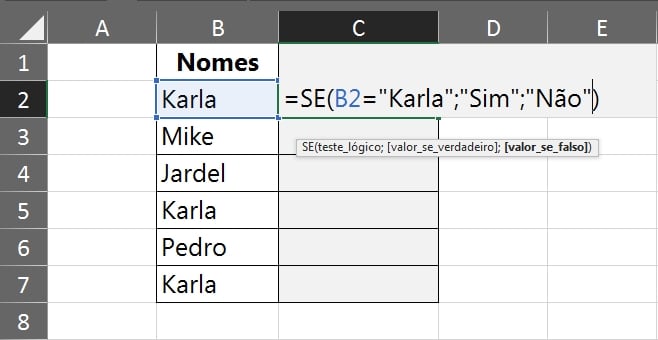
Se o nome em cada célula for igual “Karla”, então a palavra “Sim” será posta na coluna ao lado, se o nome não for igual a “Karla”, então a palavra “Não” será posta. Confirmando a função na tecla “Enter” e arrastando a alça de preenchimento para baixo, temos o resultado:
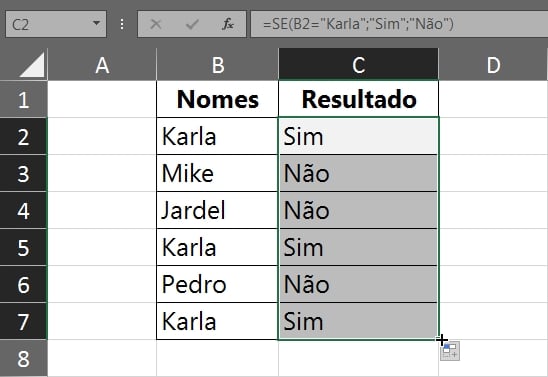
Função E
E temos a segunda função lógica mais usada, ele se chama função E. Essa função realiza teste lógicos e se todos eles forem verdadeiros, então o resultado será verdadeiro, porém se alguns dos testes não for verdadeiro, então o resultado será falso.
Somente se todos os testes forem verdadeiros, ela dará um resultado verdadeiro, mas se existir pelo menos um teste que for falso, então o resultado falso será posto diretamente.
Vejamos as sintaxes:
=E(lógico1;[lógico2];…)
- lógico1: Realize a condição, se for igual a que, maior do que, menor do que, diferente do que;
- [lógico2]: Realize a próxima condição, essa sintaxe é opcional, você só usará ela se caso houver mais condições a serem abordadas. Note, que você pode incluir mais de duas condições, pois existem um grande número de sintaxes dentro dessa função.
Um Exemplo Prático de Funções Lógicas no Excel
Se o nome na coluna for igual a “Karla” e o “ID” for igual a “1”, então eu quero a palavra “Verdadeiro” na coluna “C”. Porém, se o nome for igual a “Karla”, mesmo o “ID” sendo “1” o teste lógico será a palavra “Falso” ou se o “ID” for igual a “1” e o nome não for “Karla”, também será “Falso”.
=E(B2=”Karla”;A2=1)
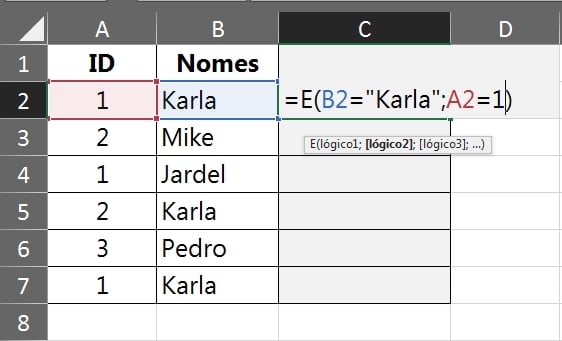
Somente se as duas condições forem obedecidas, eu terei a palavra “Verdadeiro” na coluna ao lado. Confirmando a função, temos:
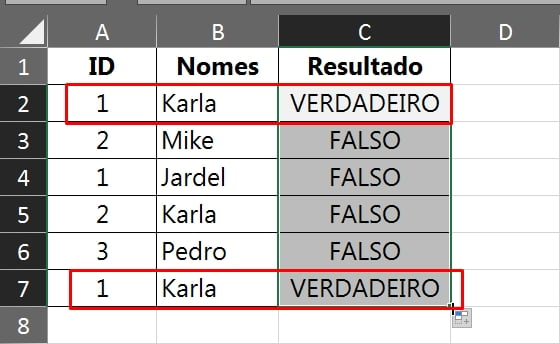
Função OU
Temos também a terceira função lógica mais usada, a função OU. Essa função realiza teste lógicos com base se ao menos uma condição for verdadeira, seu resultado será verdadeiro, mesmo havendo um resultado falso no meio.
Somente se todos forem falsos, o resultado será falso, porém se pelo menos uma condição der verdadeiro, então o resultado será verdadeiro.
Vejamos as Sintaxes:
=OU(lógico1;[lógico2];…)
- lógico1: Realize a condição, se for igual a que, maior do que, menor do que, diferente do que;
- [lógico2]: Realize a próxima condição, essa sintaxe é opcional, você só usará ela se caso houver mais condições a serem abordadas. Note, que você pode incluir mais de duas condições, pois existem um grande número de sintaxes dentro dessa função.
Um Exemplo Prático
Se o “ID” for igual a “1” ou o nome for “Karla”, então a palavra “Verdadeiro” será posto na coluna “C”, porém, se o “ID” não for igual a “1” e o nome não for “Karla“, então será “Falso”. =OU(A2=1;B2=”Karla”)
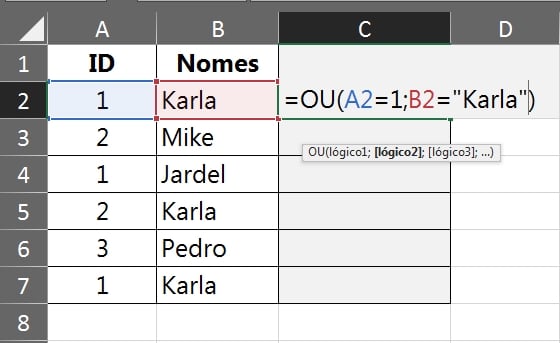
Deve haver pelo menos um teste lógico que seja verdadeiro, para que a função OU der o resultado verdadeiro.
Confirmando a função:
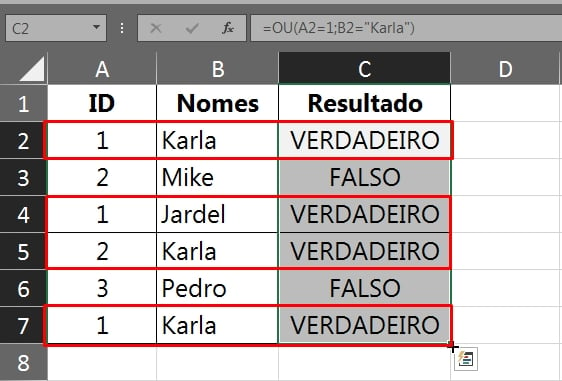
Função NÃO
Essa função talvez seja pouca usada e só usuários mais experientes usam. Ela é capaz de inverter um teste lógico verdadeiro ou falso. Exemplo, se o resultado do teste lógico der verdadeiro, então ao usarmos a função NÃO, o resultado será invertido para falso.
Para a função NÃO, verdadeiro é igual a “Falso” e falso é igual a “Verdadeiro”, então ela devolver cada resultado correspondente, invertendo os resultados.
Vejamos as Sintaxes:
=NÃO(lógico)
- lógico: Insira o teste lógico ou a condição. Ela só tem essa sintaxe, dentro dela você pode inserir qualquer teste lógico.
Um Exemplo Prático
Concorda comigo que o nome na coluna “B” em algumas células é igual a “Karla” ?
=NÃO(B2=”Karla”)
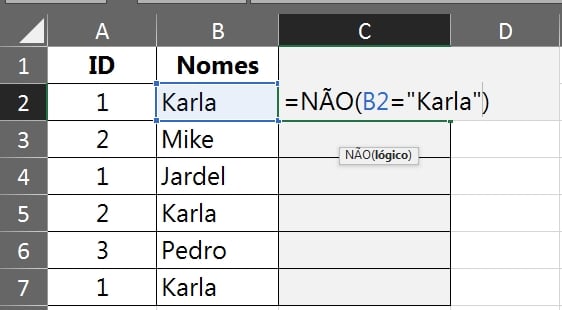
Se ele for igual a “Karla” então o resultado é “Verdadeiro”, porém! Temos uma questão, ao usarmos a função NÃO, esse resultado se torna “Falso” e para os nomes que não forem “Karla” o resultado que antes era falso, se torna “Verdadeiro”
- “Verdadeiro” = Falso
- “Falso” = Verdadeiro
Confirmando a função, temos o resultado final:
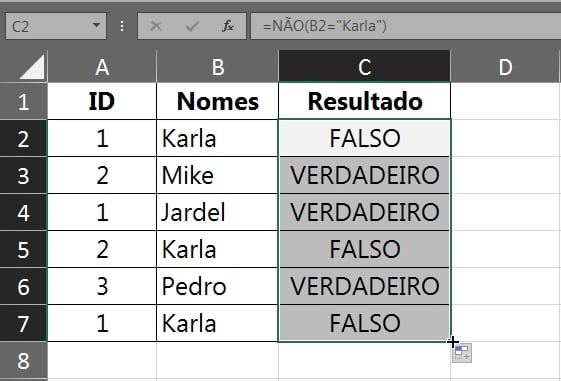
Se você chegou até aqui, foi porque viu todo o conteúdo completo e aprendeu alguns processos com essas funções. Lembre! Essas funções são obrigatórias para qualquer usuário de Excel, então você precisa aprender a usar cada uma.
Curso de Excel Completo: Do Básico ao Avançado.
Quer aprender Excel do Básico ao Avançado passando por Dashboards? Clique na imagem abaixo e saiba mais sobre este Curso de Excel Completo.
Por fim, deixe seu comentário sobre o que achou, se usar este recurso e você também pode enviar a sua sugestão para os próximos posts.
Até breve!
Artigos Relacionados Ao Excel:















