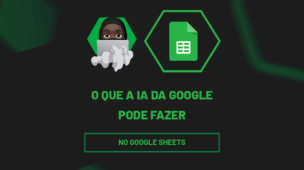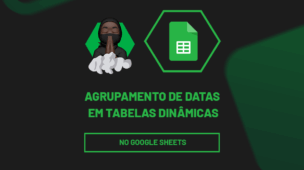No post anterior apresentamos e ensinamos a vocês passo a passo de como usar a função FLATTEN no Google Sheets. Porém, hoje você aprenderá como juntar tabelas separadas com a função FLATTEN.
Juntar Tabelas Separadas com a Função FLATTEN
Antes de mais nada, conforme mencionamos anteriormente, no tutorial de hoje usaremos a função FLATTEN para juntar tabelas que estão separadas por abas no Google Sheets.
Essa é umas das funções mais simples que existe no Planilhas Google, pois tudo que precisamos fazer é selecionarmos os intervalos que serão unidos em uma só coluna.
Sim, a função FLATTEN consegue justamente unir tabelas ou colunas, tudo dentro de uma só!
Como Juntar Tabelas Separadas com a Função FLATTEN no Planilhas Google
Primeiramente, veja que abaixo existe uma tabela com os nomes dos meses em cada aba: “Página 1”, “Página 2” e “Página 3”.
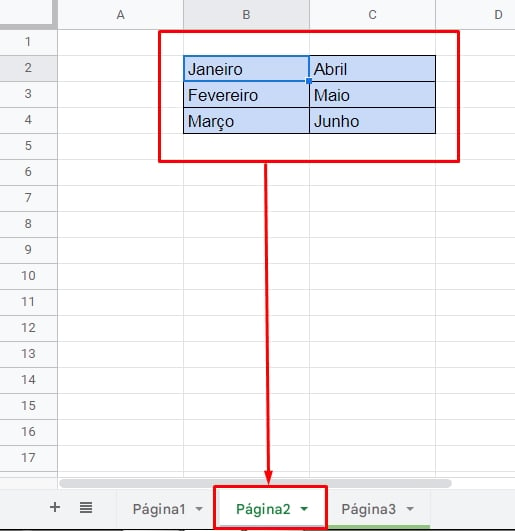
Além disso, em cada aba/ planilha temos a tabela com as informações de alguns meses, veja este exemplo da aba da Página 3:
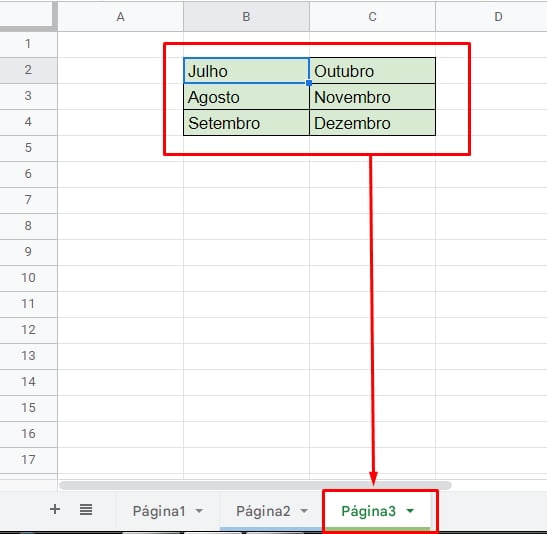
Nosso objetivo é que todas as tabelas sejam consolidadas na “Página 1”.
Portanto, iniciaremos abrindo a função FLATTEN em qualquer local da planilha referente a Página 1:
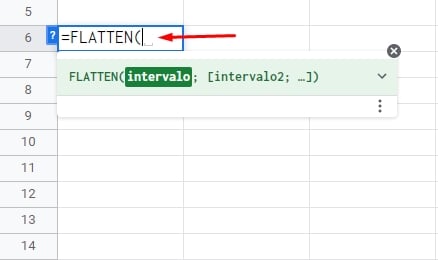
Perceba que é dentro da primeira sintaxe que selecionamos a primeira tabela na Página 2:
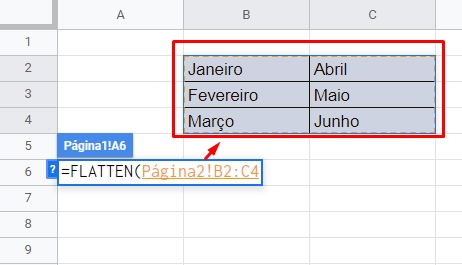
E passando para segunda sintaxe da função, selecione a próxima tabela na página 3:
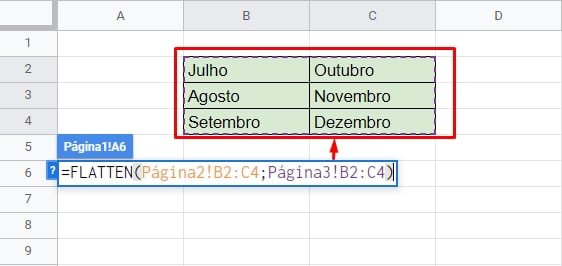
Pois bem, se tudo foi feito corretamente ao pressionarmos a tecla “Enter” para confirmar, teremos esse resultado:
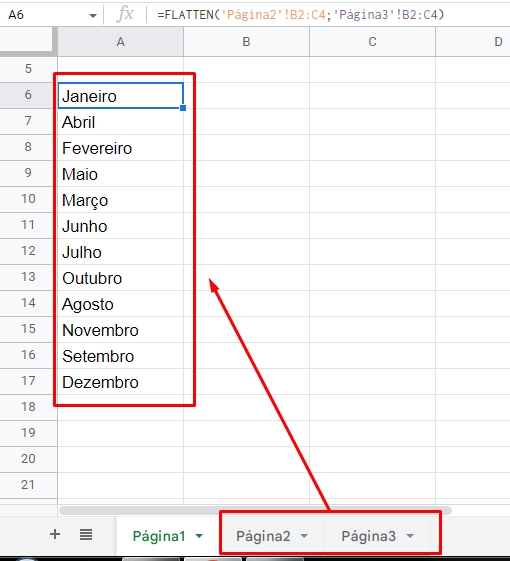
No entanto já como esperávamos e conforme imagem acima, todas as informações, ou seja, todas tabelas que estavam dentro da Página 2 e Página 3 foram inseridas com sucesso em uma só coluna na Página 1.
Curso de Excel Completo: Do Básico ao Avançado.
Quer aprender Excel do Básico ao Avançado passando por Dashboards? Clique na imagem abaixo e saiba mais sobre este Curso de Excel Completo.
Por fim, deixe seu comentário sobre o que achou de usar este recurso e você também pode enviar a sua sugestão para os próximos posts. Até breve!

![Juntar Tabelas Separadas com a Função FLATTEN [Google Sheets]](https://ninjadoexcel.com.br/wp-content/uploads/2022/12/Como-Juntar-Tabelas-Separadas-com-a-Funcao-FLATTEN-no-Google-Planilhas-380x249.jpg)