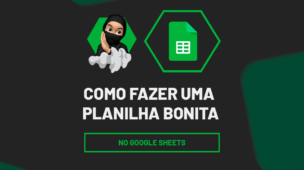Todos sabem que no Excel é bem simples de se trabalhar com hiperlinks, mas no Planilhas Google pode ser um pouco diferente esse processo. Porém, saiba que é bem simples de inserir um hiperlink no planilhas Google.
Mas afinal, o que seria um hiperlink no Planilhas Google?
Um hiperlink é o link de direcionamento para alguma parte de uma planilha, arquivo ou site, por exemplo: Quando você clica em um link de uma página da internet, você simplesmente vai se direcionado até a página que você escolheu.
No planilhas Google isso funciona da mesma forma, você gerará um link para ser direcionado para alguma célula em específico da planilha, ou seja, com apenas um clique.
Tem interesse em aprender mais sobre Hiperlinks? Veja esse link: Hiperlinks.
Como Inserir Hiperlink no Planilhas Google
A intenção aqui é criar um hiperlink na célula B5 que foi marcada e ao clicar nesse link a alça de preenchimento do Planilhas Google, será direcionada até a célula F3 que contém a palavra “Mácio”.
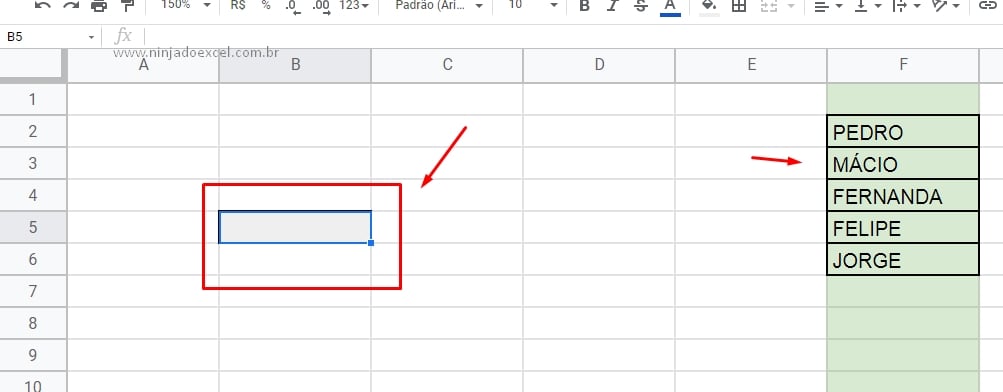
Vamos clicar com o botão direito do mouse encima da célula B5 e escolher a opção abaixo:
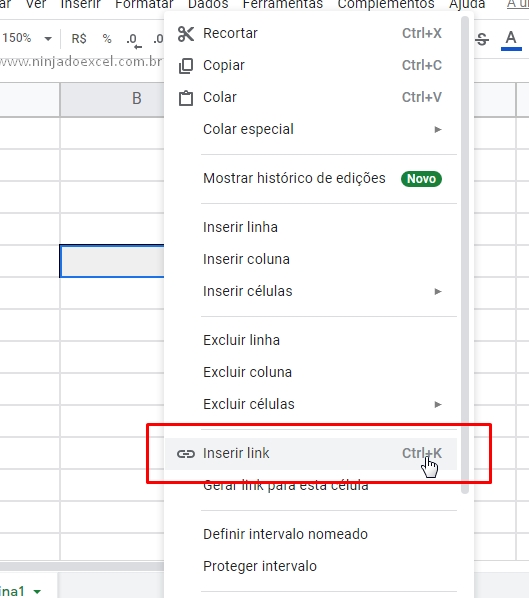
Posteriormente, vamos digitar um nome para o hiperlink nesse campo a seguir, pois esse será o nome que ficará dentro da célula B5.
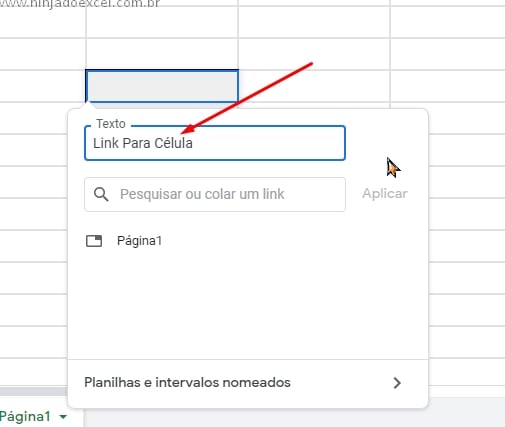
Logo após, você deve clicar na opção a seguir:
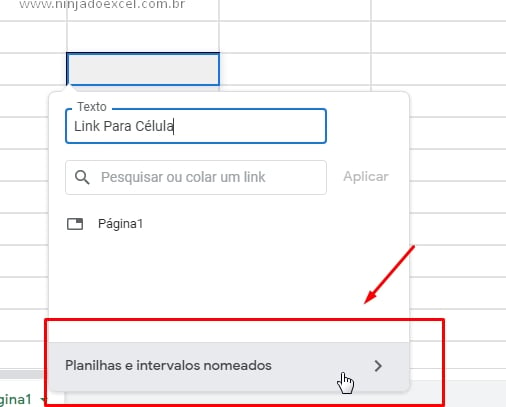
Será aberto outra opção e nela vamos escolher para selecionar o intervalo de células que será vinculado ao hiperlink, veja:
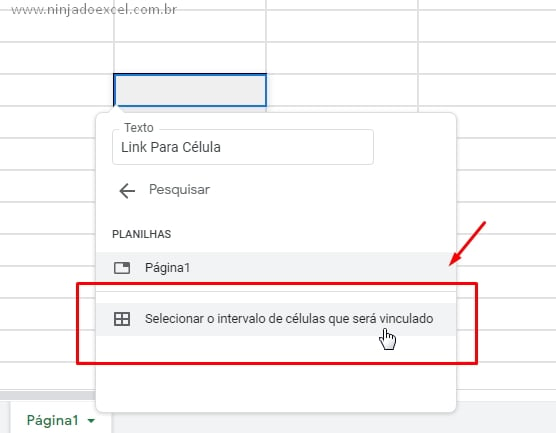
A seguir, selecione a célula F4, pois o hiperlink será direcionado para célula F4. Enfim, pressione o botão “OK” para confirmar.
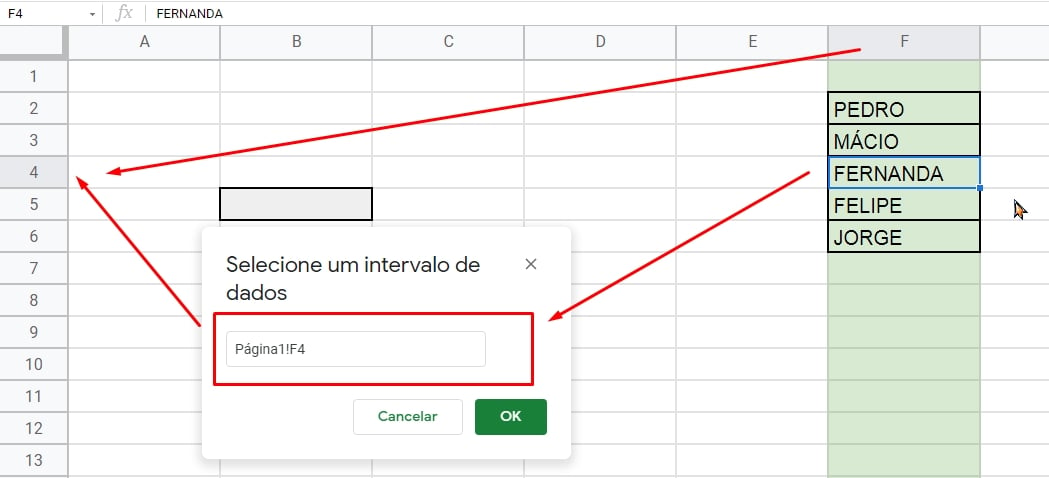
No fim tudo estará pronto.
Sendo assim, clique encima da célula B5, pois a opção de link será exibida no campo abaixo.
Logo depois, clique encima do nome “Página1!F4”, será direcionado até a célula F4. Isto é, no caso alça de preenchimento, ficará encima do nome “Fernanda”.
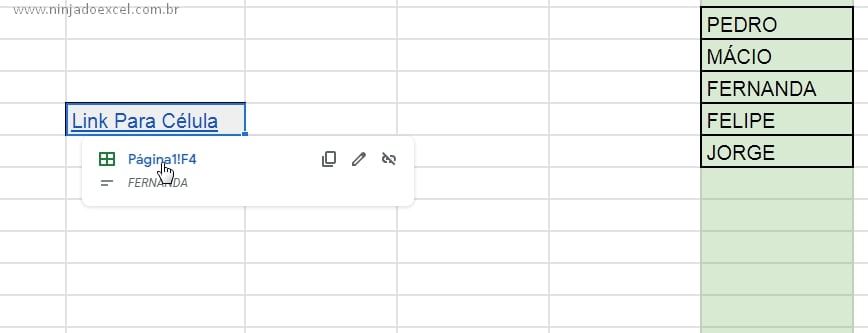
Curso de Excel Completo: Do Básico ao Avançado.
Quer aprender Excel do Básico ao Avançado passando por Dashboards? Clique na imagem abaixo e saiba mais sobre este Curso de Excel Completo.
Por fim, deixe seu comentário sobre o que achou, se usar este recurso e você também pode enviar a sua sugestão para os próximos posts.
Até breve!
Artigos Relacionados ao Planilhas Google:
- Função Hiperlink no Excel – Planilhas mais Profissionais!
- Como remover todos os hiperlinks indesejáveis no Excel
- Como Criar Caixa de Seleção no Planilhas Google
- Função Indireto no Planilhas Google
- 5 Truques no Planilhas Google