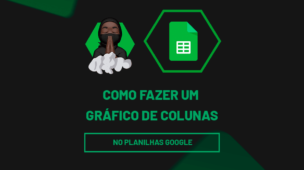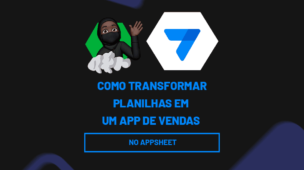Hoje, teremos um exemplo bem prático de como separar números negativos no Google Planilhas. Existem números positivos e negativos em uma coluna e nossa intenção é separá-los em outra coluna, incluindo somente os números negativos.
Para realizar esse processo, faremos o uso da função FILTER. Essa função consegue filtrar dados com base em critérios informados.
Como Usar a Função LOCALIZAR no Planilhas Google
Confira as Sintaxes da Função FILTER: Utilizada Para Separar Números Negativos no Google Planilhas
=FILTER(intervalo; condicao1; [condicao2; …])
- Intervalo: Selecione o intervalo de dados que deseja filtrar;
- Condição1: Obrigatório – Especifique o critério;
- [Condição2]: Opcional – Especifique outros critérios.
Baixe a planilha para praticar o que foi ensinado neste tutorial:
Como Separar Números Negativos no Google Planilhas
Vejamos abaixo. Dentro da coluna de valores, existem números positivos e negativos e do lado direito temos o local de onde ficará nosso resultado final:
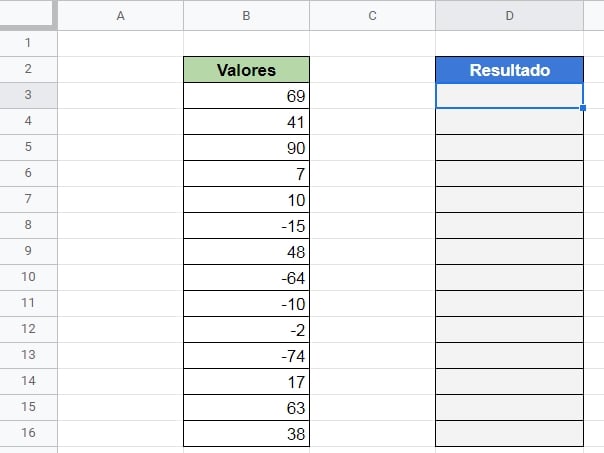
Vamos listar somente os números negativos na coluna de resultado.
Agora, confira como é simples a função FILTER:
=FILTER(B3:B16;B3:B16<0)
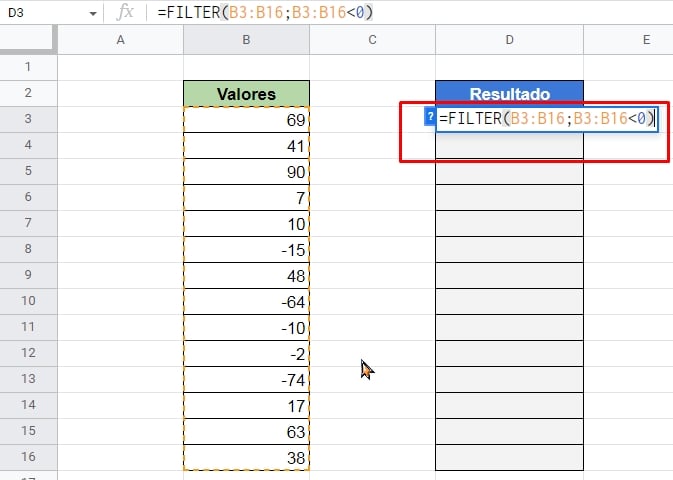
Entendendo a Função:
=FILTER(B3:B16 : Na primeira sintaxe, selecionamos o intervalo de B3 até B16. Pois esse é o local de onde os valores serão extraídos;
=FILTER(B3:B16;B3:B16<0 : Na segunda sintaxe, selecionamos o mesmo intervalo, porém, nossa condição será: Se algum valor do intervalo selecionado for menor que zero, então o resultado será “Verdadeiro” e com isso a função FILTER irá listar somente os número menores que zero, no caso os negativos.
Enfim, pressione a tecla “Enter” para confirmar. E teremos o resultado abaixo:
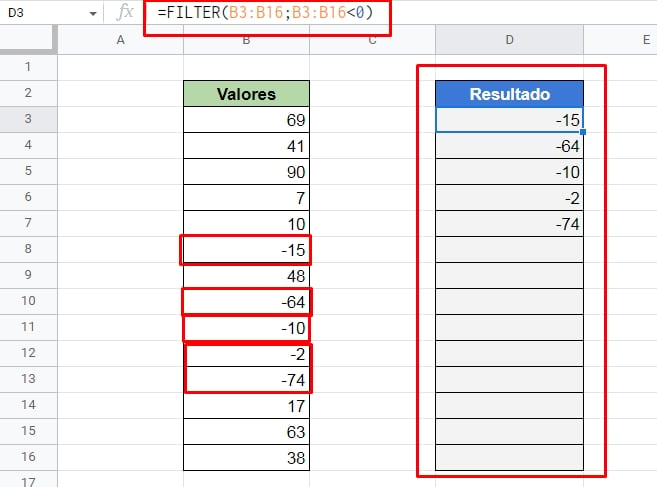
Muito fácil!
Curso de Excel Completo: Do Básico ao Avançado.
Quer aprender Excel do Básico ao Avançado passando por Dashboards? Clique na imagem abaixo e saiba mais sobre este Curso de Excel Completo.
Por fim, deixe seu comentário sobre o que achou, se usar este recurso e você também pode enviar a sua sugestão para os próximos posts.
Até breve!
Artigos Relacionados Ao Google Planilhas:
- Como Usar a Função MATRIZ.MULT no Planilhas Google
- Como Calcular a Margem de Lucro no Google Planilhas
- Calcular Juros no Planilhas Google