Aprender as 3 principais funções de texto no Excel pode ser muito útil para quem trabalha com planilhas de dados. Isto é, porque estas funções permitem extrair e manipular informações de células de forma mais eficiente, economizando tempo e evitando erros.
Sendo assim, hoje você conhecerá as três principais de funções de texto no Excel, para que servem e como utilizá-las.
As 3 Principais Funções de Texto do Excel
A utilização destas funções é bem comum quando precisa-se trabalhar com bastante dados em textos nas planilhas de Excel. Justamente porque essas funções servem para separarem trechos de nomes, localizar caracteres específicos ou até mesmo extrair partes de um texto em grande quantidade.
As três principais funções de textos mais utilizadas no Excel são:
- ESQUERDA: A função ESQUERDA consegue extrair qualquer texto a esquerda da célula;
- EXT.TEXTO: Já a função EXT.TEXTO consegue extrair texto através de uma posição inicial;
- LOCALIZAR: A função LOCALIZAR é capaz de localizar a posição de um caractere específico.
Baixe a planilha para praticar o que foi ensinado neste tutorial:
?>Como Utilizar as Três Principais Funções de Texto do Excel:
Função ESQUERDA
Conforme mencionamos anteriormente, essa função é capaz de extrair qualquer texto a esquerda de uma célula.
Na imagem a seguir, temos a frase “Ninja do Excel”:
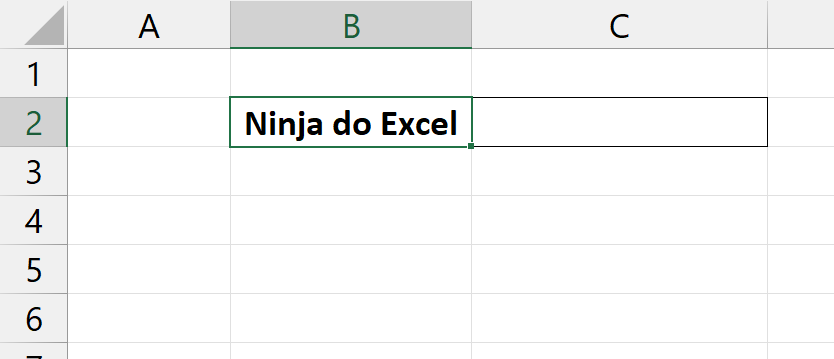
Sendo assim, o nosso objetivo aqui é separarmos apenas a palavra “Ninja”, e assim colocá-la na célula “C2”.
Primeiramente, abra a função ESQUERDA, na primeira sintaxe, indique a célula “B2”:
=ESQUERDA(B2
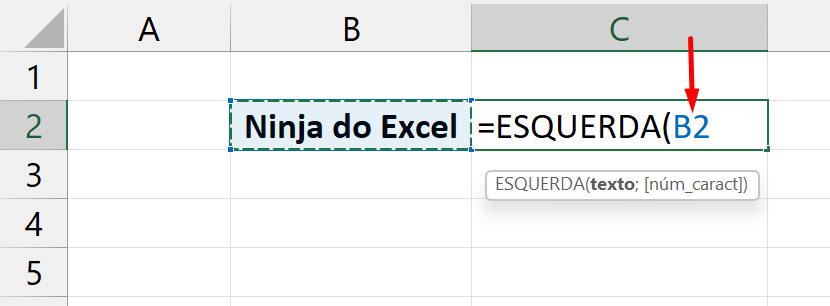
Contudo, dentro da segunda sintaxe insira o número de caracteres a serem extraídos.
Veja que a palavra “Ninja”, possui 5 letras, logo então o número de caracteres será 5.
=ESQUERDA(B2;5)
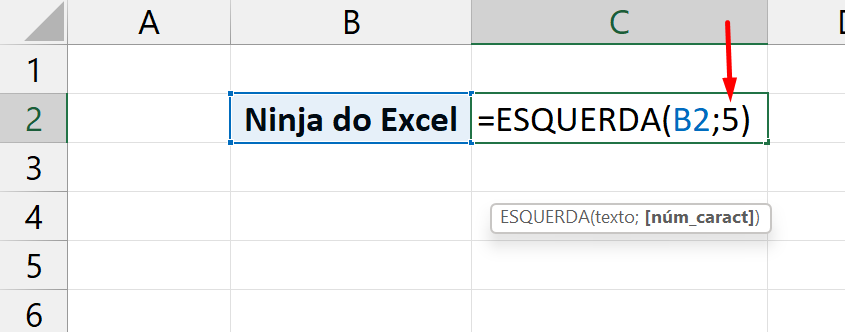
Pronto!
Agora basta fecharmos o último parênteses da função e confirmarmos na tecla “Enter”.
Veja o resultado:
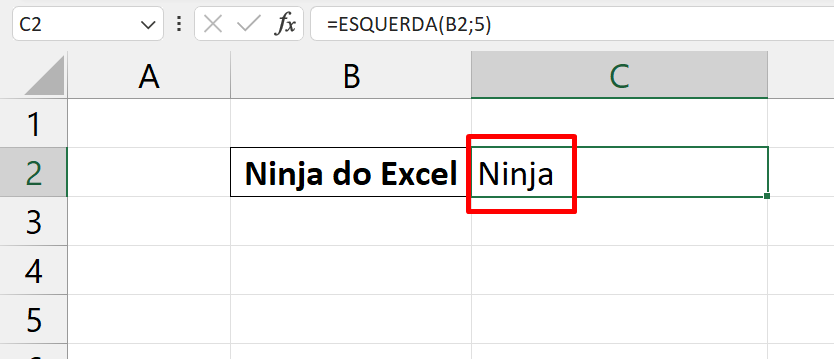
Viu, como é simples?
Função EXT.TEXTO
Já a segunda função (EXT.TEXTO), trata-se de um procedimento que permite-nos extrairmos textos de uma certa posição.
Com base no mesmo exemplo acima, referente a frase “Ninja do Excel”. Perceba que a nossa intenção é separar apenas a palavra “Excel”.
Vamos partir para a prática!
Primeiramente, já abrindo a função EXT.TEXTO, indique a célula “B2” na primeira sintaxe:
=EXT.TEXTO(B2
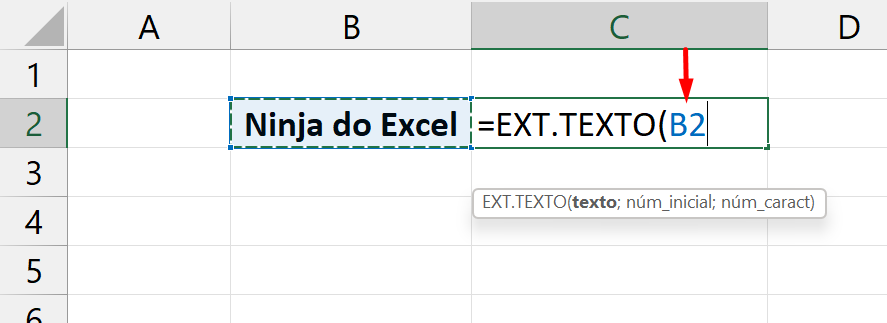
Entretanto, já na próxima sintaxe colocaremos o número inicial de onde o texto será extraído.
Note que antes da palavra “Excel”, existe os trechos “Ninja do “. Neste caso devemos contar todos esses caracteres que seria todas as letras e espaços antes do “Excel”.
Além disso, temos um total de 9 caracteres antes da palavra “Excel”.
No entanto devemos sempre começar do ponto inicial do texto a ser extraído, neste quesito seria 10 caracteres.
Veja:
=EXT.TEXTO(B2;10
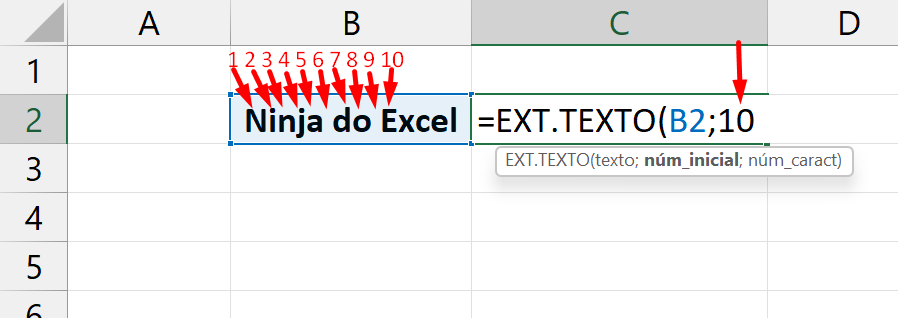
E na última sintaxe devemos inserir o número de caracteres a serem extraídos.
A palavra “Excel” tem 5 letras, então vamos colocar 5 letras e fechar a função:
=EXT.TEXTO(B2;10;5)
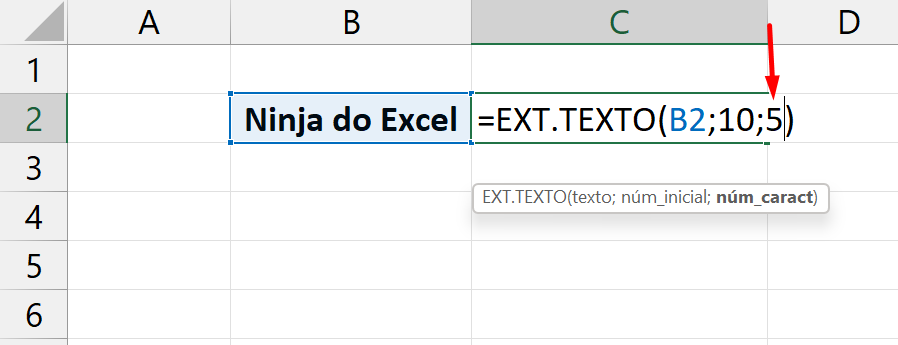
Confirmando a função teremos o seguinte resultado abaixo:
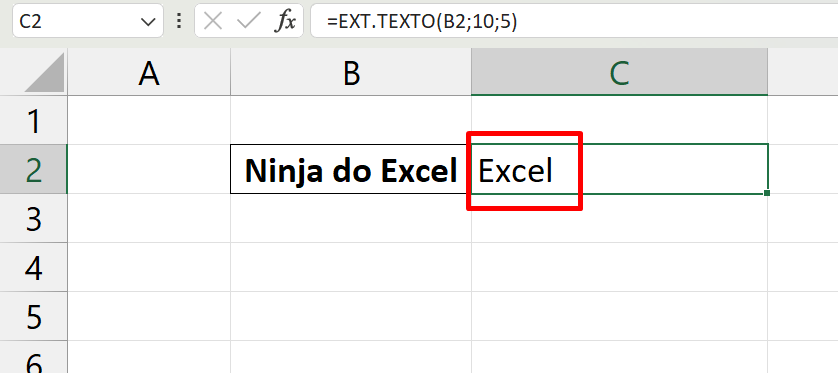
Viu? Nada complexo. Vamos ao próximo passo a passo.
Função LOCALIZAR
Já na última dica e para concluirmos o nosso tutorial, vamos aqui ensinar como utilizar a função LOCALIZAR. Pois, esta função consegue resultar na posição de um caractere especificado. Ela devolve o número da posição de algum caractere ou palavra indicada.
Sabemos que dentro da frase “Ninja do Excel” existe apenas uma letra “o”.
Veja:
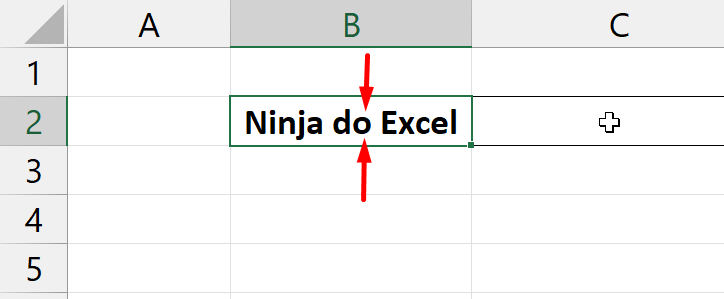
Agora, eu lhe faço uma pergunta: – Em qual posição a letra “o” está?
Para evitar de termos que contar exatamente todas as letras, e espaços antes da letra “o”, vamos então usar a função LOCALIZAR, pois assim fica bem mais simples.
Na primeira sintaxe da função, vamos então inserirmos a letra “o” :
=LOCALIZAR(“o”
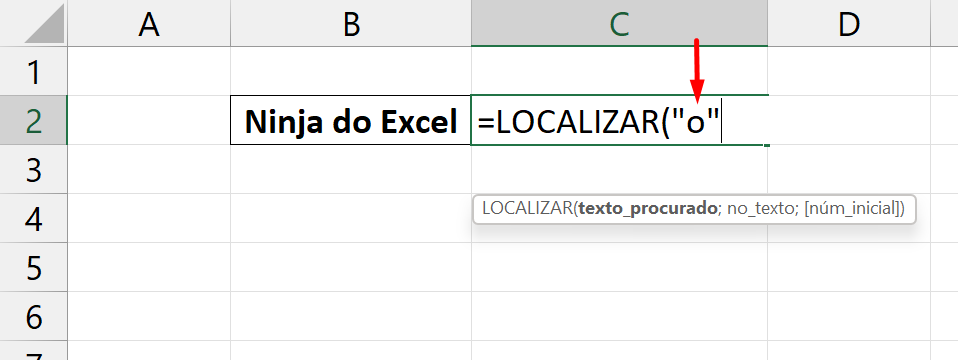
Sim, esse será o texto que iremos localizar.
Em seguida, na próxima sintaxe iremos indicar onde essa letra será localizada.
Ela será localizada na célula “B2”:
=LOCALIZAR(“o”;B2)
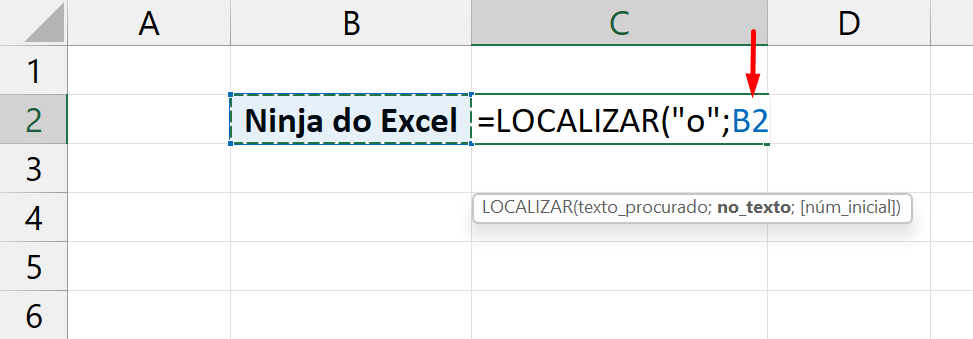
Logo, fechando a função e confirmando na tecla “Enter”, confira o resultado:
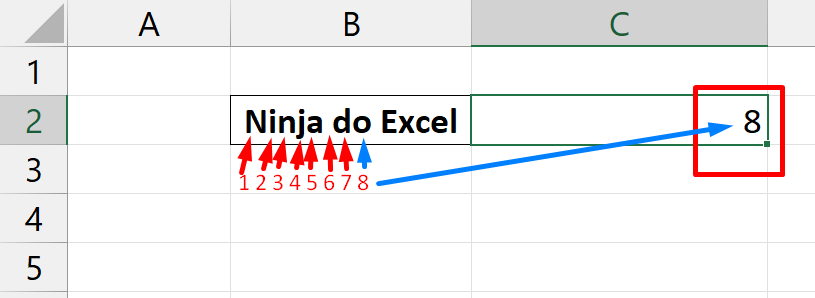
Curso de Excel Completo: Do Básico ao Avançado.
Quer aprender Excel do Básico ao Avançado passando por Dashboards? Clique na imagem abaixo e saiba mais sobre este Curso de Excel Completo.
Por fim, deixe seu comentário sobre o que achou de usar este recurso e você também pode enviar a sua sugestão para os próximos posts. Até breve!
Artigos Relacionados Ao Excel:
- Função DIVIDIRTEXTO para Extrair as Primeiras Letras
- Alinhar Textos da Caixa de Combinação ActiveX no Excel
- Como Inserir Textos com Números na Formatação Personalizada no Excel








![PROCV-COM-VALORES-APROXIMADOS-ESTA-DANDO-ERRO–[VEJA-A-SOLUÇÃO!] PROCV Com Valores Aproximados Está Dando Erro? [Veja a Solução!]](https://ninjadoexcel.com.br/wp-content/uploads/2023/11/PROCV-COM-VALORES-APROXIMADOS-ESTA-DANDO-ERRO-VEJA-A-SOLUCAO-304x170.jpg)






![SEGUNDO-EXERCICIO-DE-PROCV-NO-EXCEL-[NIVEL-BASICO] 2º Exercício de PROCV no Excel [Nível Básico]](https://ninjadoexcel.com.br/wp-content/uploads/2023/11/SEGUNDO-EXERCICIO-DE-PROCV-NO-EXCEL-NIVEL-BASICO-304x170.jpg)