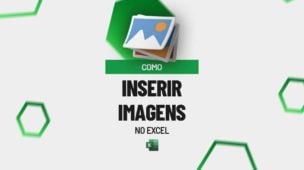Você sabia que é possível Classificar dados no Excel de forma personalizada?
Antes de mais nada, sempre aprendemos que a forma de classificar no Excel é pela ordem Crescente ou Decrescente ou então da forma A-Z ou Z-A. Mas nesta aula, eu quero te ensinar uma outra forma de Classificar esses dados.
Além disso, a ferramenta de classificar oferece várias opções, muitas vezes recebemos uma tabela totalmente desorganizada e por esse motivo precisamos organizá-la rapidamente, e é nesse ponto que entra a ferramenta de classificar.
No entanto, existem meios de obter a classificação usando funções e fórmulas no Excel, mas esse é um processo complicado e exigi bastante conhecimento do usuário.
Mas usando a própria ferramenta do Excel, esse recurso é simples para qualquer pessoa.
Logo após, confira esse link: Como Contar Intervalo de Células Preenchidas com VBA.
Baixe a planilha para praticar o que foi ensinado neste tutorial:
Classificação no Excel no Excel (Exemplo)
Primeiramente, vamos à um exemplo prático para você entender melhor sobre o que exatamente eu estou dizendo.
Sendo assim, vamos imaginar que você tem uma tabela de quantidade de itens por Filial, como essa abaixo:
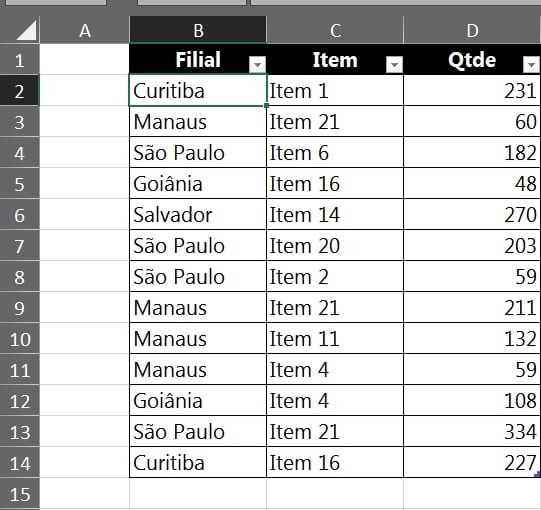
Nas formas tradicionais de Classificação de dados no Excel, ou seja, você poderá ordenar por filial, por item ou por quantidade.
Ao classificar por Filial, você terá as opções de classificar de A-Z ou então de Z-A, que ficaria nesta ordem:
A-Z:
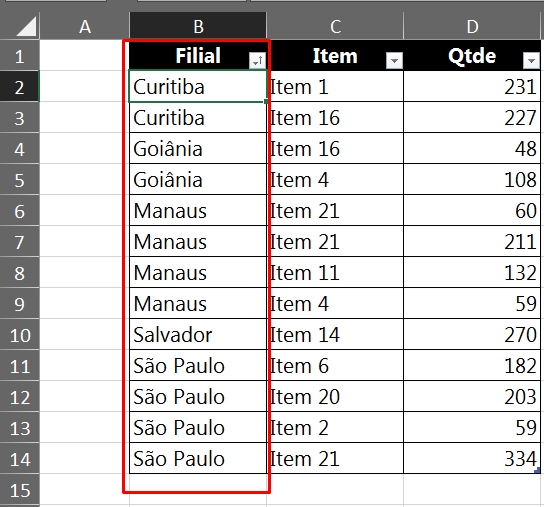
Z-A:
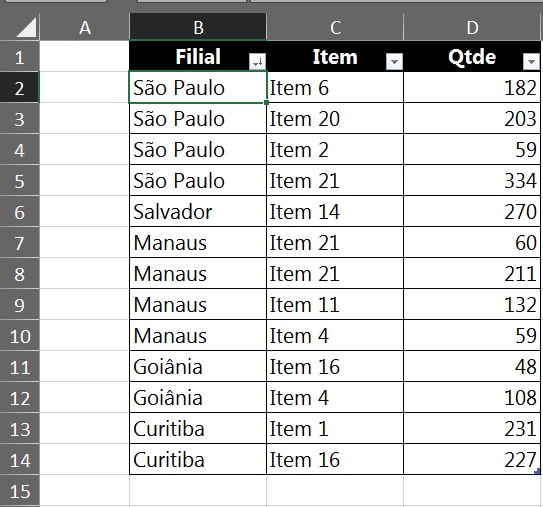
Mas e se você precisa classificar de forma personalizada? Ou seja, ao invés de classificar em ordem alfabética, você precisa classificar exatamente da forma como você quer, exemplo:
Vídeo Aula Prática: Como Classificar Dados no Excel
Assista agora a aula onde você vai aprender a Classificar de forma personalizada!
Bem, agora sabemos que você aprendeu alguns processos de classificação nessa aula.
Portanto agora, iremos dar uma dica extra muito importante que é a tecla de atalho para ser direcionado rapidamente até a ferramenta de classificação.
Posteriormente, após posicionar o cursor do mouse na primeira célula da tabela, segure a tecla “Alt” até esses pequenos quadradinhos amarelos aparecerem nas guias acima, veja:
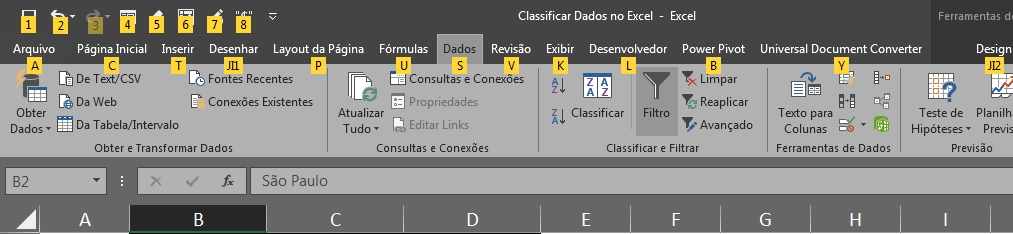
Em seguida, logo depois que eles aparecerem, solte a tecla “Alt” e pressione a tecla “S” duas vezes e a janela de classificação será exibida:
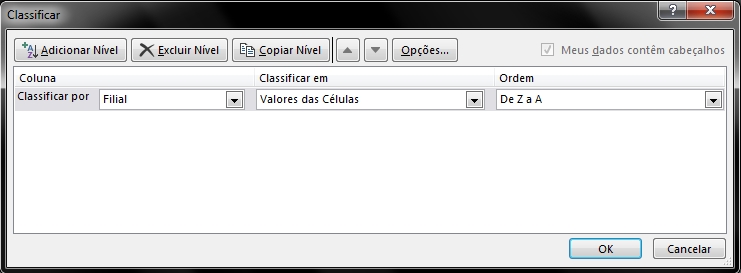
Curso de Excel Completo: Do Básico ao Avançado.
Quer aprender Excel do Básico ao Avançado passando por Dashboards? Clique na imagem abaixo e saiba mais sobre este Curso de Excel Completo.
Por fim, deixe seu comentário sobre o que achou, se usar este recurso e você também pode enviar a sua sugestão para os próximos posts. Até breve!
Artigos Relacionados Ao Excel:
- Como Classificar e Filtrar Por Frequência no Excel
- Aprenda Classificar Top 5 Com Filtro no Excel
- Classificar Tabela Dinâmica Com Base em Outra Coluna no Excel