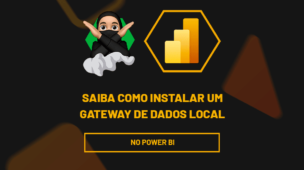Antes de mais nada, através deste tutorial iremos abordar o passo a passo como Inserir Textos com Números na Formatação Personalizada no Excel.
O Que é Formatação Personalizada?
Primeiramente, a formatação personalizada é um estilo de formatação onde podemos escolher cores, definições de textos ou números, incluindo símbolos ou siglas que definem o que se refere cada conteúdo informado.
Veja um exemplo: Temos o número 10,20, se formatarmos esses números como R$ 10,00, nosso estilo de formatação será o símbolo “R$”. Podemos dizer, que nossa formatação personalizada ou escolhida, foi o símbolo “R$”.
Além disso, você deve ter percebido que o símbolo “R$” é um texto, então poderia ser qualquer texto junto ao valor 10,20.
Nosso objetivo, será mostrar como inserir qualquer texto, palavra ou frase, junto a números, usando a formatação personalizada.
Baixe a planilha para praticar o que foi ensinado neste tutorial:
Como Inserir textos com números na formatação personalizada no Excel
Os números que usaremos de exemplo nesse tutorial são esses:
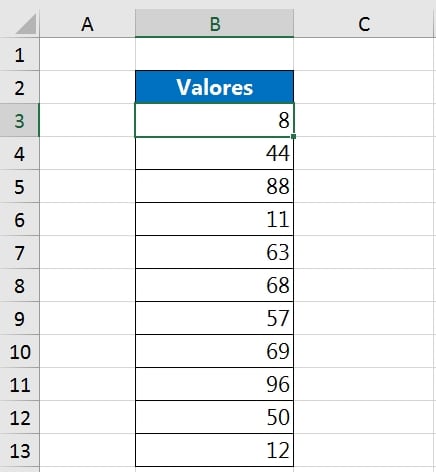 Sendo assim, para começarmos selecione todos os números da coluna:
Sendo assim, para começarmos selecione todos os números da coluna:
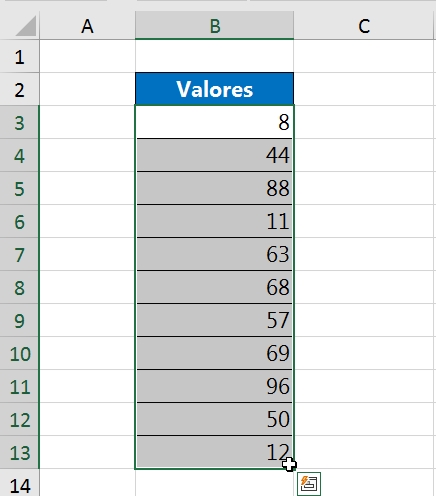
Nesse momento pressione as teclas “Ctrl + 1” e a janela seguinte será aberta:
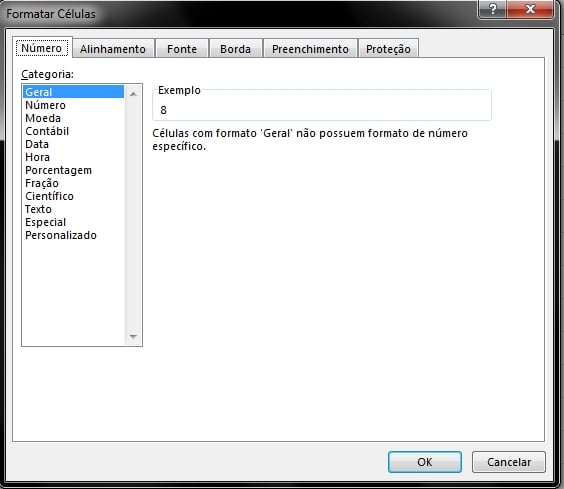
Em seguida, dentro dessa janela, entre na guia “Número” >> “Personalizado”.
No campo “Tipo”, escreva qualquer texto entre aspas duplas, e insira o valor zero no final:
“Número ” 0
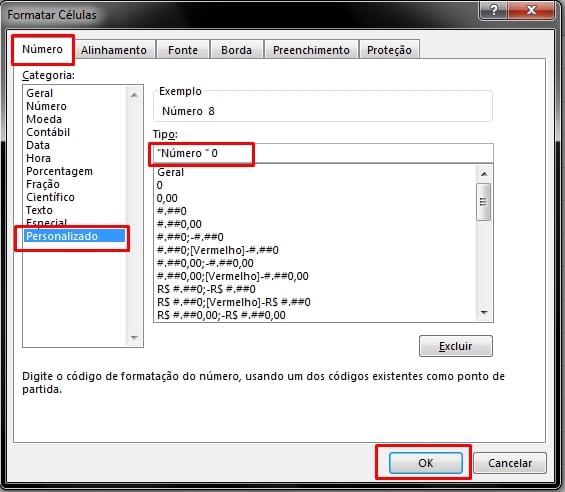
Posteriormente, essa será nossa formatação personalizada ( “Número ” 0 ), onde informamos um texto, junto ao número. Agora, pressione o botão “OK” para confirmar as alterações.
Confira o resultado abaixo:
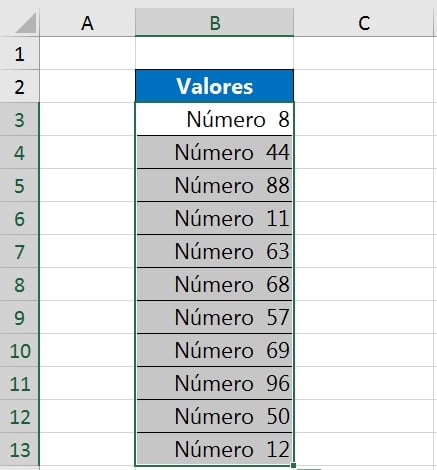
Você pode informar qualquer texto, antes ou depois do número. Veja os exemplos:
- ( 0 ” Metros” )
- ( “ppm ” 0 )
- ( “Altura ” 0 )
- ( “Valor ” 0 )
Veja a seguir, um exemplo com posições numéricas:
0″º”
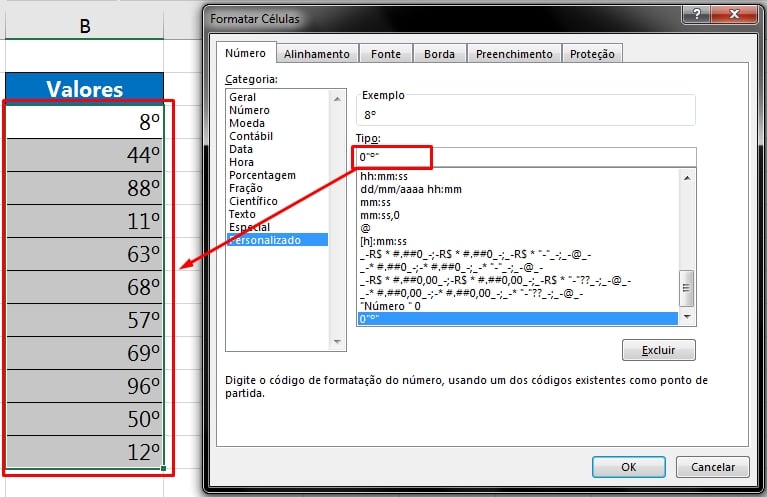
Pois bem, esse é mais uns dos recursos que a formatação personalizada nos oferece, inserir diversos tipos de textos, junto a números.
Curso de Excel Completo: Do Básico ao Avançado.
Quer aprender Excel do Básico ao Avançado passando por Dashboards? Clique na imagem abaixo e saiba mais sobre este Curso de Excel Completo.
Por fim, deixe seu comentário sobre o que achou, se usar este recurso e você também pode enviar a sua sugestão para os próximos posts. Até breve!