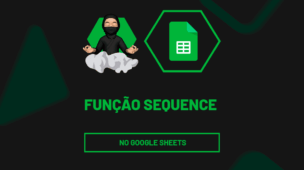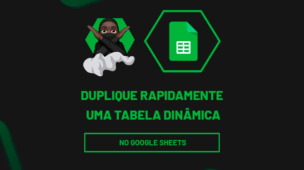Através deste post você conhecerá e aprenderá como usar a Função JOIN no Google Sheets, que permite unir valores de uma ou mais células em uma única célula, utilizando um delimitador de escolha.
Para Quê Serve a Função JOIN do Planilhas Google?
Conforme mencionamos acima, a Função JOIN do Planilhas Google serve para unir dados em uma única célula, separando-os por um delimitador.
Sim, a função se encontra disponível no Google Sheets ou Planilhas Google.
Além disso, esse tipo de função trabalha tanto com textos ou números. Ela consegue pegar dados de uma coluna e concatenar todos eles em uma única célula.
Em meio a separação dos dados, podemos escolher um caractere que serve como delimitador para organizar os dados unidos.
Sintaxe da Função JOIN no Google Sheets
Confira as sintaxes da função:
=JOIN(delimitador; valor_ou_matriz1; [valor_ou_matriz2; …])
- delimitador: Insira um delimitador entre aspas duplas, para separar os dados que serão concatenados;
- valor_ou_matriz: Selecione a coluna correspondente aos dados que serão concatenados ou unidos. Você pode selecionar mais de uma coluna, para isso, considere as sintaxes opcionais.
Baixe a planilha para praticar o que foi ensinado neste tutorial:
?>Como Usar a Função JOIN no Google Sheets
Primeiramente, veja abaixo a coluna de números em relação ao nosso exemplo:
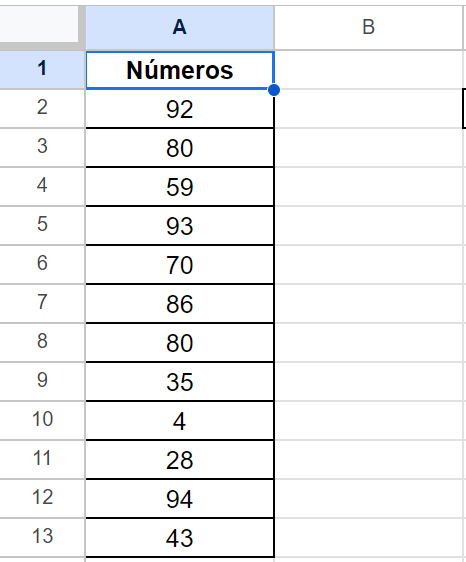
Vamos unir todos esses números em uma só célula. Nessa questão, os números deveram ser separados por vírgula.
Contudo, vamos logo abrir a função JOIN em qualquer célula em branco do Google Sheets. Na primeira sintaxe, insira entre aspas duplas uma vírgula e um espaço:
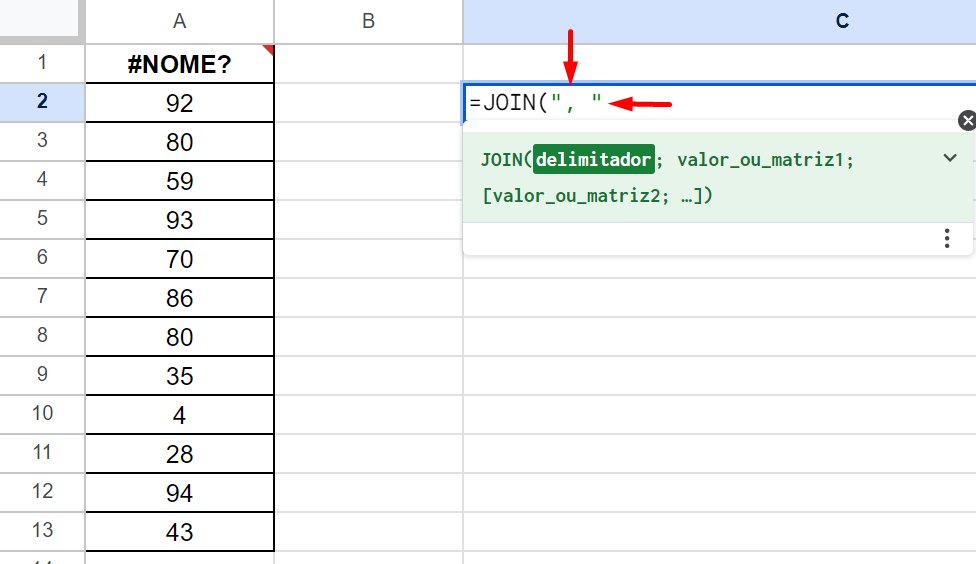
O que estamos vendo acima, será nosso delimitador de separação dos números.
Posteriormente, na segunda sintaxe selecione todos os números da coluna e feche a função:
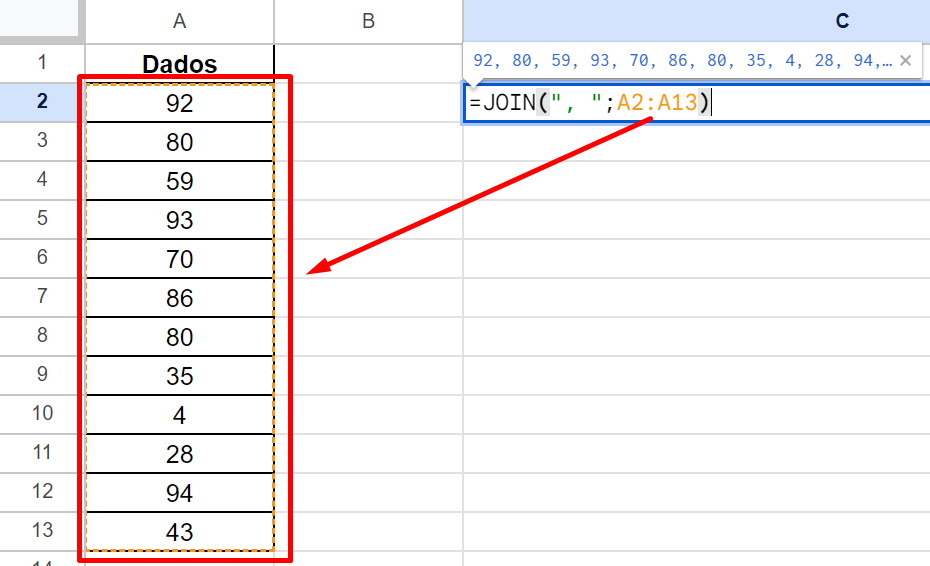
Em seguida, pressione a tecla “Enter” para confirmar, e veja o resultado:
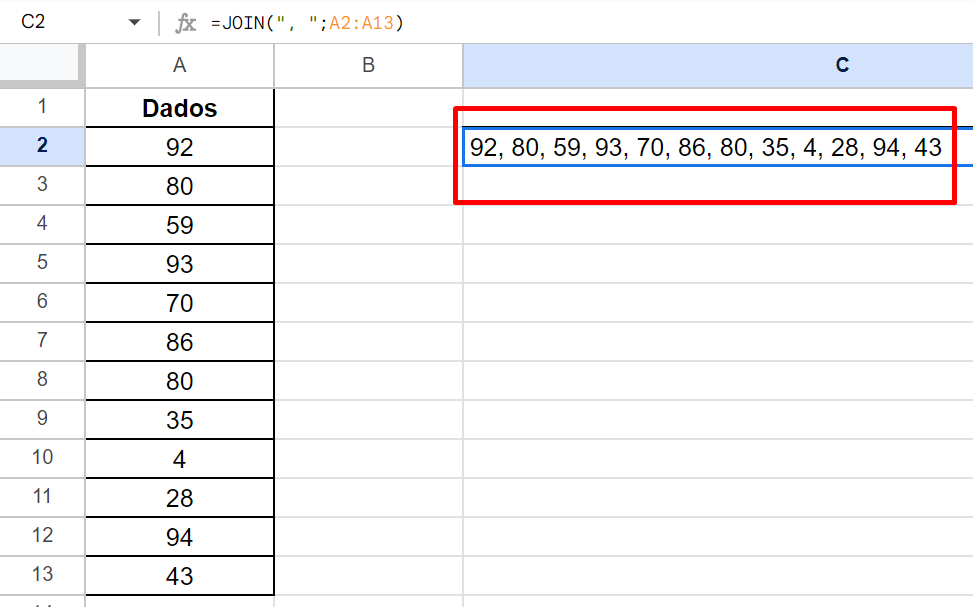
Perceba, que usamos uma vírgula e um espaço para separar os dados. Porém, você pode usar qualquer outro caractere para fazer essa separação, desde que esteja cercado por aspas duplas.
Curso de Excel Completo: Do Básico ao Avançado.
Quer aprender Excel do Básico ao Avançado passando por Dashboards? Clique na imagem abaixo e saiba mais sobre este Curso de Excel Completo.
Por fim, deixe seu comentário sobre o que achou de usar este recurso e você também pode enviar a sua sugestão para os próximos posts. Até breve!