Através deste tutorial prático de hoje, você aprenderá passo a passo como usar a Função GPT_TAG no Google Sheets.
Sendo assim, para ter acesso as funções GPT, instale o seguinte complemento no seu Google Sheets:
-
GPT for Google Sheets and Docs
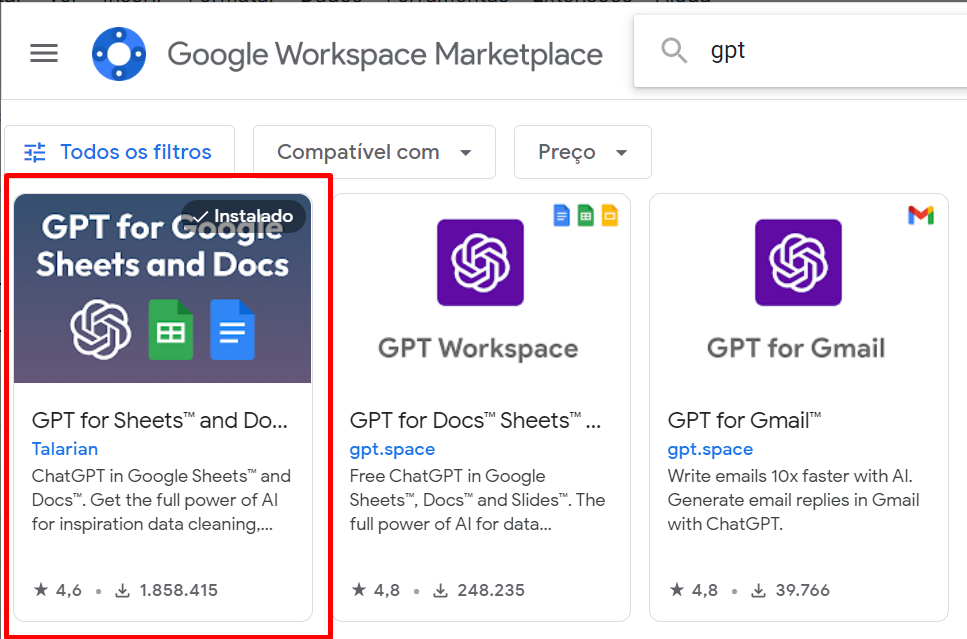
Bem, a função que iremos abordar nesse tutorial consegue elaborar Tags que possuem relação a um conteúdo informado.
Além disso, as Tags são usadas com base em vários assuntos abordados. As mesmas se fazem presentes em redes sociais, sites de vendas, entretenimento, estudos, etc.
Um exemplo prático de Tags, é em relação a palavra “Microsoft Word”:
- Software
- Processamento de texto
- Microsoft
Contudo, o que estamos vendo acima são palavras relacionadas ao “Microsoft Word”, e isso pode ser chamado de “Tags”.
No entanto, ao fazer uso da função GPT_TAG, você não precisa se preocupar em definir quais Tags serão abordadas em um diverso assunto. Então, você não precisa pensar em quais conteúdos esse tal assunto deve conter, pois a própria função já faz esse trabalho.
Como Usar a Função GPT_TAG no Google Sheets
Perceba que na imagem abaixo temos a palavra “Excel” localizada em A3, e usando a função GPT_TAG, indique a célula correspondente a palavra abordada:
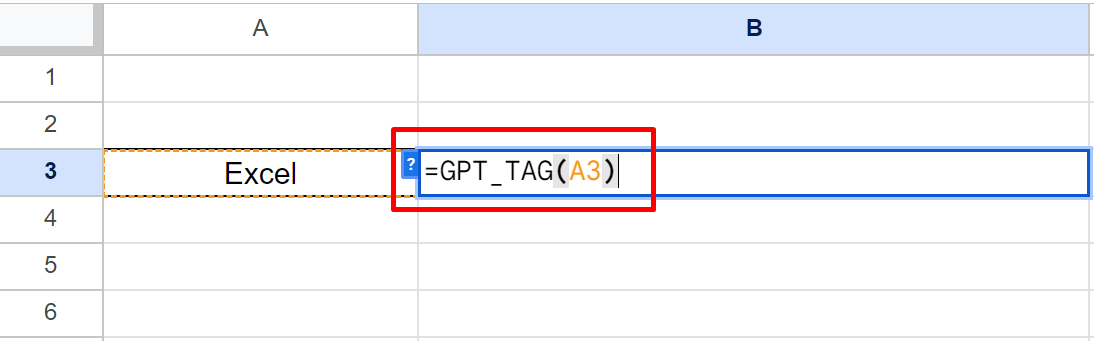
Agora, pressione a tecla “Enter” e veremos quais Tags a função retornará:
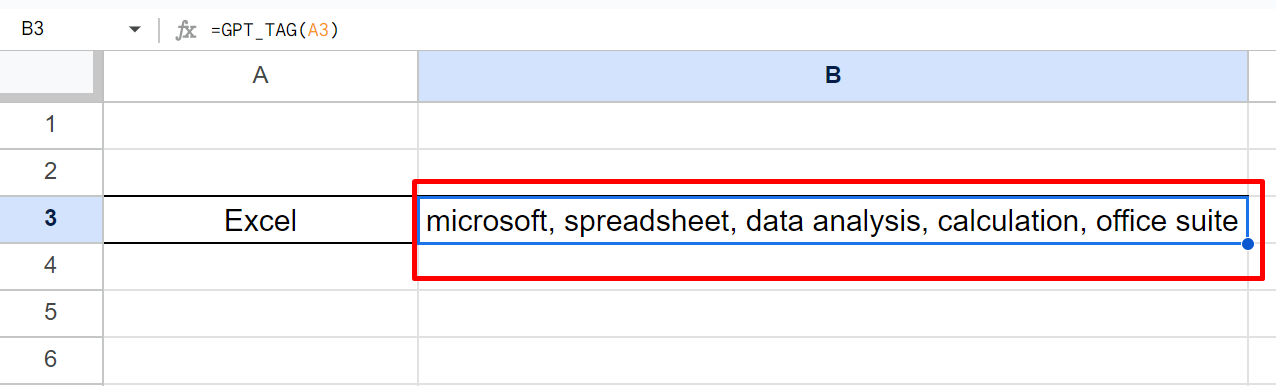
As Tags que foram retornadas, estão no idioma inglês. Porque esse é o formato padrão das funções GPT.
Para traduzir, vamos usar a função a função GPT. E escrever a seguinte frase:
“Traduza para o idioma pt-br:”
=GPT(“Traduza para o idioma pt-br:”&GPT_TAG(A3))
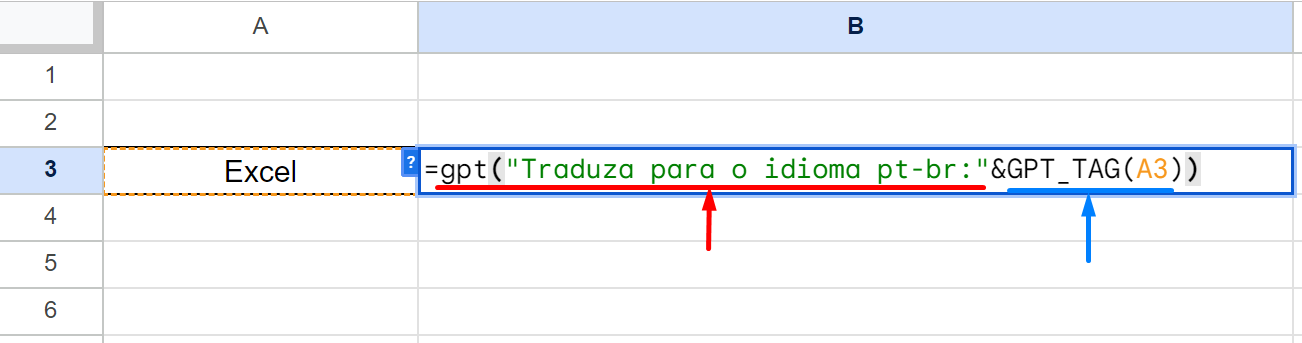
A função GPT, funciona como se fosse o próprio ChatGPT. Ele consegue responder dúvidas, elaborar projetos, conversas, tabelas e entre outras questões complexas.
Nos pedimos para a função GPT traduzir o resultado da função GPT_TAG. Para isso incluímos uma frase de pedido e concatenamos a função GPT_TAG junto a frase escrita.
Sendo assim, nosso resultado é esse:
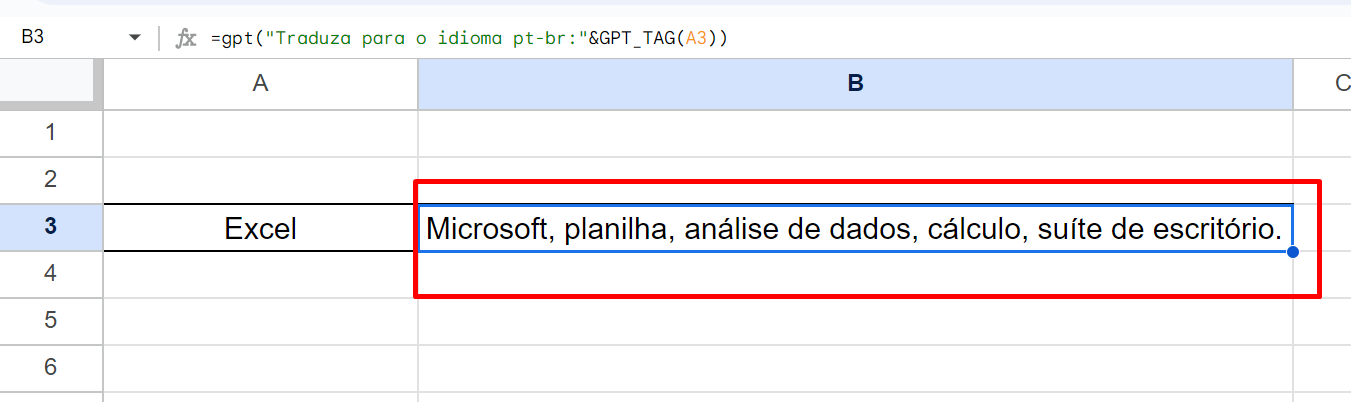
As Tags que tem relação a palavra “Excel”, são: Microsoft, planilha, análise de dados, cálculo, suíte de escritório.
Curso de Excel Completo: Do Básico ao Avançado.
Quer aprender Excel do Básico ao Avançado passando por Dashboards? Clique na imagem abaixo e saiba mais sobre este Curso de Excel Completo.
Por fim, deixe seu comentário sobre o que achou de usar este recurso e você também pode enviar a sua sugestão para os próximos posts. Até breve!



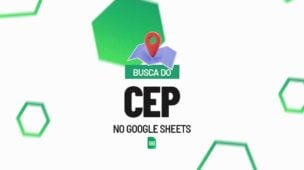
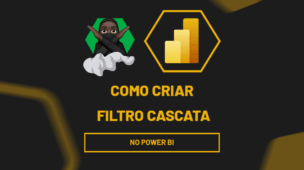




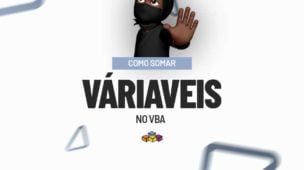
![Listar-Todas-as-Datas-de-um-Mês-na-Coluna-[Planilha-Pronta] Listar Todas as Datas de um Mês na Coluna [Planilha Pronta]](https://ninjadoexcel.com.br/wp-content/uploads/2023/06/Listar-Todas-as-Datas-de-um-Mes-na-Coluna-Planilha-Pronta-304x170.jpg)




