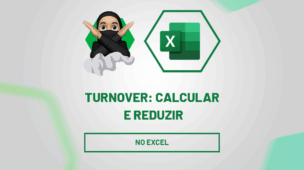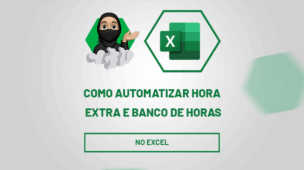No mundo do Excel, a função PROCV é um dos mais poderosos recursos e amplamente utilizados para pesquisar e recuperar informações específicas em uma planilha. No entanto, muitos usuários iniciantes no Excel desconhecem a capacidade do PROCV de retornar vários valores de uma só vez.
Além disso, fazer fórmulas com PROCV é tão importante, que muitas empresas aplicam em seus processos seletivos, testes de Excel constantemente para avaliar se o candidato tem ou não conhecimentos mínimos de Excel para ser selecionado. E o PROCV é uma das funções mais requisitadas em provas de Excel.
PROCV par Retornar Vários Valores no Excel
Então, se você está interessado em aprender como maximizar o potencial desse recurso, este artigo é para você. Neste guia passo a passo para iniciantes, exploraremos como usar o PROCV para retornar múltiplos valores no Excel, permitindo assim, que você obtenha resultados mais abrangentes e eficientes em suas análises.
No entanto, antes de mergulharmos nas técnicas avançadas, é importante entender os fundamentos do PROCV. O PROCV, ou Procura Vertical, é uma função poderosa que permite encontrar um valor específico em uma tabela e retornar uma informação correspondente.
Baixe a planilha para praticar o que foi ensinado neste tutorial:
?>Como RETORNAR VÁRIOS VALORES com o PROCV no Excel
Para que o PROCV retorne vários resultados, precisamos ter primeiramente uma tabela adequada.
Abaixo, temos uma tabela com algumas informações:
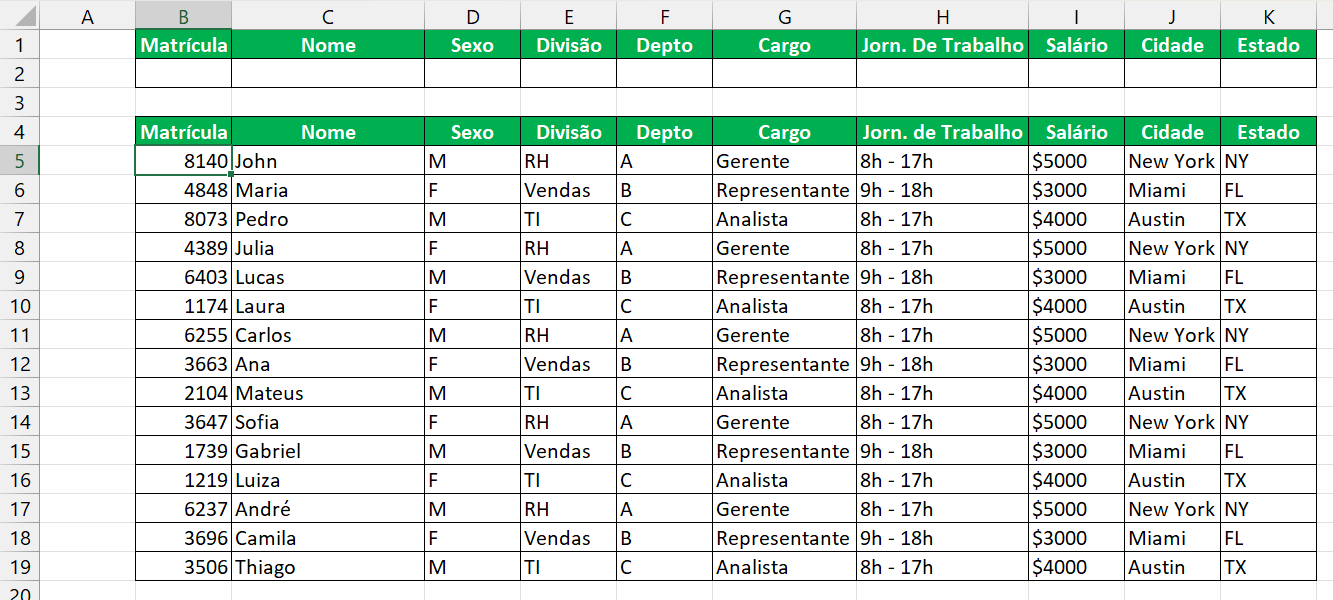
Inicialmente pesquisaremos pela seguinte matrícula:
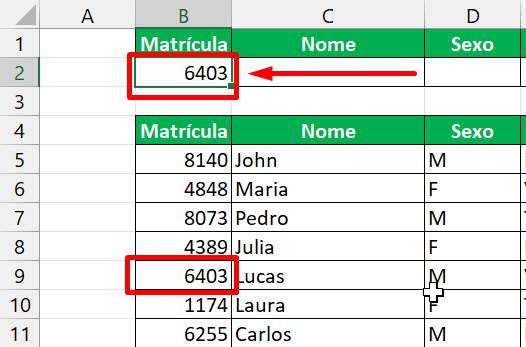
Conforme a pesquisa for sendo feita, todos os resultados da matrícula correspondente deverão ser retornados.
A função ou fórmula completa para realizar esse procedimento, é essa:
=PROCV($B$2;$B$5:$K$19;CORRESP(C1;$B$4:$K$4;0);0)
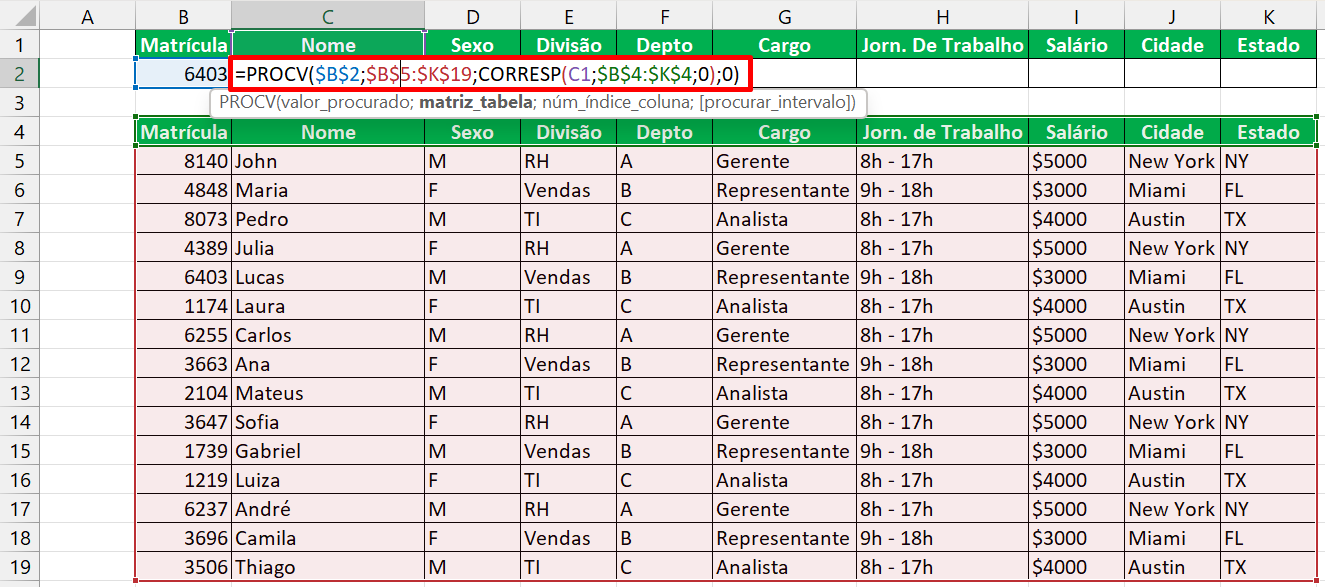
Vamos entender melhor cada passo da fórmula PROCV:
Visualizando as partes em negrito, temos:
=PROCV($B$2: Na primeira sintaxe da função, pesquisamos pela matrícula informada na célula B2;
=PROCV($B$2;$B$5:$K$19: Na segunda sintaxe, selecionamos todos os dados da tabela. Porque é onde iremos pesquisar pela matrícula e retornar os resultados;
=PROCV($B$2;$B$5:$K$19;CORRESP(C1: Na primeira sintaxe da função CORRESP, indicamos a célula C1. Pois é nela que iremos pesquisar pela posição da coluna e definir quais colunas devem ser retornadas;
=PROCV($B$2;$B$5:$K$19;CORRESP(C1;$B$4:$K$4: Na segunda sintaxe, selecionamos todos os títulos da tabela. Pois a posição será pesquisada com base nesses títulos;
=PROCV($B$2;$B$5:$K$19;CORRESP(C1;$B$4:$K$4;0): Na última sintaxe inserimos o número 0, pois a pesquisa pela posição será exata;
=PROCV($B$2;$B$5:$K$19;CORRESP(C1;$B$4:$K$4;0);0): E por fim, na última sintaxe do PROCV inserimos outro zero, no caso é uma pesquisa exata.
E em suma, tudo que necessitamos fazer agora é confirmar a função e arrastar a alça de preenchimento para a direita.
Veja o resultado:
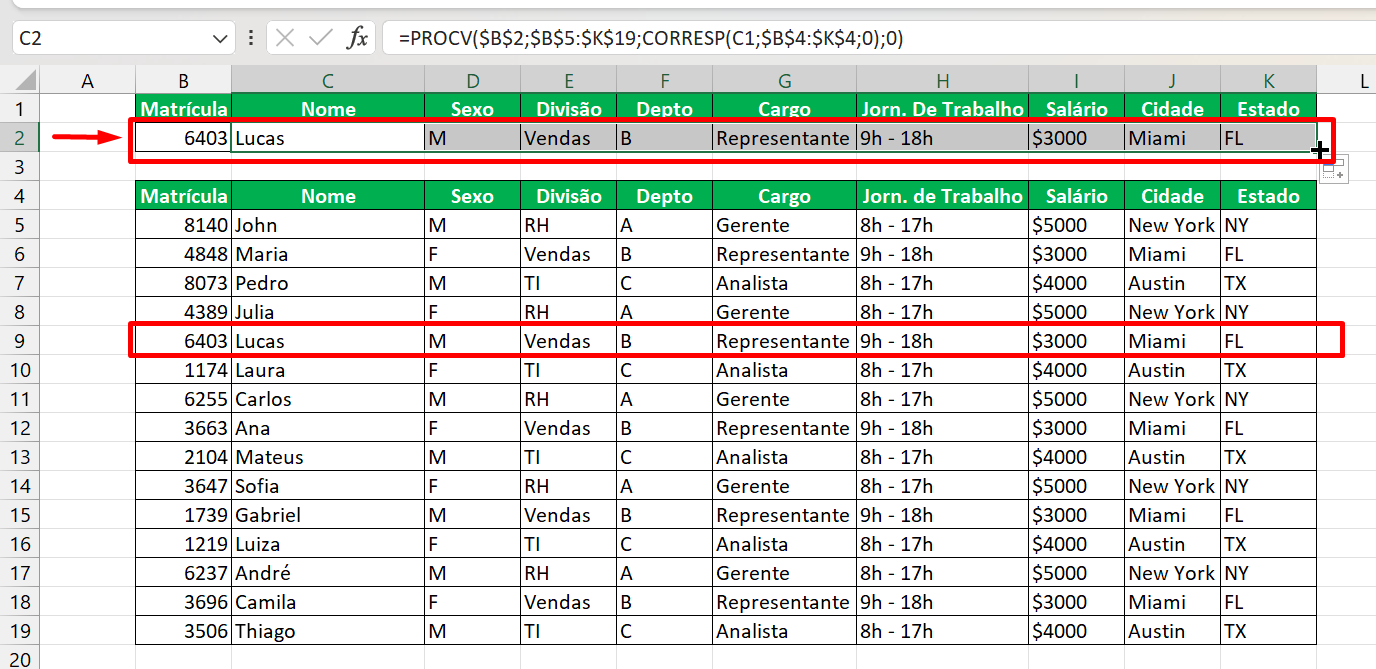
Curso de Excel Completo: Do Básico ao Avançado.
Quer aprender Excel do Básico ao Avançado passando por Dashboards? Clique na imagem abaixo e saiba mais sobre este Curso de Excel Completo. 
Por fim, deixe seu comentário sobre o que achou de usar este recurso e você também pode enviar a sua sugestão para os próximos posts. Até breve!
Artigos Relacionados Ao Excel:
- Resolvendo Problema do PROCV no Excel usando o CHATGPT
- Função PROCV no Excel: Aprenda com Videoaulas Práticas
- Como Usar Função PROCV com COL no Excel (Macete de Excel)