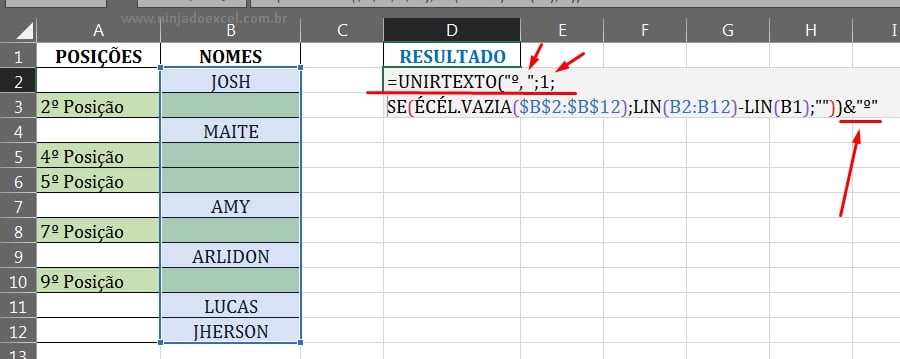Nesse tutorial, você vai aprender a encontrar a posição de células em branco no Excel. Este é mais um daqueles tutoriais que servem como exercícios de Excel para que você possa ampliar seu raciocínio lógico e habilidade neste software. Sendo assim, você vai aprender passo a passo como encontrar posições de células em branco. Você saberia fazer este teste? Confira!
Como Achar Posição de Células em Branco no Excel
Vamos supor se por algum motivo você tiver a necessidade de encontrar as posições de várias células que estão em branco em uma coluna. Nesse meio tempo, iremos criar uma função que faça esse procedimento de forma bem simples, identificando cada célula em branco em uma coluna e indicando a sua devida posição correspondente.
Contundo, faremos o uso das seguintes funções: ÉCÉL.VAZIA, LIN, SE, UNIRTEXTO.
Baixe a planilha para praticar o que foi ensinado neste tutorial:
Entendendo Nosso Objetivo: Encontrar Células Vazias ou Células em Branco no Excel
Então, temos aqui uma coluna com o título de “Posições” e uma coluna com nomes e logo a direita temos nosso resultado.
Portanto, o objetivo aqui é localizar todas as posições das células em branco da coluna de “Nomes”.
Veja abaixo que destacamos na cor verde as células e inserimos a posição para facilitar o entendimento. Todas as posições localizadas das células em branco, devem ficar somente em uma célula, como mostrado no resultado da célula “D2”.
Só lembrando, que a coluna de “Posições” foi feita apenas para melhor entendimento do nosso objetivo, logo não vamos usar essa coluna na função que vamos criar, até porque os nomes “Posição” foram digitados manualmente.
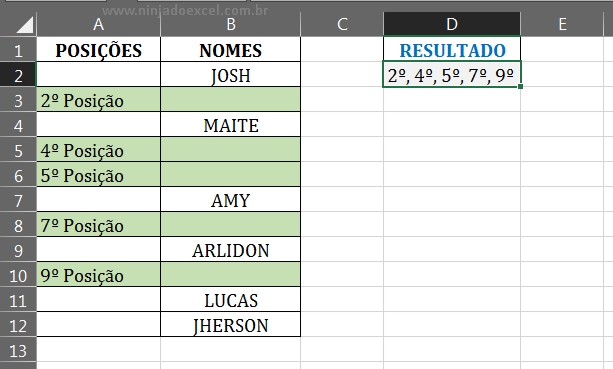
Primeiramente, faremos o uso da função “ÉCÉL.VAZIA”, essa função será responsável por localizar todas as células em branco da coluna de “Nomes”.
Essa função simplesmente fará um teste lógico colocando como resultado “Verdadeiro” se caso exista células vazias, mas se caso a célula não for vazia, ela vai colocar no resultado a resposta “Falso”. Então vazia = Verdadeiro, Não vazia = Falso.
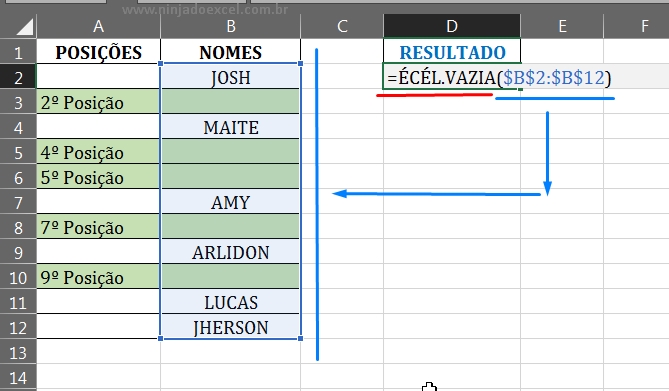
Nesse sentido, iremos utilizar outra função. Logo no inicio da função “ÉCÉL.VAZIA”, usamos a função “SE”, pois com ela precisamos realizar um teste lógico, para fazer a comparação se caso as células forem vazias ou não, veja:
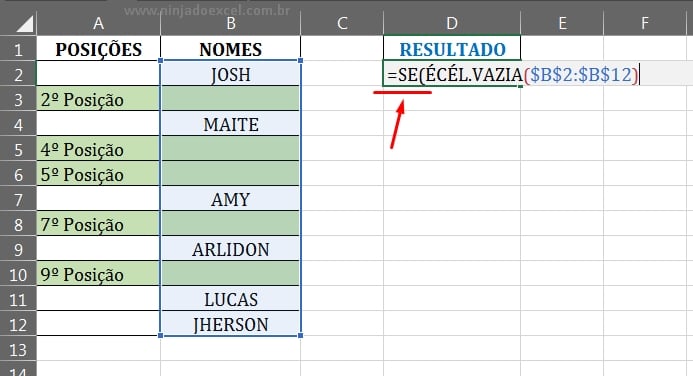
Argumento Verdadeiro da Função SE
Então, na imagem abaixo passamos para o segundo argumento da função “SE”.
Contudo, nesse argumento, colocamos a função “LIN”, a função “LIN” será responsável por nos devolver o número da linha do Excel, veja que na primeira função selecionamos a célula de C2:B12 e depois realizamos uma subtração com outra função, que indica a célula B1.
Agora, se caso a função “ÉCÉL.VAZIA” achar células vazias e o resultado for verdadeiro, com argumento verdadeiro da função “Se”, vamos colocar o número da linha no resultado.
O Resultado da função “LIN” ficará dessa forma: {1;2;3;4;5;6;7;8;9;10;11}, veja que para cada linha, ela sequenciou números de 1 até 11, dessa forma saberemos em qual posição as células em branco estão na coluna de “Nomes”.
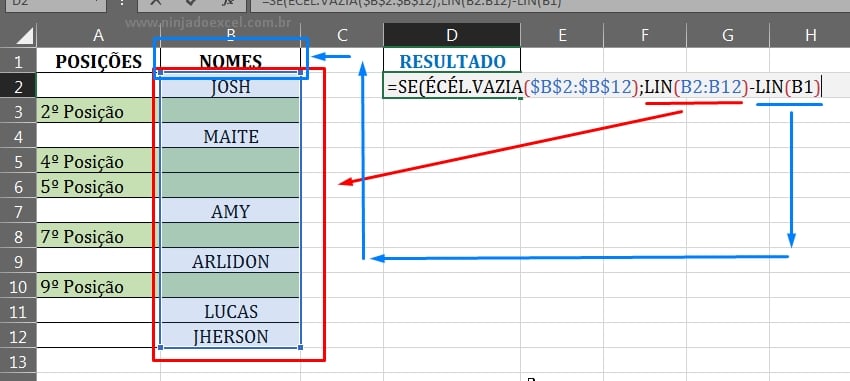
Portanto, podemos passar para o ultimo argumento da função “SE”.
Nesse argumento vamos inserir 2 aspas duplas, para indicar o vazio. Pois se caso as células não forem vazias, não vamos querer nenhum tipo de resultado nesse argumento.
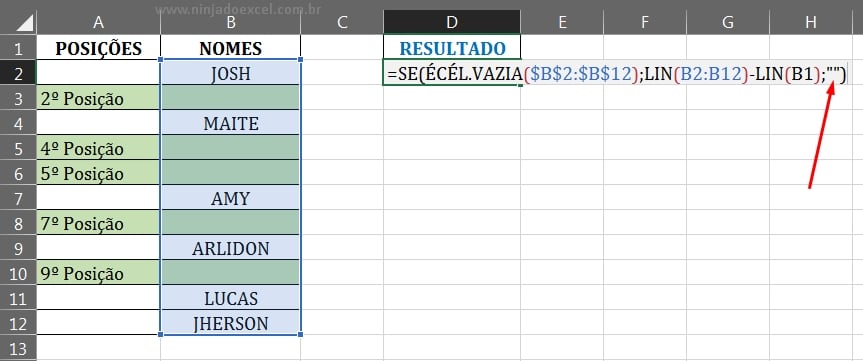
Usando a Função UNIRTEXTO – Para Juntar os Resultados
Então, depois de fechar a função “Se”, podemos inserir a função “UNIRTEXTO”, essa função será responsável por juntar o nosso resultado final, tudo dentro de uma só célula.
Agora veja abaixo que antes da função “SE”, colocamos a função “UNIRTEXTO”.
- No primeiro argumento dela colocamos “º, “ que será nosso delimitador, ele vai aparecer depois de cada posição encontrada.
- No segundo argumento inserimos o número 1, esse argumento vai ser responsável por ignorar células que não são vazias de acordo com o resultado falso da função “SE”.
- E no terceiro argumento da função “UNIRTEXTO”, colocamos nossa função “SE”, pois é nela que queremos juntar o resultado final e depois de fechar a função “UNIRTEXTO”, no final dela concatenamos &”º, “, para a ultima posição ser identificada com esse simbolo.
Por fim, confirme a função pressionando as teclas “Ctrl+Shift+Enter” caso esteja usando o Excel 2019 ou anterior a isso. Caso esteja no Microsoft 365, pressione a tecla “Enter”
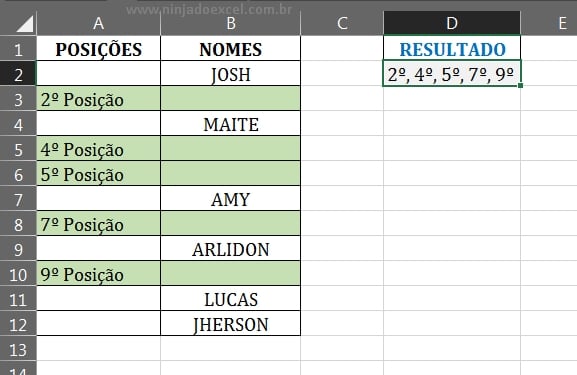
Se você achou a função muito complicada, basta baixar a planilha e estuda-la. Veja a função completa:
=UNIRTEXTO(“º, “;1;SE(ÉCÉL.VAZIA($B$2:$B$12);LIN($B$2:$B$12)-LIN($B$1);””))&”º”
Curso de Excel Completo: Do Básico ao Avançado.
Quer aprender Excel do Básico ao Avançado passando por Dashboards? Clique na imagem abaixo e saiba mais sobre este Curso de Excel Completo.
Por fim, deixe seu comentário sobre o que achou, se usar este recurso e você também pode enviar a sua sugestão para os próximos posts.
Até breve!