Antes de mais nada, se você é um usuário iniciante no Excel em busca de uma maneira eficiente de identificar e filtrar valores em negrito em suas planilhas, este tutorial é perfeito para você.
Neste artigo, explicaremos passo a passo como utilizar a função INFO.CÉL para detectar células em negrito e, em seguida, aplicar um filtro personalizado para exibir apenas os dados relevantes. Acompanhe-nos nesta jornada e descubra como aprimorar suas habilidades no Excel de maneira simples e eficaz.
Dica: Não perca tempo procurando em outras fontes, pois aqui você encontrará uma explicação clara e detalhada de como filtrar dados em negrito no Excel, tornando suas tarefas de análise e organização de dados mais rápidas e eficientes. [Pronto para dominar essa habilidade útil? Então, vamos começar!
Baixe a planilha para praticar o que foi ensinado neste tutorial:
?>Como Filtrar Dados em Negrito no Excel [Função INFO.CÉL]
Primeiramente, perceba na coluna abaixo que precisamos filtrar somente as vendas marcadas em negrito:
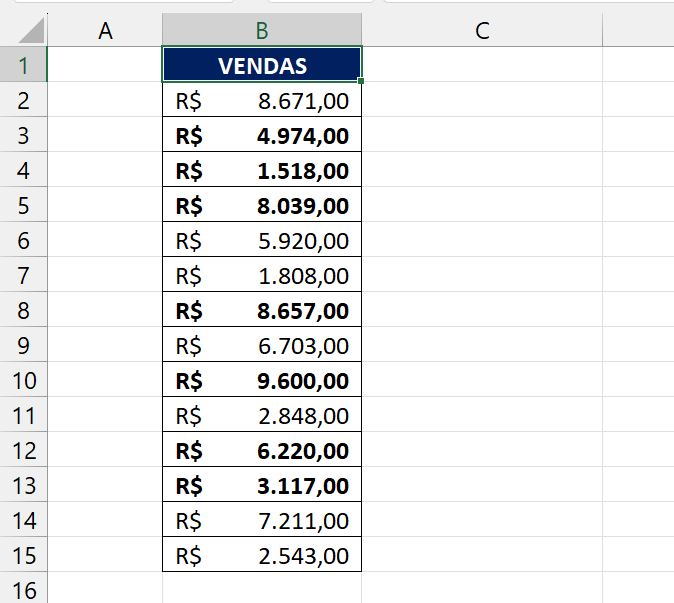
Para que isso ocorra corretamente, faremos o uso da função INFO.CÉL. Essa função é oculta e só pode ser usada no gerenciador de nomes do Excel.
Sendo assim, abriremos o gerenciador de nomes pressionando as teclas CTRL + F3.
A seguir, clique em “Novo”:
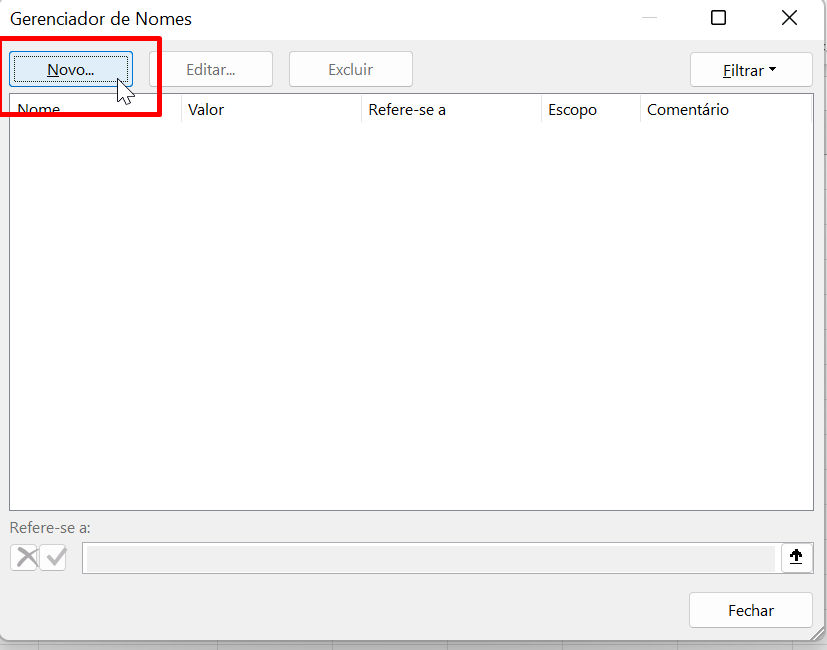
- No campo “Nome” informe o nome para a função;
- No campo “Refere-se a”: Insira a função INFO.CÉL(20;Plan1!$A2).
Obs.: O nome da aba dever corresponder a sua planilha, caso a função seja aplicada no seu arquivo.
Portanto, mantenha a coluna travada e a linha destravada, referente a célula indicada, exemplo: $A2.
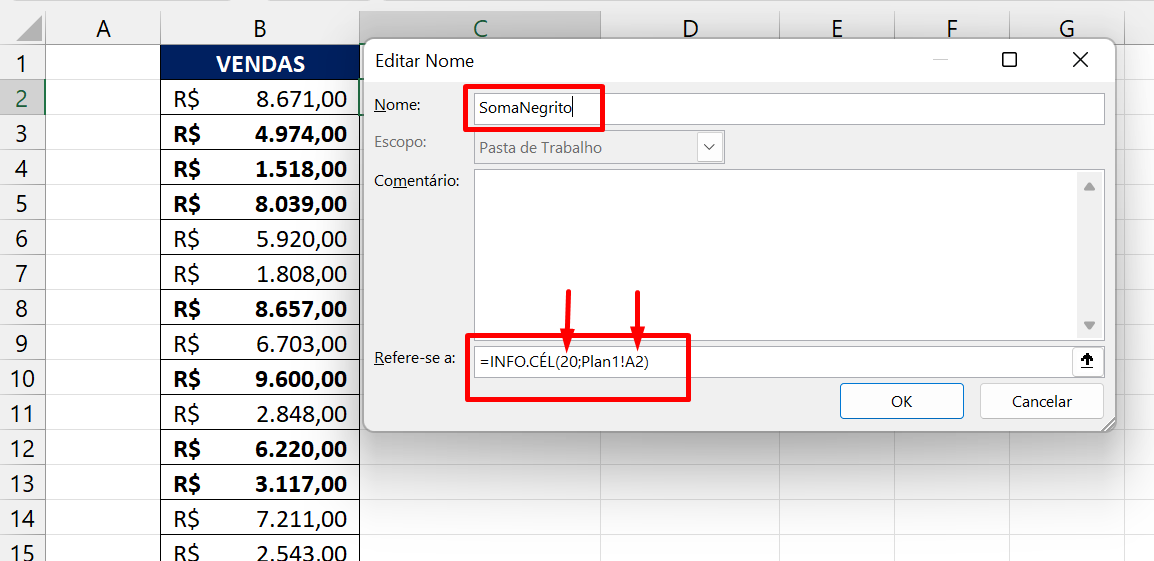
Pressione OK para confirmar.
Em seguida, informe o nome da função:
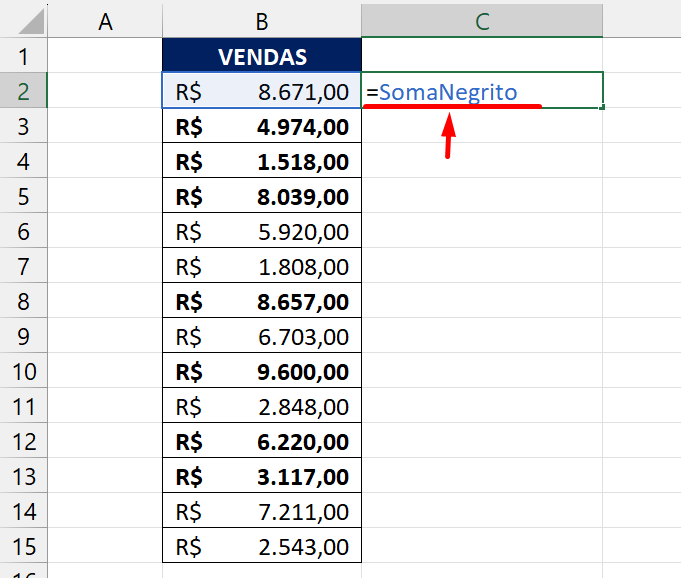
E arraste a alça de preenchimento até o último número da coluna:
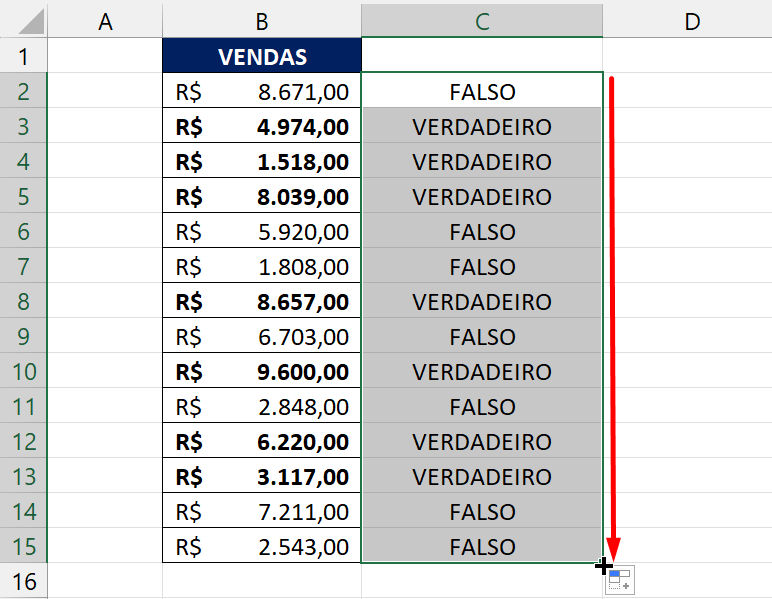
Insira um título para a coluna:
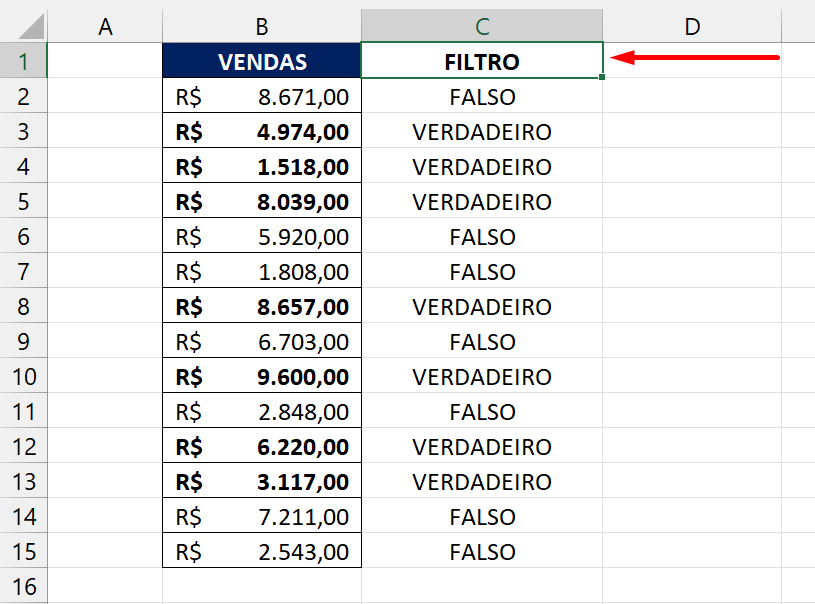
Posteriormente, pressione as teclas CTRL + SHIFT + J para ativar o filtro:
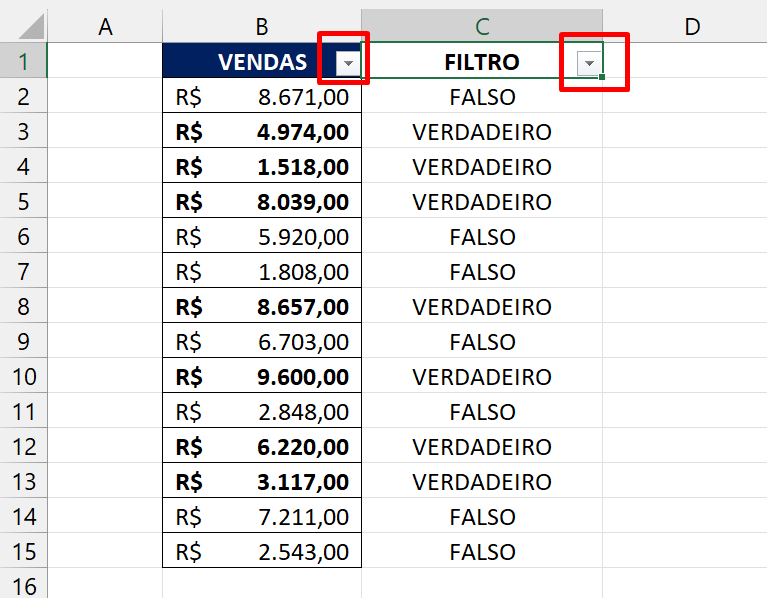
Para finalizar, clique no filtro referente a coluna do resultado e marque somente a opção VERDADEIRO:
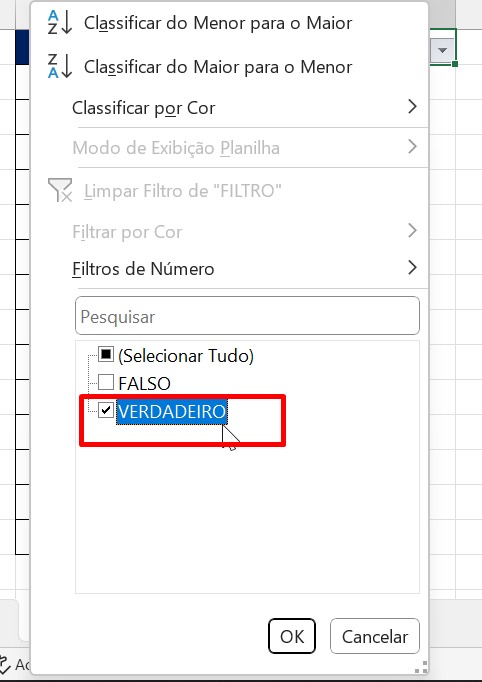
Conferindo os resultados abaixo, temos todos os valores em negritos filtrados:
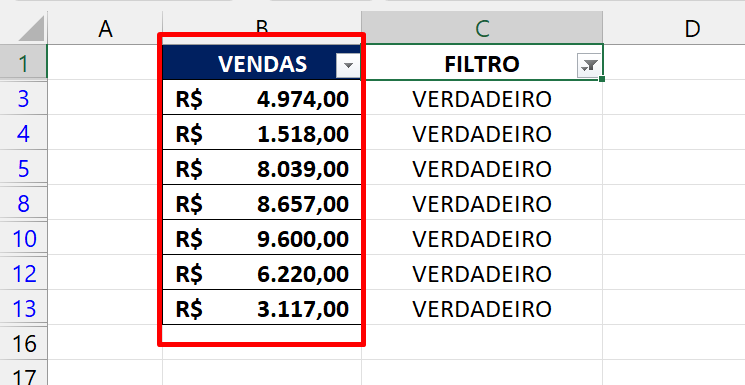
Curso de Excel Completo: Do Básico ao Avançado.
Quer aprender Excel do Básico ao Avançado passando por Dashboards? Clique na imagem abaixo e saiba mais sobre este Curso de Excel Completo. 
Por fim, deixe seu comentário sobre se gostou deste post tutorial e se você irá usar essas técnicas em suas planilhas de Excel. E você também pode enviar a sua sugestão para os próximos posts. Até breve!
Artigos Relacionados Ao Excel:
- Filtro na Tabela Dinâmica Por Quadrimestres no Excel
- Como Usar Filtro Com Funções no Excel (Passo a Passo)
- Função de Banco de Dados: Filtro por Data

![Como Filtrar Dados em Negrito no Excel [Função INFO.CÉL]](https://ninjadoexcel.com.br/wp-content/uploads/2023/07/FILTRAR-DADOS-EM-NEGRITO-NO-EXCEL-COM-FUNCAO-INFO.CEL_-380x249.jpg)

![Como-Contar-Quantas-Segundas-Feiras-Existem-no-Mês-[Planilha-Pronta] Contar Quantas Segundas-Feiras Existem no Mês [Planilha Pronta]](https://ninjadoexcel.com.br/wp-content/uploads/2023/06/Como-Contar-Quantas-Segundas-Feiras-Existem-no-Mes-Planilha-Pronta-304x170.jpg)










