Nesse tutorial você vai aprender como usar a ferramenta filtro com funções no Excel. Isto é, iremos filtrar alguns itens e depois iremos somar alguns valores que correspondem a aqueles itens. Pois isso irá nos ajudar a trabalhar de uma maneira melhor com a ferramenta filtro e trazer resultados satisfatórios.
Sobretudo, utilizaremos as funções: DESLOC ou DESLOCAMENTO, LIN, SUBTOTAL, SE, SOMA.
Baixe a planilha para praticar o que foi ensinado neste tutorial:
Usando o Filtro Com Funções no Excel
Antes de tudo, perceba que temos aqui uma coluna com siglas e outra coluna com valores. Logo em seguida já temos o resultado.
Bem, o nosso objetivo então é aplicar o filtro na coluna de siglas. Sendo assim, iremos filtrar somente as siglas “JDF” e queremos que somente a soma dos valores que correspondem a sigla “JDF” que foi filtrada. Beleza?
Vamos para o passo a passo:
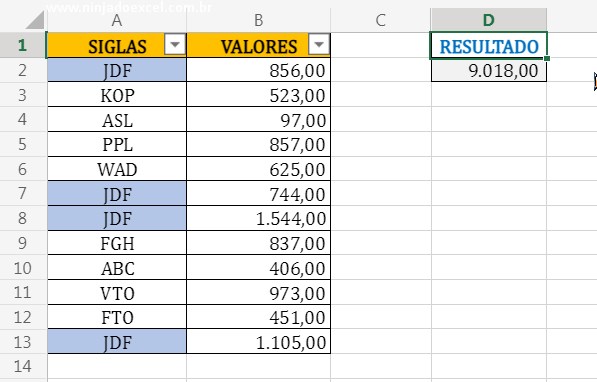
Aprenda Como Usar o Filtro Com Funções – Passo a Passo
Primeiramente, iremos usar a função DESLOC:
- No primeiro argumento dela, vamos referenciar a célula “A1” e trava-la no F4.
- No segundo argumento vamos colocar a função LIN, pois ela será responsável por nos devolver o número da linha do Excel.
- Então a função LIN vai selecionar para nós todo o intervalo de siglas, e posteriormente iremos colocar outra função LIN no final subtraindo, logo após no terceiro argumento da função DESLOC vamos colocar zero.
Veja:
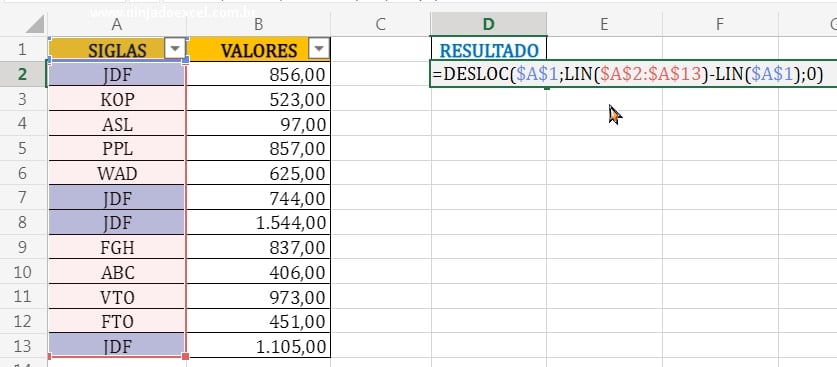
Selecionando as funções LIN…
Agora selecione somente as funções LIN, e depois aperte a tecla F9.
- Note que a função LIN nos trouxe um intervalo de 1 até 12, que seria o intervalo de siglas, das células “A2 até A13”.
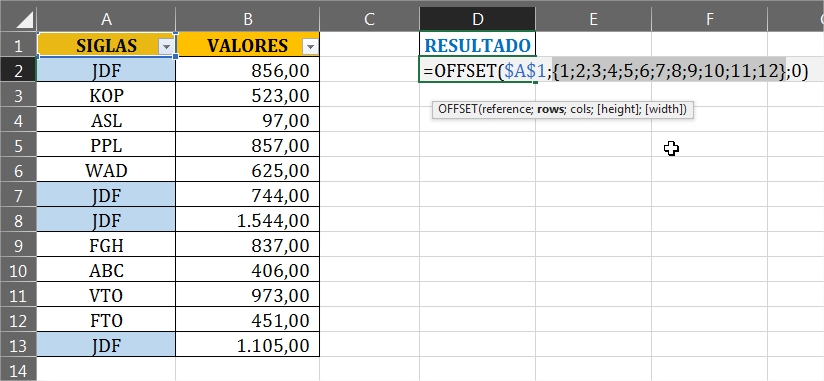
Agora, volte e selecione toda a função completa e apertem F9.
Veja que a função nos resultou em todo o intervalo de siglas:
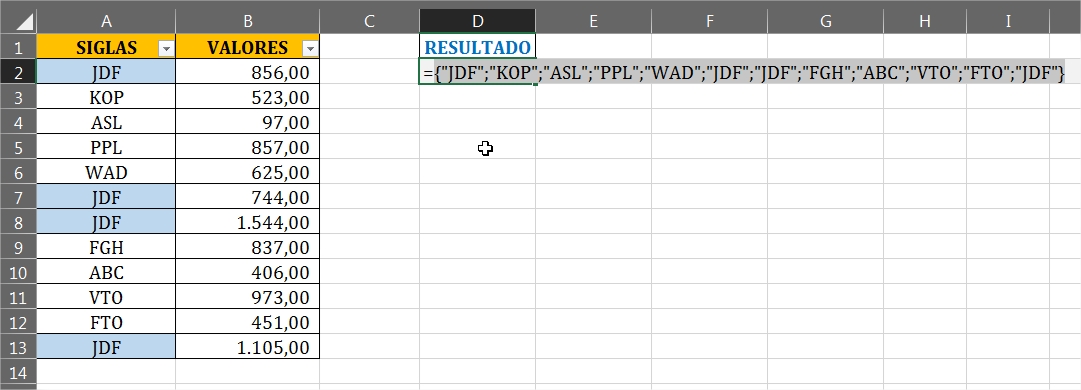
Ainda nesse sentido, pressione a tecla “Ctrl+Z” para retornar para função.
E no inicio dela iremos colocar a função SUBTOTAL, essa função é capaz de trabalhar em cima de filtros aplicados. No primeiro argumento dela vamos colocar o número 3, pois iremos contar todos os valores que a nossa função DESLOC está nos retornando, veja:
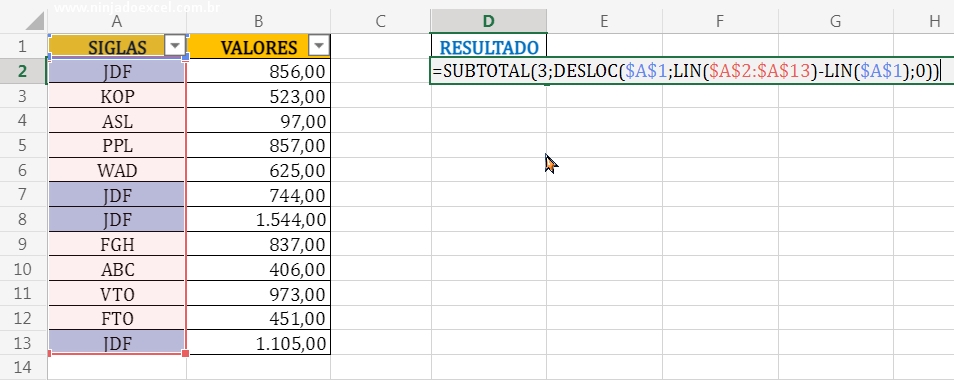 Agora aperte a tecla F9 e Veja que a função nos trouxe como resultado os números 1 em cada linha. Prestem bem atenção nas siglas “JDF” na coluna “A” e note em quais linhas elas estão.
Agora aperte a tecla F9 e Veja que a função nos trouxe como resultado os números 1 em cada linha. Prestem bem atenção nas siglas “JDF” na coluna “A” e note em quais linhas elas estão.
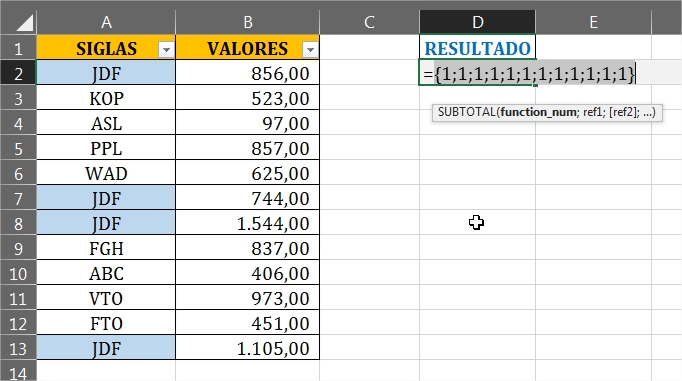
Voltando para nossa função, iremos fazer um teste aplicando o filtro somente na siglas “JDF”, veja:
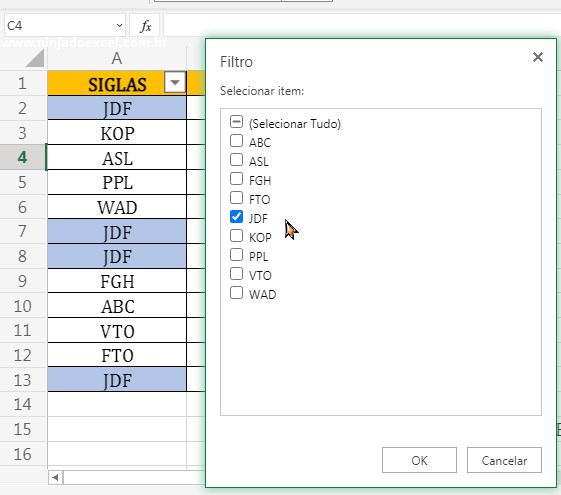 Obtendo o resultado…
Obtendo o resultado…
Depois da aplicação, selecione toda a função e aperte a tecla F9. Veja que no lugar das siglas “JDF” de cada linha, a função nos trouxe o número 1, pois apenas eles foram filtrados, já os demais resultados que ficaram ocultos, eles ficaram com o número zero.
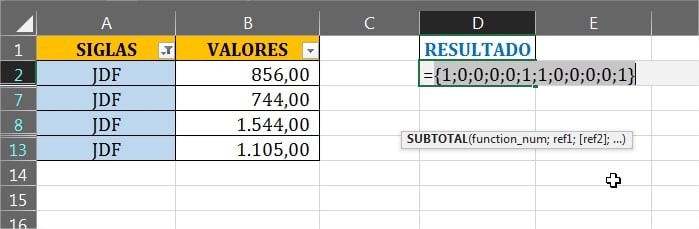
Nesse sentido, vamos usar a função SE no inicio de nossa função SUBTOTAL e fazer um teste lógico, dizendo:
- Se os resultado de nossa função DESLOC para todos os itens que forem filtrados, forem verdadeiros( igual a 1), então selecionaremos nosso intervalo de valores, isso no argumento verdadeiro da função SE.
- Já no argumento falso, iremos colocar 2 aspas duplas para indicar vazio.
Veja abaixo:
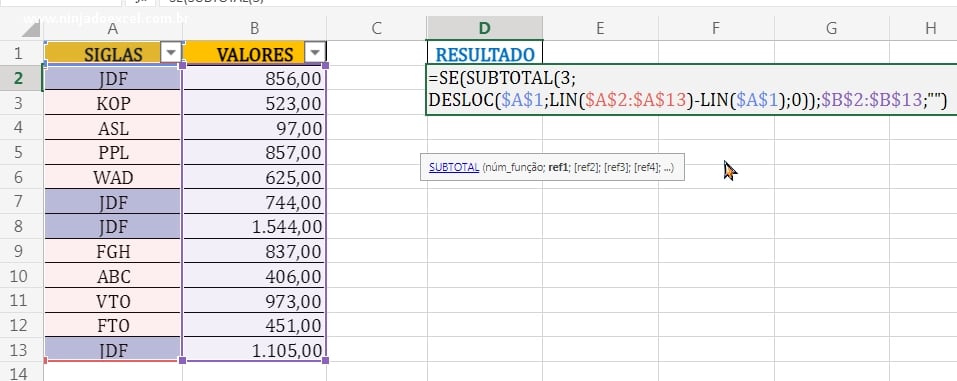
Depois disso, usaremos função SOMA no inicio de nossa função SE.
Então, para todos os resultados que forem verdadeiros, iremos puxar os valores correspondente a mesma linha, para qualquer sigla que for filtrada. Veja:
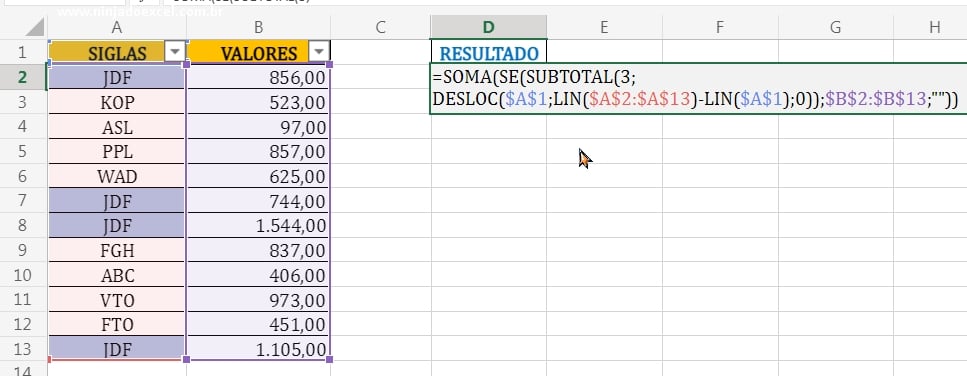
Confirme a função no “Ctrl+Shift+Enter” no Excel 2019 ou anterior, no Microsoft 365 confirme em “Enter”, veja:
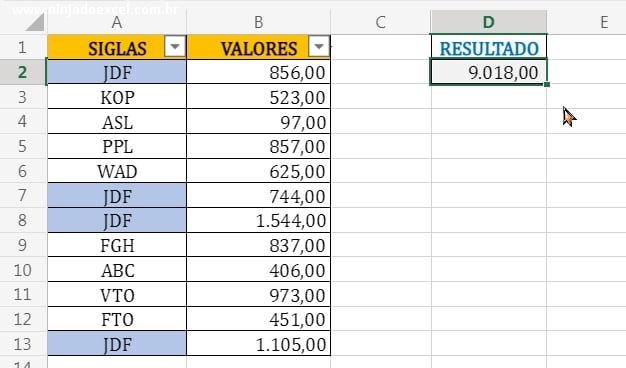
Agora, iremos aplicar o filtro nas siglas “JDF” e teremos nosso resultado final:
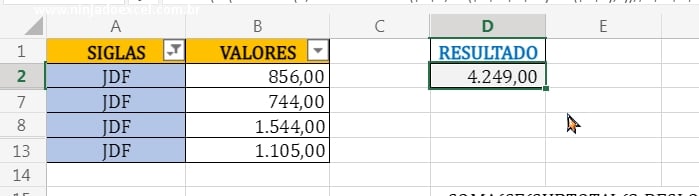
Curso de Excel Completo: Do Básico ao Avançado.
Quer aprender Excel do Básico ao Avançado passando por Dashboards? Clique na imagem abaixo e saiba mais sobre este Curso de Excel Completo.
Por fim, deixe seu comentário sobre o que achou, se usar este recurso e você também pode enviar a sua sugestão para os próximos posts.
Até breve!















