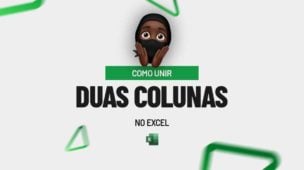Exclusivamente, criaremos um relatório de vendas onde selecionaremos os principais valores e realizaremos uma soma condicional para que, somente após isso, criarmos um gráfico que possa ser visto e analisado de forma clara e objetiva.
Além disso, aplicaremos várias técnicas de personalização no gráfico para que você possa ter uma ótima visualização.
Afinal, um gráfico é como uma piada: se você precisa explicá-lo, é porque não ficou bom. Portanto, capriche no seu gráfico para obter excelentes resultados e não precisar explicá-lo aos outros, pois eles já entenderão ao olhá-lo.
Vídeo Tutorial: Como Criar GRÁFICO DE BARRAS no Excel [Atualizado]
Baixe a planilha para praticar o que foi ensinado neste tutorial:
?>Como Criar GRÁFICO DE BARRAS no Excel [ATUALIZADO]
Utilizaremos as informações dessa tabela abaixo, para gerar um gráfico de barras:
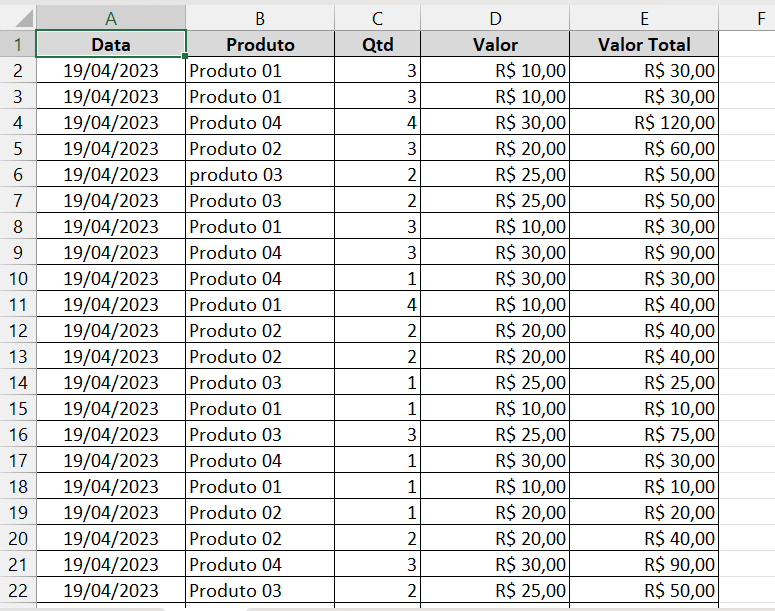
Perceba que a tabela é bem volumosa, sendo assim vamos considerar apenas a coluna produtos e Valor total.
Selecione as duas colunas separadamente, clique na guia Inserir >> Gráfico de Barras:
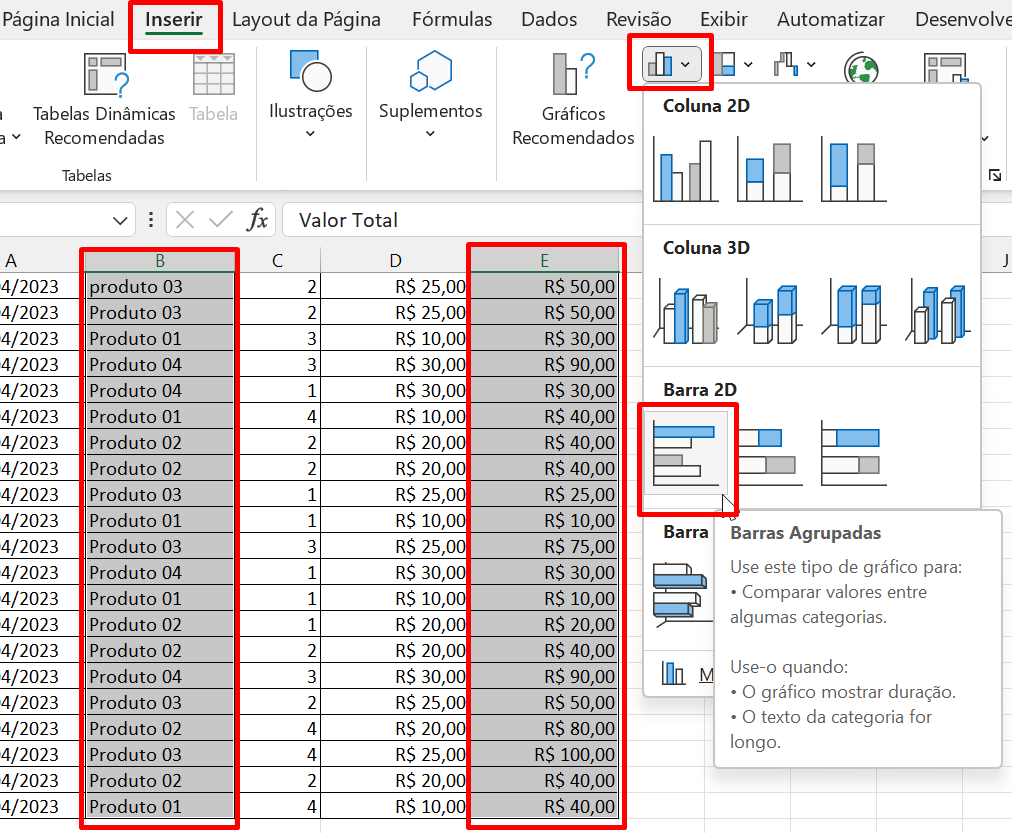
Logo de cara, depois que o gráfico estiver pronto. Podemos verificar que sua aparência não fico muito agradável:
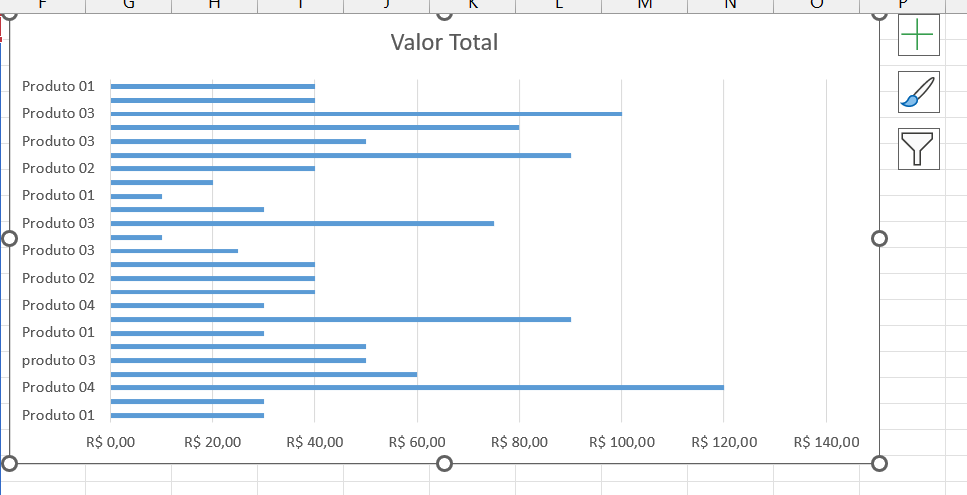
As barras estão muito estreitas e a visualização é bem ruim. Portanto, para corrigir esse tipo de problema, vamos deletar esse gráfico e em seguida selecionar a coluna “Produto”:
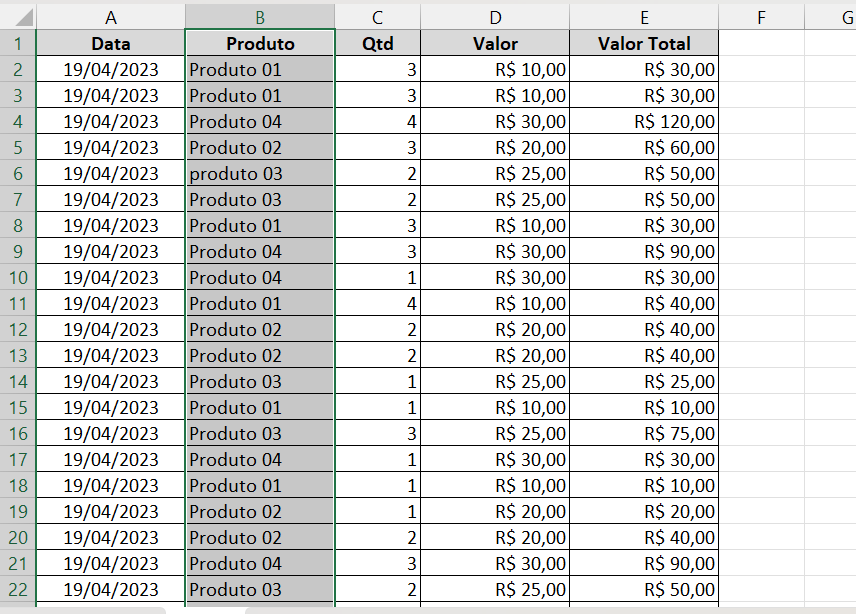
Agora, copie e cole essa coluna em um local vazio:
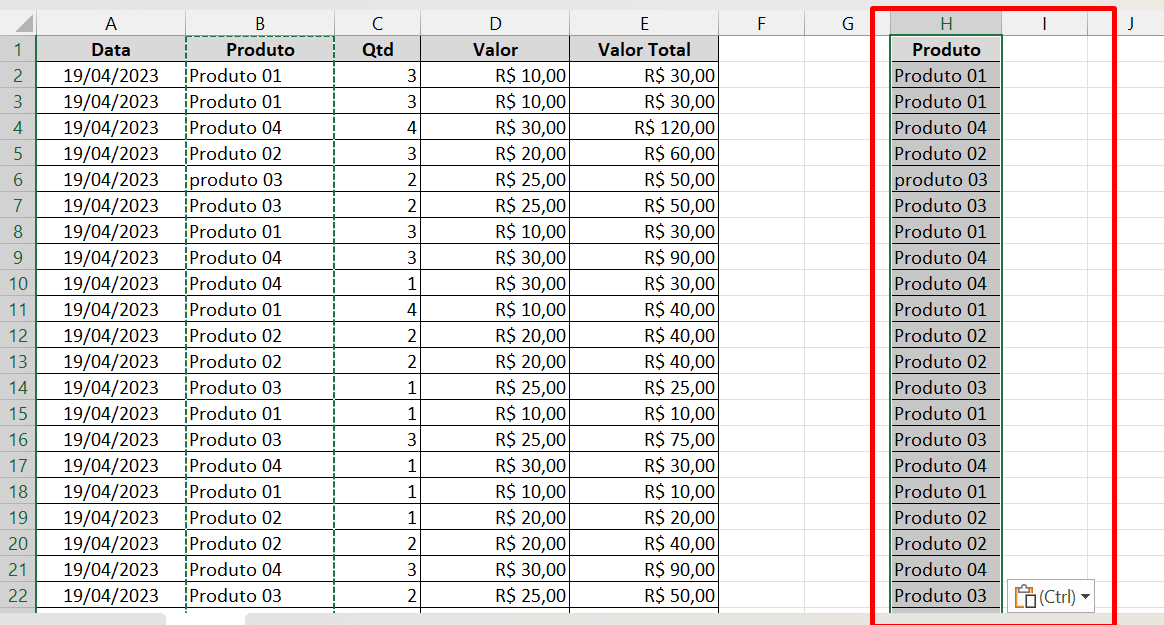
Mantendo a coluna selecionada, clique na guia Dados >> Remover duplicadas:
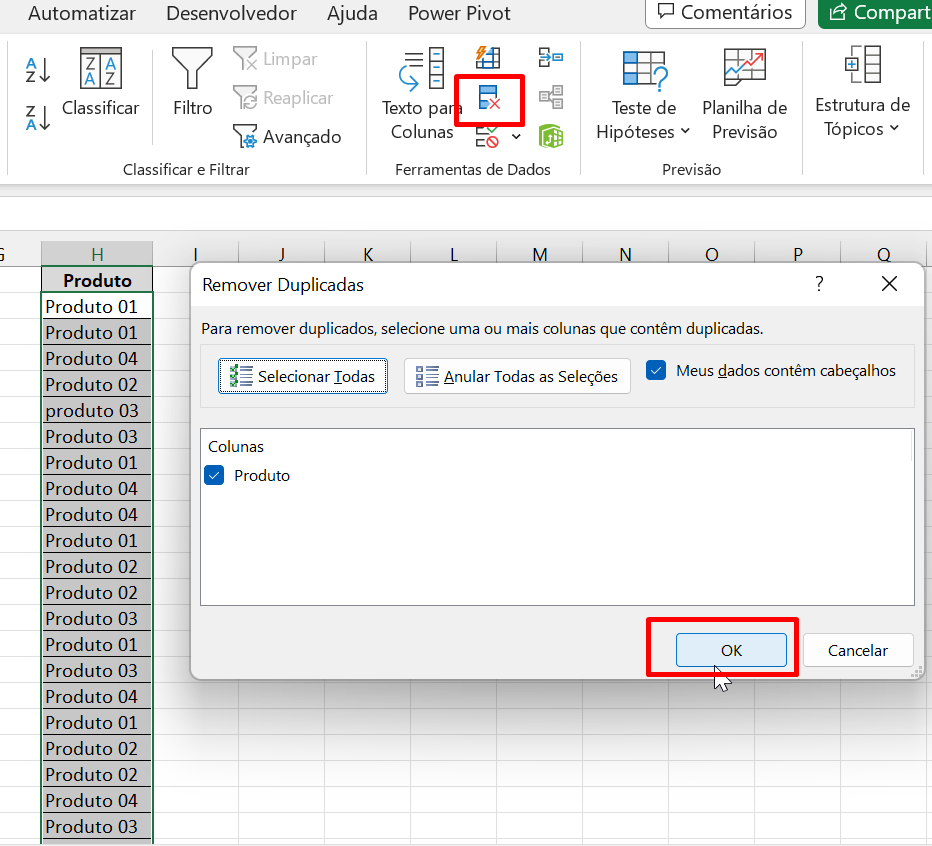
Feito isso, copie o título Valor total e cole ao lado da nova coluna “Produto”:
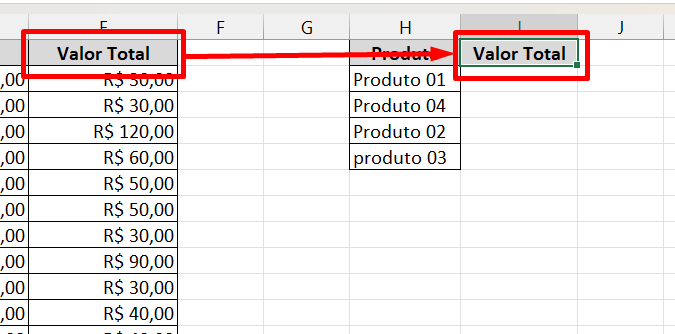
E abaixo do título “Valor total”, vamos utilizar a função SOMASE:
=SOMASE(B2:B26;H2:H5;E2:E26)
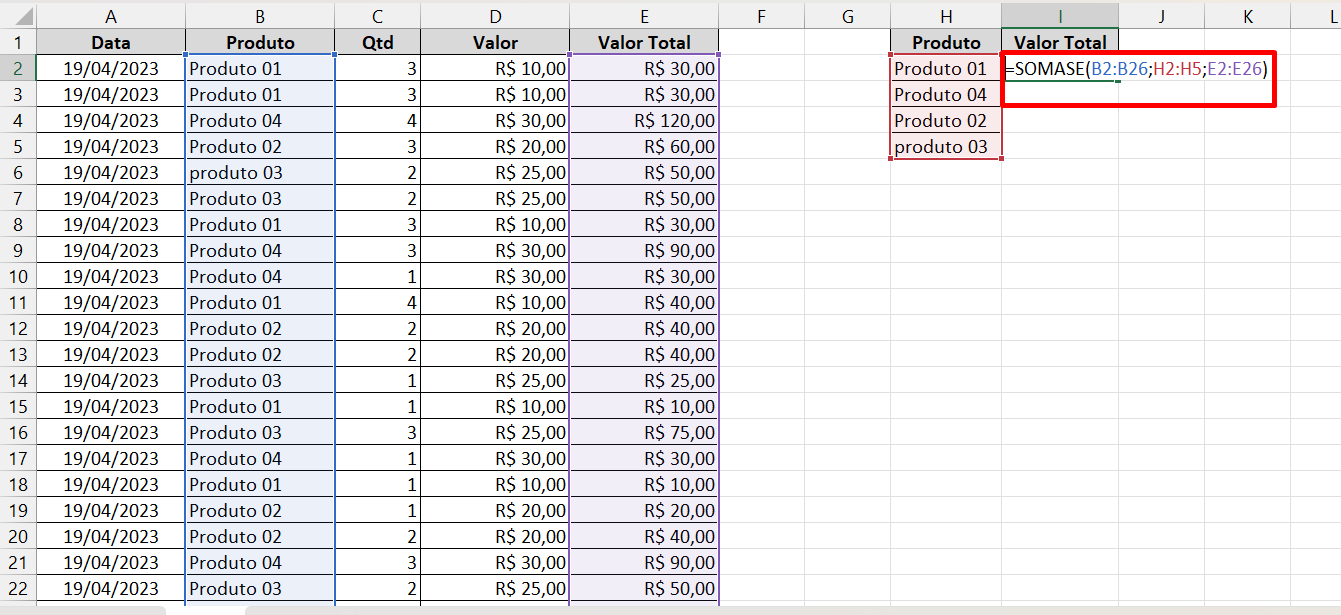
Concluindo, pressione a tecla “Enter” para confirmar e veja o resultado:
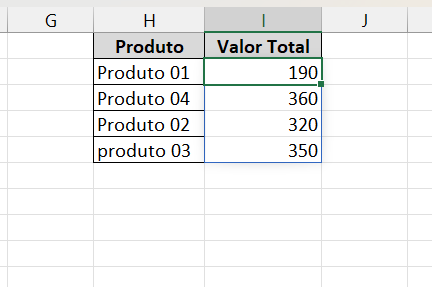
O que temos em mãos até o momento, é um resumo dos produtos e o somatório.
Agora sim! Podemos fazer um gráfico de barras com base nesse resumo.
Confira o resultado:
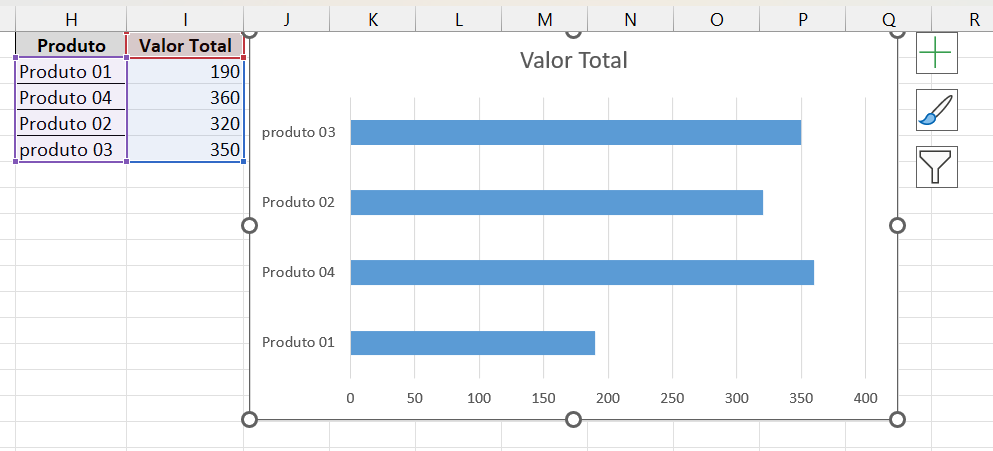
Curso de Excel Completo: Do Básico ao Avançado.
Quer aprender Excel do Básico ao Avançado passando por Dashboards? Clique na imagem abaixo e saiba mais sobre este Curso de Excel Completo. 
Por fim, deixe seu comentário sobre se gostou deste post tutorial e se você irá usar essas técnicas em suas planilhas de Excel. E você também pode enviar a sua sugestão para os próximos posts. Até breve!
Artigos Relacionados ao Excel:
- Gráfico de Ação da Bolsa de Valores no Excel [Passo a Passo]
- Erro Comum em Gráfico no Excel
- Linhas ou Colunas Ocultas no Minigráfico no Excel

![Como Criar GRÁFICO DE BARRAS no Excel [ATUALIZADO]](https://ninjadoexcel.com.br/wp-content/uploads/2023/08/COMO-CRIAR-GRAFICO-DE-BARRAS-NO-EXCEL-ATUALIZADO-380x249.jpg)



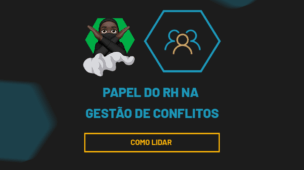
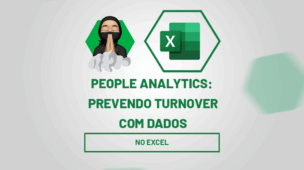

![Dashboards Profissionais no Excel 2025 Supere o Power BI Usando Apenas Planilhas [Método Ninja]](https://ninjadoexcel.com.br/wp-content/uploads/2025/09/Dashboards-Profissionais-no-Excel-2025-Supere-o-Power-BI-Usando-Apenas-Planilhas-Metodo-Ninja-304x170.png)