Com a grande quantidade de dados disponíveis nos dias de hoje, a análise de informações se tornou uma atividade essencial para qualquer tipo de empresa ou indivíduo. É importante que sejam utilizadas ferramentas que facilitem essa análise, como é o caso do Excel, um software amplamente utilizado para análise de dados.
A Tabela Dinâmica é uma das funcionalidades mais populares do Excel, sendo muito útil para visualização de dados e análises mais complexas. Uma das vantagens da Tabela Dinâmica é a sua flexibilidade, permitindo que os usuários personalizem a visualização dos dados de acordo com as suas necessidades.
Além disso, neste artigo mostraremos passo a passo como criar uma nova coluna na Tabela Dinâmica, uma funcionalidade importante que permite aos usuários personalizar ainda mais a tabela e obter insights valiosos a partir da análise dos dados. Com esse recurso, você poderá realizar cálculos e filtrar informações específicas, facilitando a visualização e a interpretação dos dados.
Baixe a planilha para praticar o que foi ensinado neste tutorial:
Como Criar uma Nova Coluna na Tabela Dinâmica
Primeiramente, perceba que a seguir temos uma tabela dinâmica com alguns produtos mecânicos e o custo relacionado:
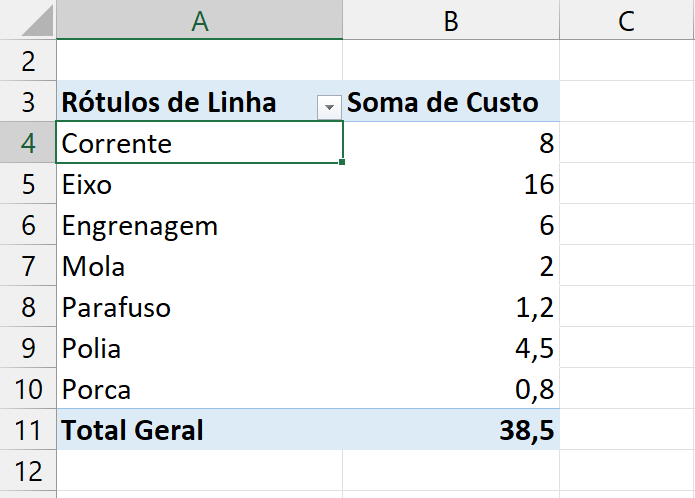
Caso houvesse alguma alteração nos custos de cada produto e nossa intenção fosse deixar a base intacta sem alteração. Teríamos como opção, criar uma nova coluna com os reajustes de novos valores.
Portanto, clicando em qualquer local da tabela dinâmica, entre na guia Análise da tabela dinâmica >> Cálculos >> Campo, itens e conjuntos >> Campo calculado:
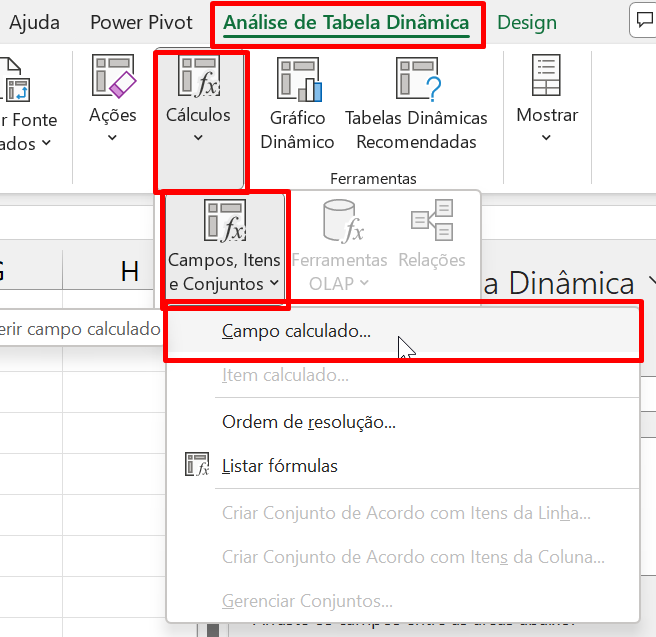
Em seguida, na janela que se abrir, faça as seguintes alterações:
- Nome: Novo Custo (Defina um título para sua coluna);
- Fórmula: =Custo*4%+Custo (Defina o novo reajuste de preço, de acordo com a coluna especificada)
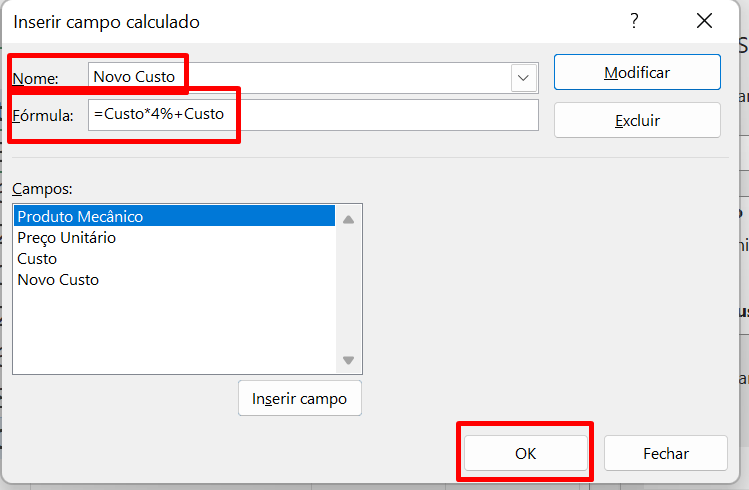
Por fim, clique no botão “Ok”.
Posteriormente, podemos conferir o resultado:
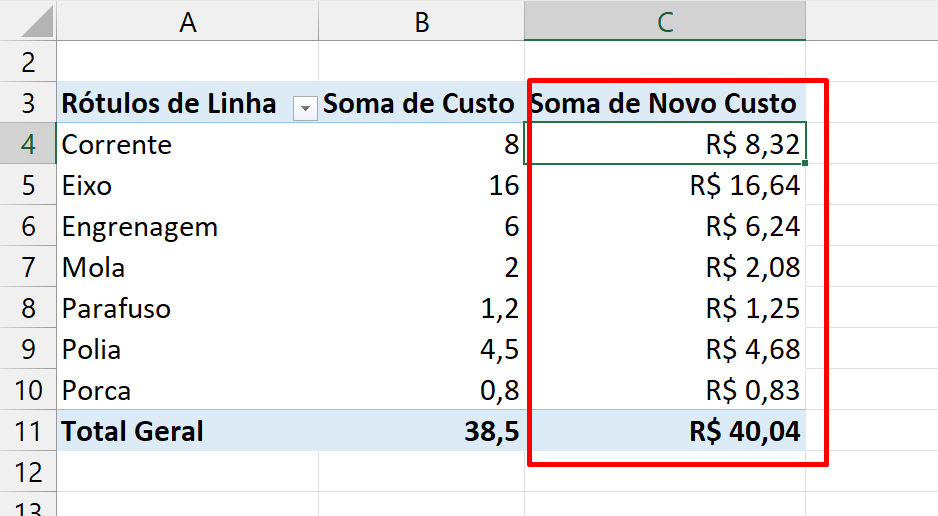
Curso de Excel Completo: Do Básico ao Avançado.
Quer aprender Excel do Básico ao Avançado, passando por Dashboards? Clique na imagem abaixo e saiba mais sobre este Curso de Excel Completo.
Por fim, deixe seu comentário sobre se gostou deste post tutorial e se você irá usar essas técnicas em suas planilhas de Excel. E você também pode enviar a sua sugestão para os próximos posts. Até breve!











![Extrair-Nomes-em-Uma-Coluna-[Teste-de-Excel-365] Extrair Nomes em Uma Coluna [Teste de Excel 365]](https://ninjadoexcel.com.br/wp-content/uploads/2023/05/Extrair-Nomes-em-Uma-Coluna-Teste-de-Excel-365-304x170.jpg)



