Este tutorial é mais um teste de Excel intermediário, ou seja, teste de raciocínio lógico para você treinar suas habilidades em Excel. Pois, você vai aprender a procurar o primeiro número da coluna, iremos identificar o primeiro número em meio a caracteres e mensagens de erro.
Isso vai nos ajudará a identificar quais números estão nas primeiras posições linha por linha, possibilitando realizar cálculos futuros com esses números. Antes de tudo, faremos o uso das funções: ÉNÚM ou É.NÚM, CORRESP, ÍNDICE.
Baixe a planilha para praticar o que foi ensinado neste tutorial:
Teste de Excel Intermediário: Como Procurar o Primeiro Número da Coluna no Excel
Vemos aqui uma tabela, ela possui vários números, textos e mensagens de erro.
Nosso objetivo com este teste de Excel intermediário é saber se você conseguiria criar uma solução para retornar o primeiro número da coluna correspondente.
Sendo assim, note que existem vários textos em meio a esses números e mensagens de erro.
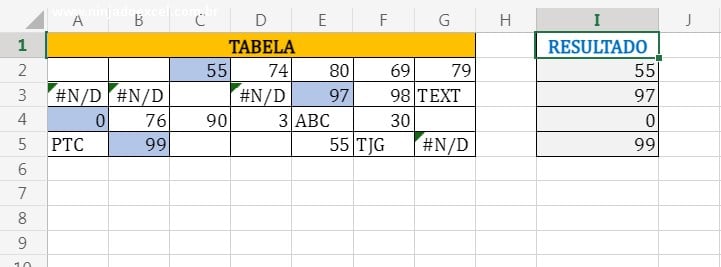
Como Procurar o Primeiro Número da Coluna no Excel – Passo a Passo:
Primeiramente, para resolver isso, vamos então utilizar a função ÉNÚM, essa função vai ficar responsável por realizar um teste logico com todos os dados das colunas. Ou seja, se caso existir algum número em meio a isso, ela vai retornar verdadeiro, se caso existir algo diferente de número, ela vai retornar falso.
Portanto, agora perceba que no inicio de nossa função, inserimos 2 traços, por esse fato todos os resultados verdadeiros vão ser convertido em números 1, e os resultados falsos, vão ser convertidos em números zeros.
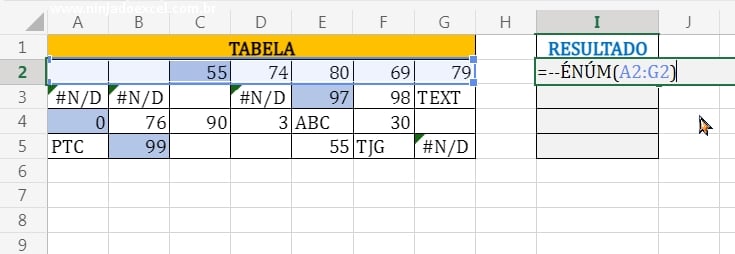
No entanto, agora pressione a tecla F9 e veja o resultado da função.
Veja que ela identificou o que é número nas colunas e colocou 1 para eles, já o que não for número, ela colocou zero.
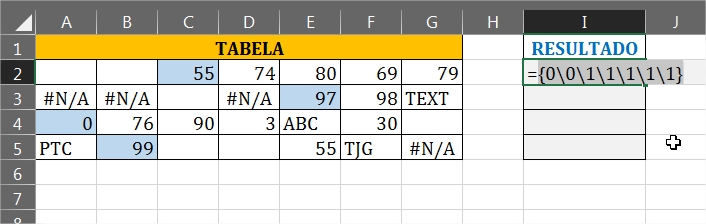
Posteriormente, precisamos achar a primeira posição dos números 1 do resultado de nossa função, levando em contar que sempre o primeiro número 1 que ela nos mostrou, se refere ao primeiro número localizado nas colunas.
Dica: Achando a posição dos números neste Teste de Excel Intermediário…
Bem para isso, iremos usar a função CORRESP, ela será responsável por localizar a posição do primeiro número.
Isto é, no primeiro argumento vamos indicar o número 1 e no segundo argumento. Vamos então, colocar nossa função ÉNÚM, pois é justamente nela que vamos tentar encontrar a posição do número 1 e no terceiro argumento vamos colocar zero de correspondência exata, veja:
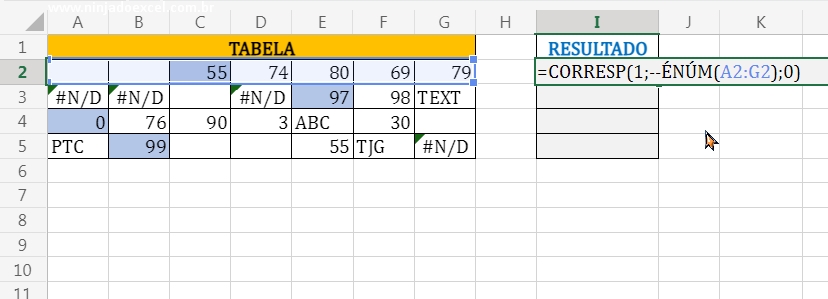
Logo depois, confirme no Ctrl + Shift + Enter a função e arrastem a alça de preenchimento para baixo.
Veja que a função nos retornou a posição de cada primeiro número.
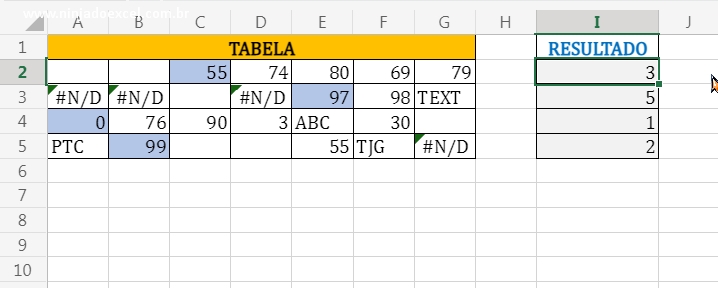
Bem, agora só nos resta, usarmos a função ÍNDICE para retornar o número correspondente ao número da coluna que foi procurado.
Nesse sentido, iremos selecionar o primeiro intervalo de colunas e indicar 1 como primeira linha, já no argumento do número da coluna, vamos colocar nossa função CORRESP, veja:
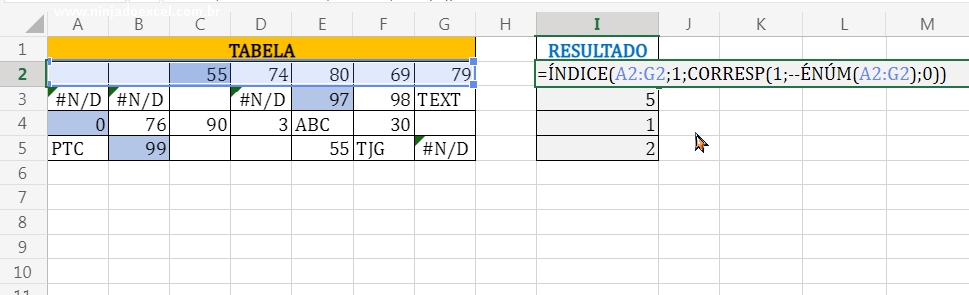
Agora, confirme a função no Ctrl + Shift + Enter no Excel 2019 ou anterior, no Microsoft 365 confirme em Enter e teremos o resultado:
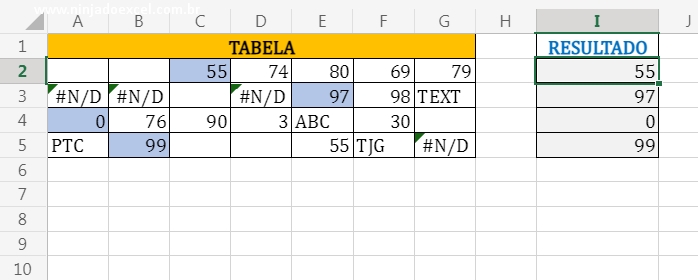
Curso de Excel Completo: Do Básico ao Avançado.
Quer aprender Excel do Básico ao Avançado passando por Dashboards? Clique na imagem abaixo e saiba mais sobre este Curso de Excel Completo.
Por fim, deixe seu comentário sobre o que achou, se usar este recurso e você também pode enviar a sua sugestão para os próximos posts.
Até breve!















