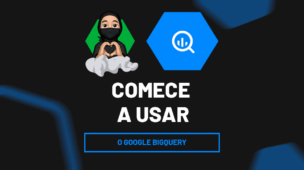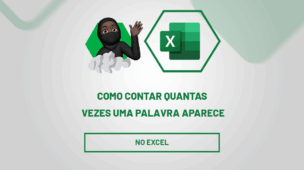O Microsoft Excel é uma ferramenta incrivelmente útil para organizar e analisar dados. Uma das tarefas mais comuns ao trabalhar com planilhas justamente é copiar e colar informações de uma célula para outra. Isso pode ser útil se você precisar mover dados de um lugar para outro ou se quiser duplicar informações em várias células.
Através deste tutorial, mostraremos como copiar e colar no Excel, 4 maneiras diferentes para usuários de nível básico.
Além disso, vamos explicar também todo processo passo a passo e fornecer, assim, dicas úteis para ajudá-lo a usar essas técnicas de maneira eficaz.
Se você é novo no Excel ou apenas quer aprender como copiar e colar, este tutorial é para você! Siga as instruções abaixo para começar.
Baixe a planilha para praticar o que foi ensinado neste tutorial:
?>Como Copiar e Colar no Excel [4 Maneiras!]
1. Copiar e Colar com o Botão Direito do Mouse
Primeiramente, selecione a célula, coluna ou tabela no Excel, clique com o botão direito do mouse e selecione Copiar:
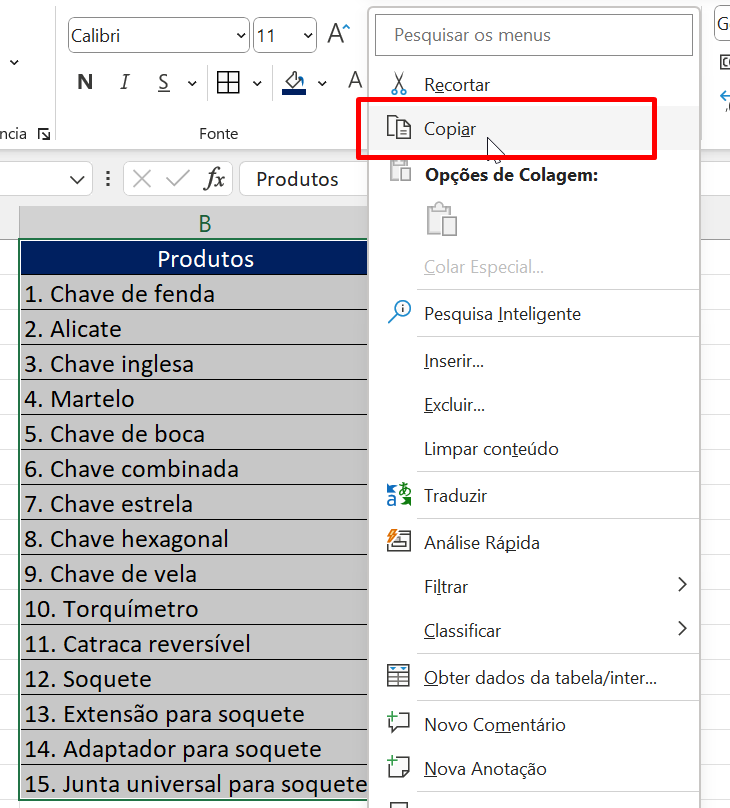
Depois, escolha uma coluna destino e clique novamente com o botão direito do mouse e selecione Colar:
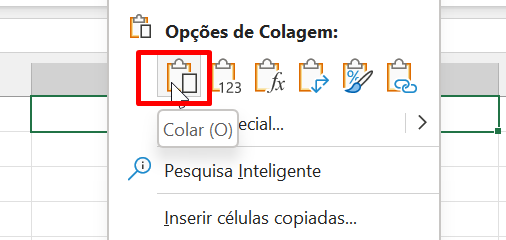
2. Copiar e Colar Usando Teclas de Atalho
Selecione todos os dados a serem copiados, pressione as teclas CTRL + C e na células destino pressione CTRL + V:
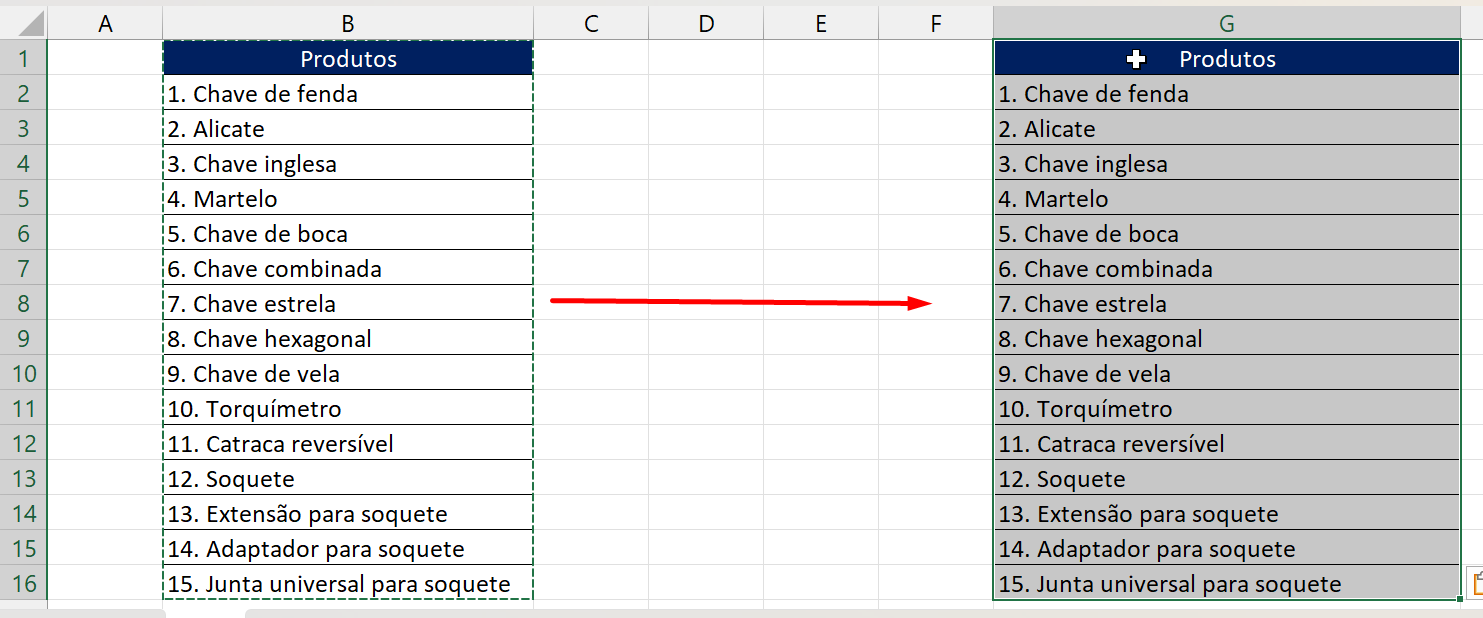
3. Copiar e Colar Usando a Tecla CTRL + Botão Esquerdo do Mouse
Após selecionar os dados, segure a tecla CTRL, posicione o cursor do mouse em cima da borda direita da coluna, segure o botão esquerdo do mouse e arraste até o destino:
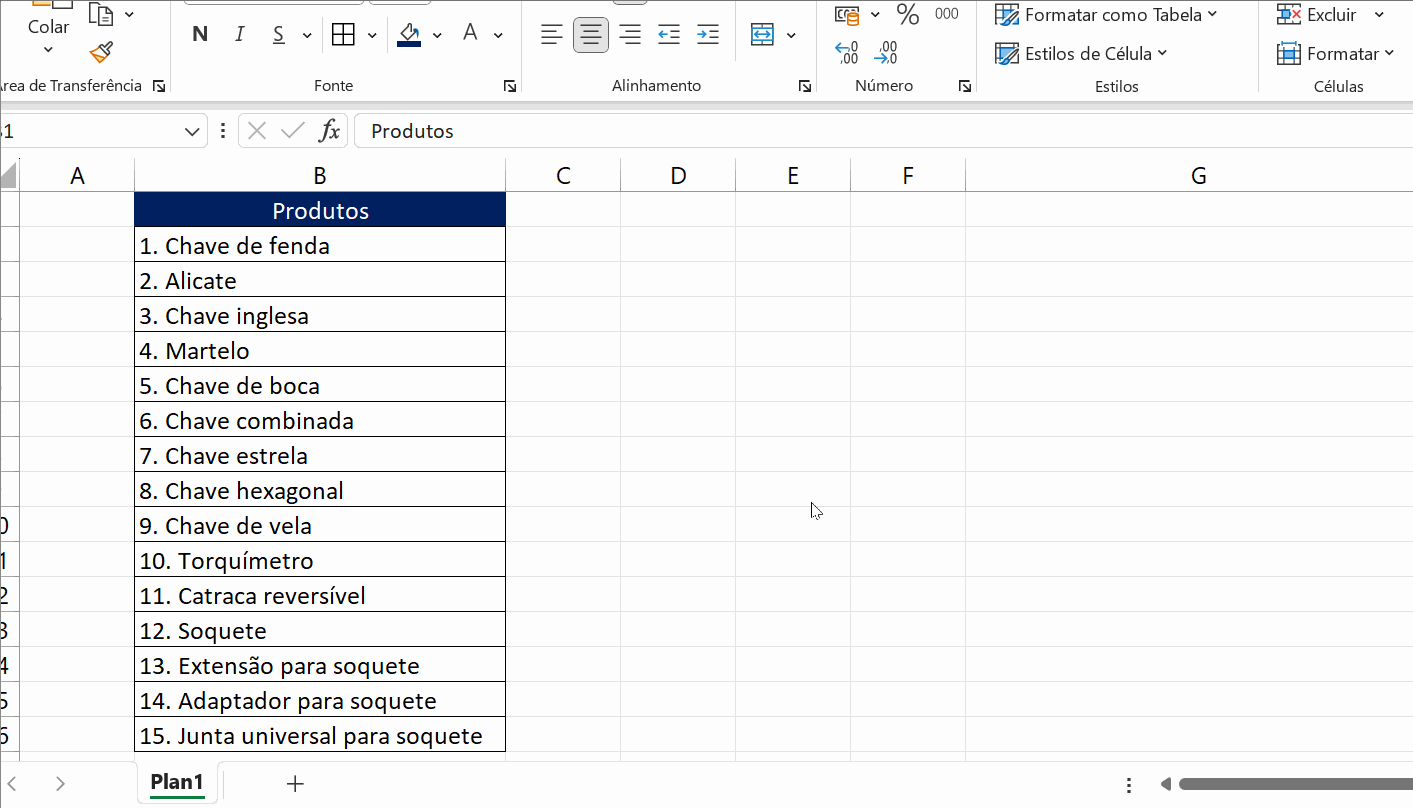
4. Copiar e Colar Usando o VBA
Antes descrevermos o código do VBA, confira esse link para você ter acesso ao VBA:
Portanto, agora pressione as teclas ALT + F11 e dentro da janela do Visual basic, clique na guia Inserir >> Módulo:
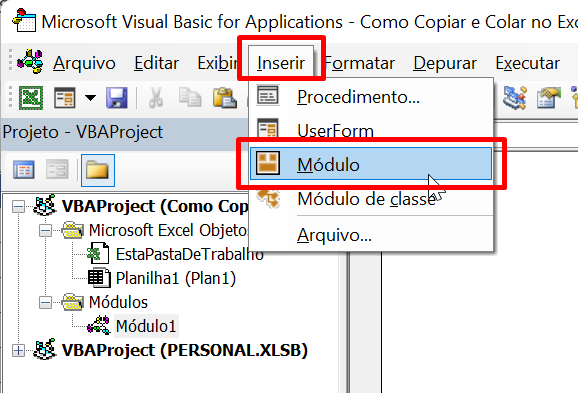
Em uma página em branco referente ao módulo criado, inserimos o seguinte código:
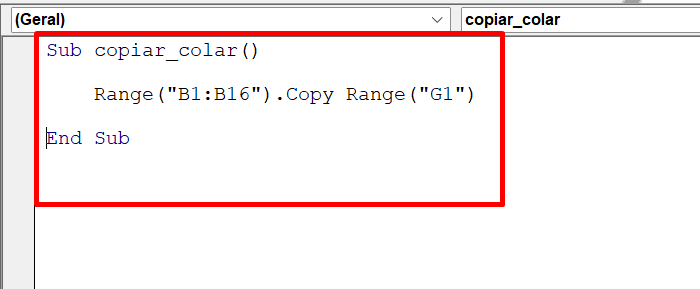
Entenda o Código:
Sub copiar_colar(): Inicialização do código;
Range(“B1:B16”).Copy Range(“G1”): O intervalo B1:B16 é a coluna que pretendemos copiar e a célula G1 é onde os dados serão colados a partir dessa célula;
End Sub: Finalização do código.
Pressione a tecla F5 dentro do VBA e confira o resultado na planilha:
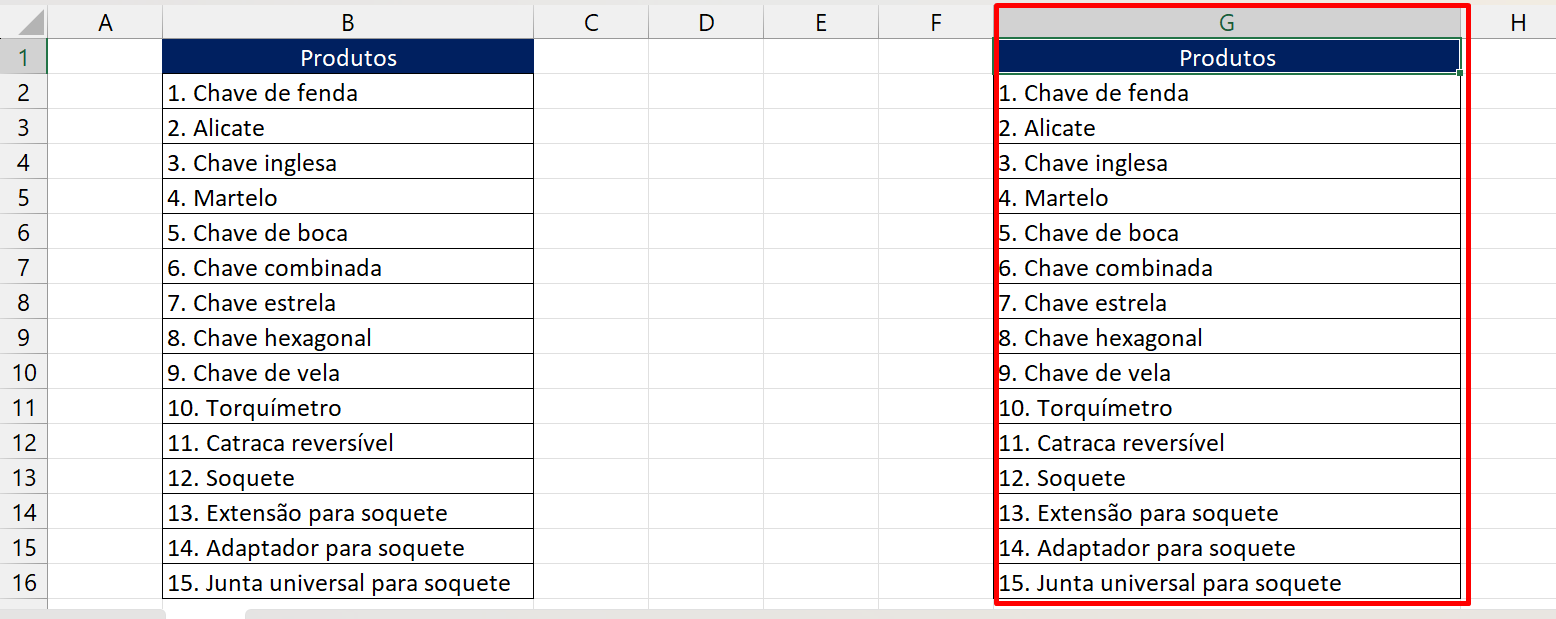
Curso de Excel Completo: Do Básico ao Avançado.
Quer aprender Excel do Básico ao Avançado passando por Dashboards? Clique na imagem abaixo e saiba mais sobre este Curso de Excel Completo. 
Por fim, deixe seu comentário sobre se gostou deste post tutorial e se você irá usar essas técnicas em suas planilhas de Excel. E você também pode enviar a sua sugestão para os próximos posts. Até breve!
Artigos Relacionados Ao Excel:
- Como Localizar Palavras Usando o VBA [Planilha Pronta]
- O Que é Colar Especial no Excel e Para Que Serve?
- Como Colar Apenas Células Visíveis no Excel

![Como Copiar e Colar no Excel [4 Maneiras!]](https://ninjadoexcel.com.br/wp-content/uploads/2023/08/COMO-COPIAR-E-COLAR-NO-EXCEL-4MANEIRAS-380x249.jpg)


![capa Resumo [fevereiro 1 de 4] Aulas de Excel: Resumo de Excel](https://ninjadoexcel.com.br/wp-content/uploads/2020/02/capa-Resumo-fevereiro-1-de-4-304x170.jpg)