Antes de mais nada, a automação de tarefas no Excel através do VBA (Visual Basic for Applications) é uma habilidade valiosa que pode economizar muito tempo e esforço. Uma dessas tarefas é a capacidade de renomear arquivos do Excel diretamente de uma planilha.
Sendo assim, saiba através deste artigo, apresentaremos e forneceremos gratuitamente uma planilha pronta com um código VBA que permite renomear arquivos do Excel, sim, de forma eficiente e eficaz. Se você está procurando uma maneira rápida e fácil de gerenciar seus arquivos do Excel, este guia é para você.
Baixe a Planilha para Renomear Arquivo do Excel com VBA:
?>Como Renomear Arquivo do Excel com VBA
Antes de você usar a planilha, daremos um exemplo renomeando um arquivo qualquer do Excel.
Esse arquivo abaixo, se encontra na pasta Download do sistema Windows 11:

O nome do arquivo é “Excel 01”, mas poderia ser qualquer outro nome e também o local.
- O primeiro passo é localizar o diretório em que o arquivo a ser renomeado se encontra;
- Em seguida, selecione e copie o caminho do arquivo na barra endereço do Windows:

Na planilha que disponibilizamos para download, pressione as teclas ALT + F11 para abrir o VBA.
Logo após, entre no código VBA e no campo “oldPath”, cole o endereço copiado e insira o nome do arquivo a ser renomeado: \Excel 01.xlsx
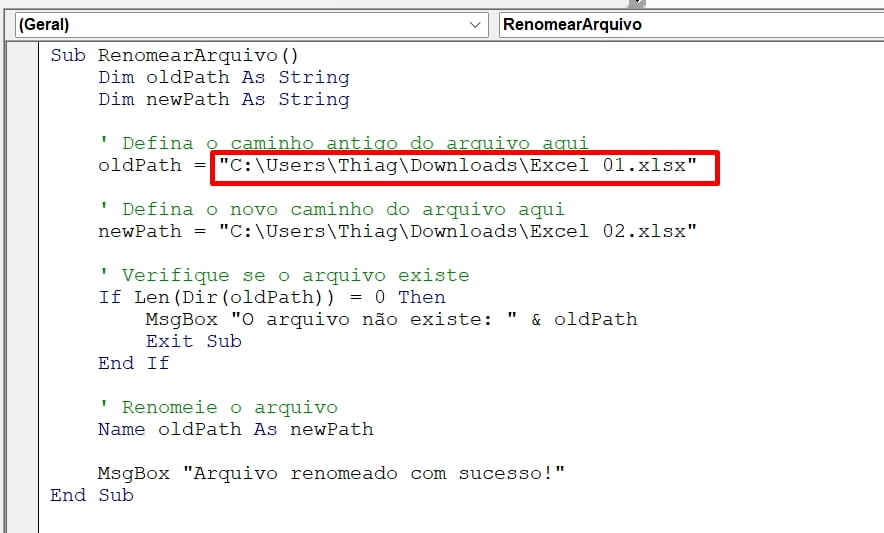
No campo “newPath”, cole novamente o endereço copiado e insira um novo nome para o arquivo: \Excel 02.xlsx
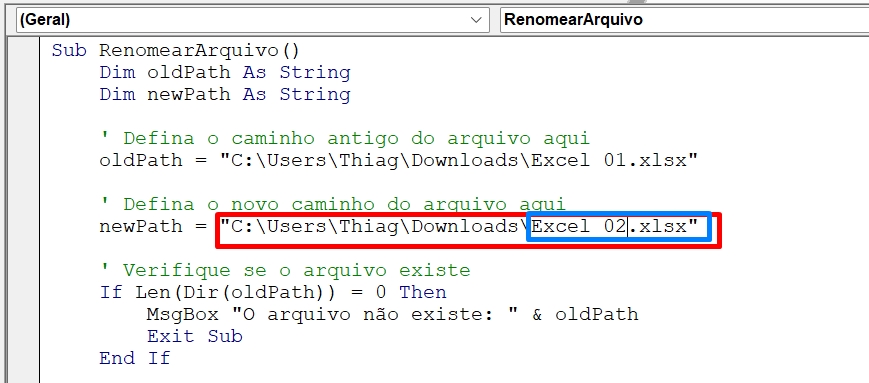
Para finalizar, pressione a tecla F5 dentro do VBA e confira o novo nome do arquivo na pasta correspondente:

Curso de Excel Completo: Do Básico ao Avançado.
Quer aprender Excel do Básico ao Avançado passando por Dashboards? Clique na imagem abaixo e saiba mais sobre este Curso de Excel Completo. 
Por fim, deixe seu comentário sobre se gostou deste post tutorial e se você irá usar essas técnicas em suas planilhas de Excel. E você também pode enviar a sua sugestão para os próximos posts. Até breve!
Artigos Relacionados ao VBA:
- Aprenda Preencher Caixa de Combinação Usando VBA
- Como Escrever Dentro de Uma Célula Com VBA
- Contar Números Dentro de uma Célula com VBA [Planilha Pronta]





![Exibir-Conteúdos-de-Células-do-Excel-[Dentro-do-MSGBOX-VBA] Exibir Conteúdos de Células do Excel [Dentro do MSGBOX VBA]](https://ninjadoexcel.com.br/wp-content/uploads/2023/06/Exibir-Conteudos-de-Celulas-do-Excel-Dentro-do-MSGBOX-VBA-304x170.jpg)








