Através deste tutorial prático de Excel, você aprenderá de forma prática como criar uma tabela dinâmica usando o Power Pivot. Pois, criar uma tabela dinâmica eficiente e flexível é fundamental para analisar grandes conjuntos de dados de forma organizada e visualmente atraente.
Além disso, com o auxílio do Power Pivot, uma poderosa ferramenta de análise de dados do Microsoft Excel, é possível obter resultados precisos e relevantes de maneira rápida e simplificada.
O Power Pivot permite combinar, transformar e analisar grandes volumes de dados de diferentes fontes, oferecendo recursos avançados de modelagem e cálculo.
Ao criar uma tabela dinâmica com o Power Pivot, é possível agregar informações, realizar cálculos personalizados e explorar diversos campos em uma única visualização, proporcionando insights valiosos e facilitando a tomada de decisões embasadas.
Portanto, a funcionalidade de tabela dinâmica no Power Pivot permite a criação de relatórios dinâmicos e interativos. Com filtros, segmentações e a capacidade de arrastar e soltar campos, é possível explorar os dados de diferentes ângulos e perspectivas, tornando mais fácil identificar tendências, padrões e outliers, otimizando assim a análise e a apresentação dos resultados.
Em resumo, o Power Pivot é uma ferramenta indispensável para criar tabelas dinâmicas poderosas, tornando a análise de dados mais eficiente e efetiva.
Como Criar uma Tabela no Power BI Sem Usar o Excel
Baixe a planilha para praticar o que foi ensinado neste tutorial:
Como Criar Tabela Dinâmica Usando o Power Pivot
Antes de iniciar a criação da nossa tabela dinâmica. Confira em nosso artigo anterior como você pode ao Power Pivot no seu Excel, ativando o Power Pivot no Excel.
Sendo assim, note abaixo que temos uma tabela fictícia.
Nesse exemplo utilizaremos essa tabela para gerar uma tabela dinâmica usando apenas o Power Pivot:
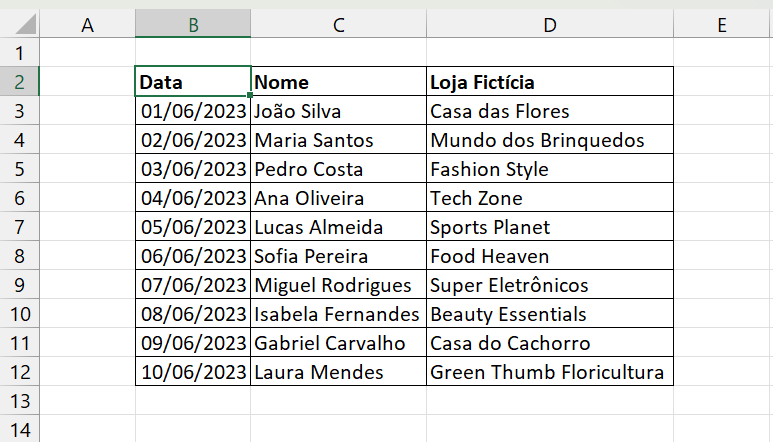
Para começar, selecione todo os dados da tabela:
(Para se mais ágil, clique em cima de qualquer célula da tabela e pressione as teclas CTRL + T)
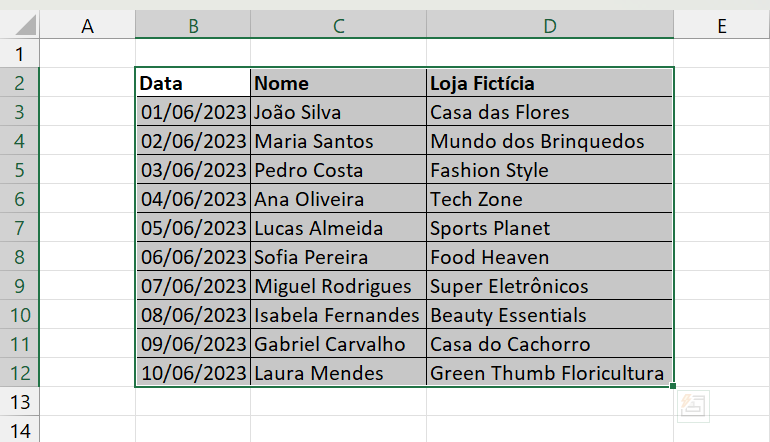
E dentro da guia Página inicial, clique em Formatar como tabela e escolha um estilo:
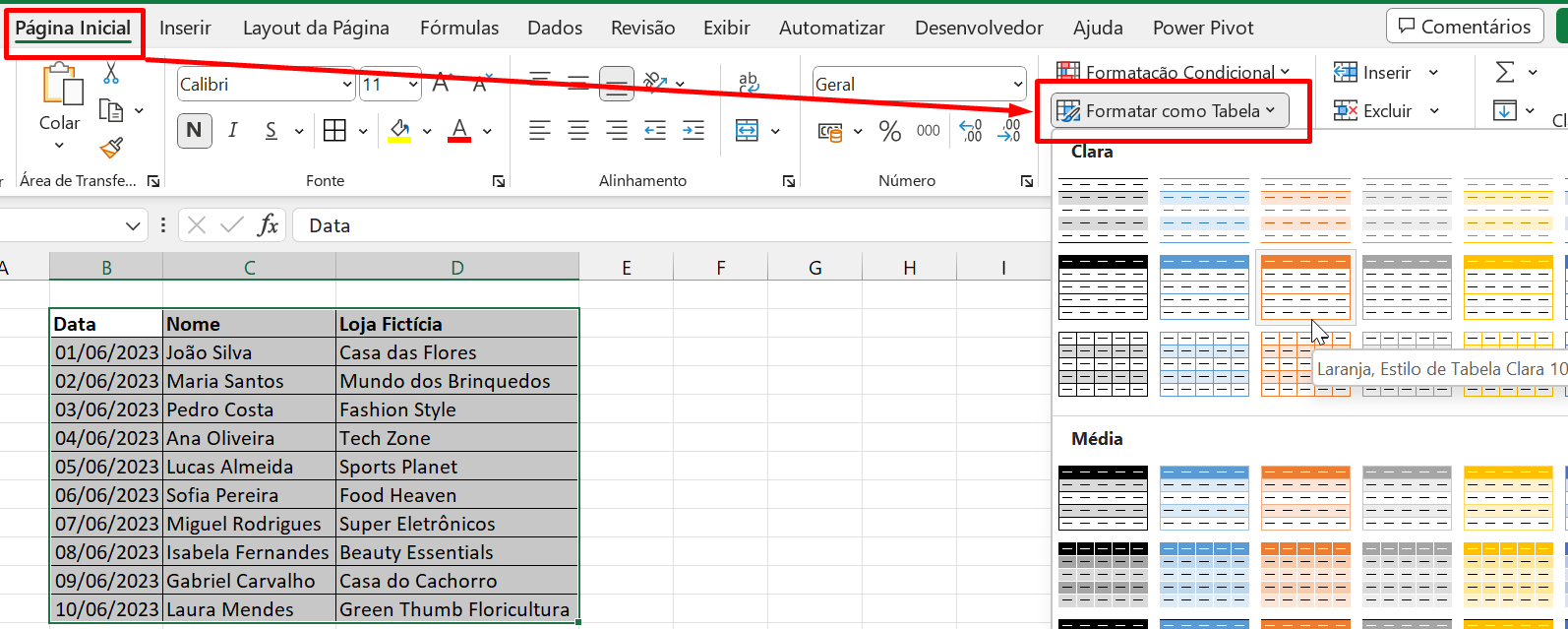
Posteriormente, clique na guia Power Pivot >> Adicionar ao modelo de dados:
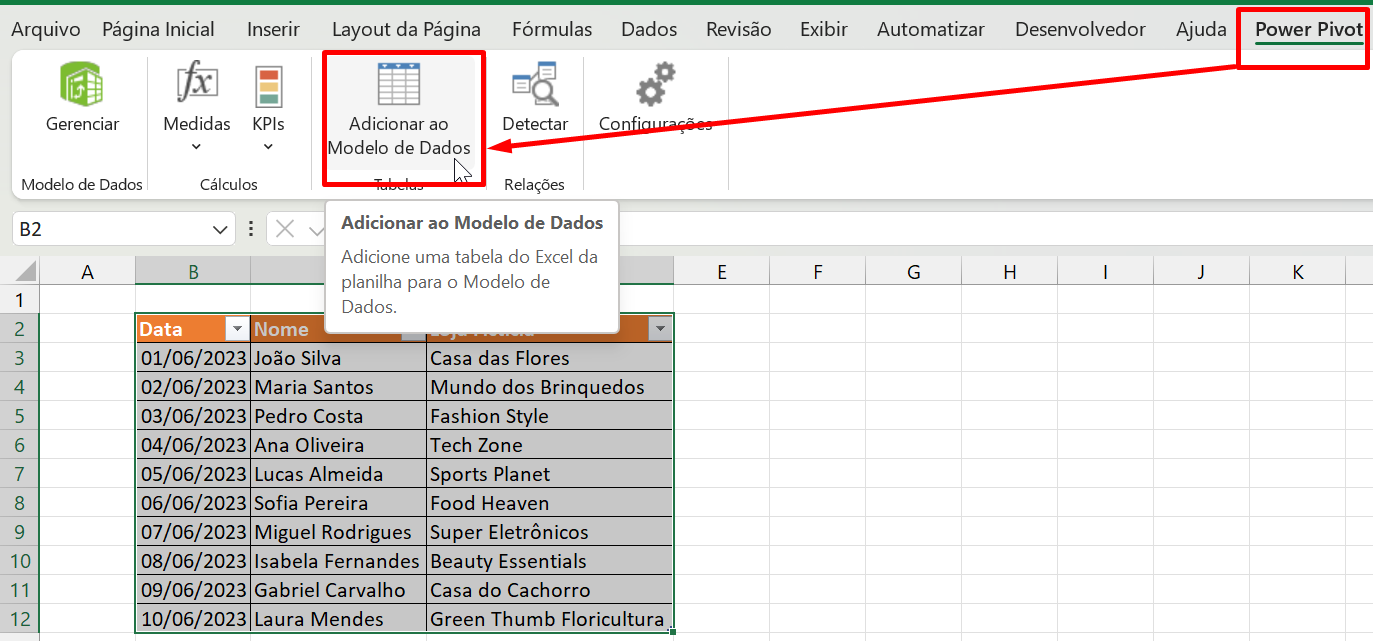
Precisamos adicionar essa tabela ao modelos de dados. Onde nos permitirá ter acesso a mesma tabela dentro do Power Pivot e usar suas ferramentas.
Após clicar em modelo de dados. O Power Pivot será aberto:
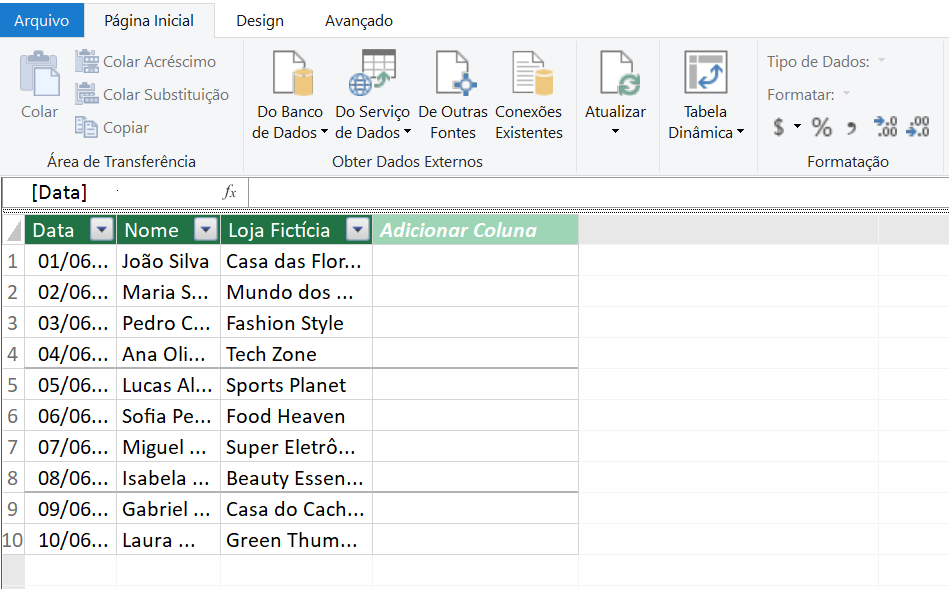
Agora, dentro da guia Página inicial, clique em Tabela dinâmica:
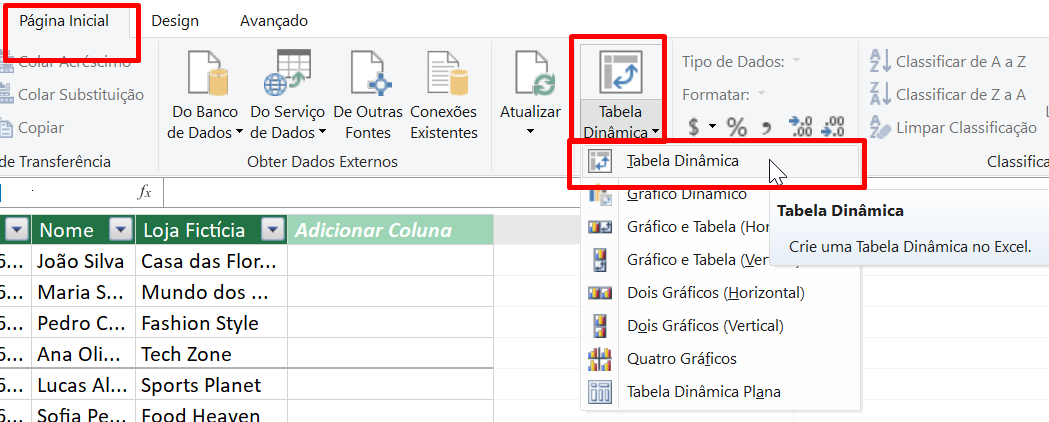
Perceba, que se trata da mesma opção usada no Excel, onde podemos criar uma tabela dinâmica.
A tabela dinâmica será criada dentro do Excel.
Nesse quesito, essa janela abaixo será aberta. Marque a opção “Nova Planilha” e clique em “Ok”:
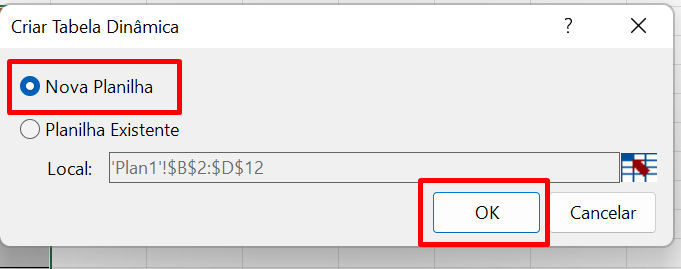
Com isso sua tabela dinâmica estará pronta para ser editada:
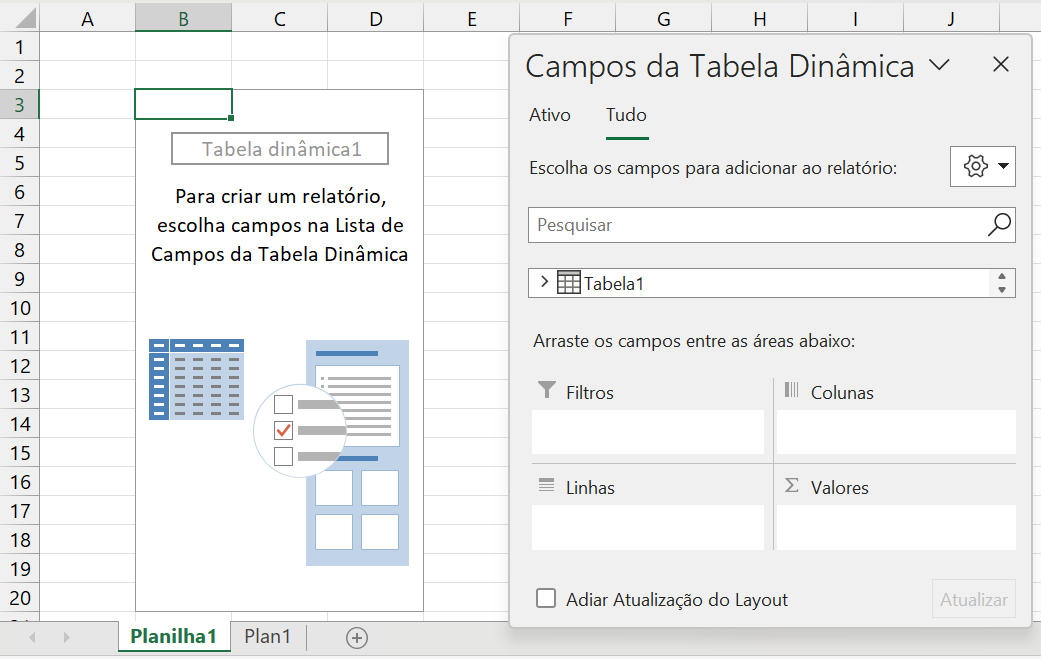
Curso de Excel Completo: Do Básico ao Avançado.
Quer aprender Excel do Básico ao Avançado passando por Dashboards? Clique na imagem abaixo e saiba mais sobre este Curso de Excel Completo.
Por fim, deixe seu comentário sobre o que achou de usar este recurso e você também pode enviar a sua sugestão para os próximos posts. Até breve!















