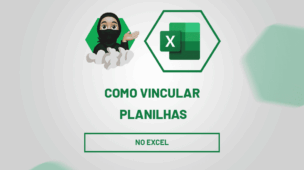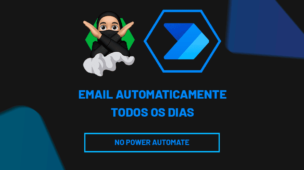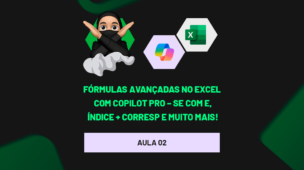Se você já se deparou com uma planilha no Excel onde algumas informações parecem ter desaparecido no limbo das colunas ocultas, não se preocupe – você não está sozinho!
A habilidade de desocultar colunas é fundamental para qualquer pessoa que trabalhe com planilhas, e é exatamente isso que desvendaremos neste guia.
Desde os conceitos básicos até truques mais avançados, exploraremos como desocultar colunas específicas e até mesmo todas as colunas em suas planilhas do Excel.
Sendo assim, prepare-se para ganhar controle total sobre seus dados e dar um passo importante em direção à maestria do Excel.
Como Desocultar Colunas no Excel
Ocultar colunas
Primeiramente, note que para ocultar colunas, deve-se clicar com o botão direito do mouse em cima da letra da coluna selecionar “Ocultar”:
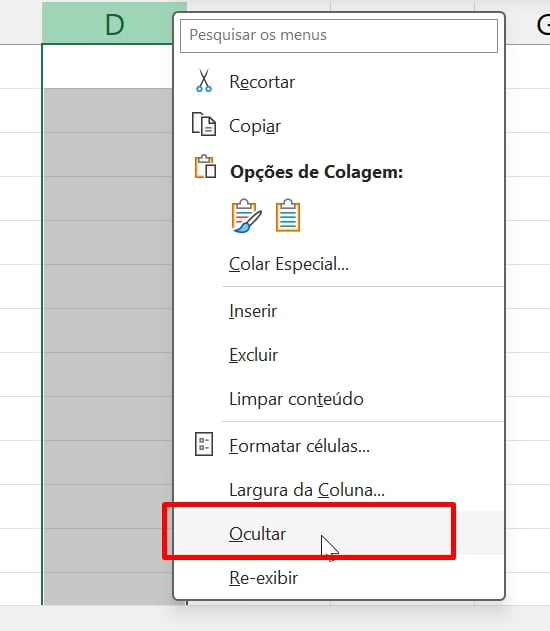
Ocultar um Conjunto de Colunas
Se for um conjunto de colunas a serem ocultadas, segure a tecla SHIFT e clique na coluna inicial e depois na final.
Isso permitirá que um conjunto de colunas sejam selecionadas e depois ocultas:
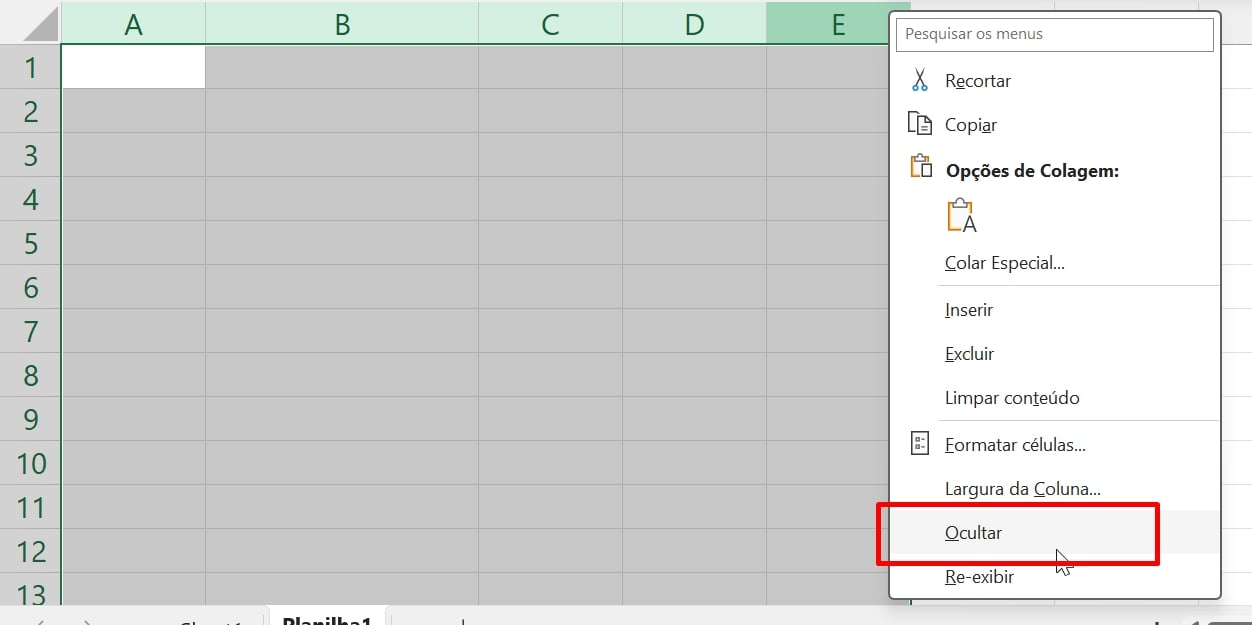
Ocultar Colunas Separadas
Esse procedimento pode ser feito facilmente segurando a tecla CTRL e selecionando separadamente cada coluna e depois clicando em “Ocultar”:
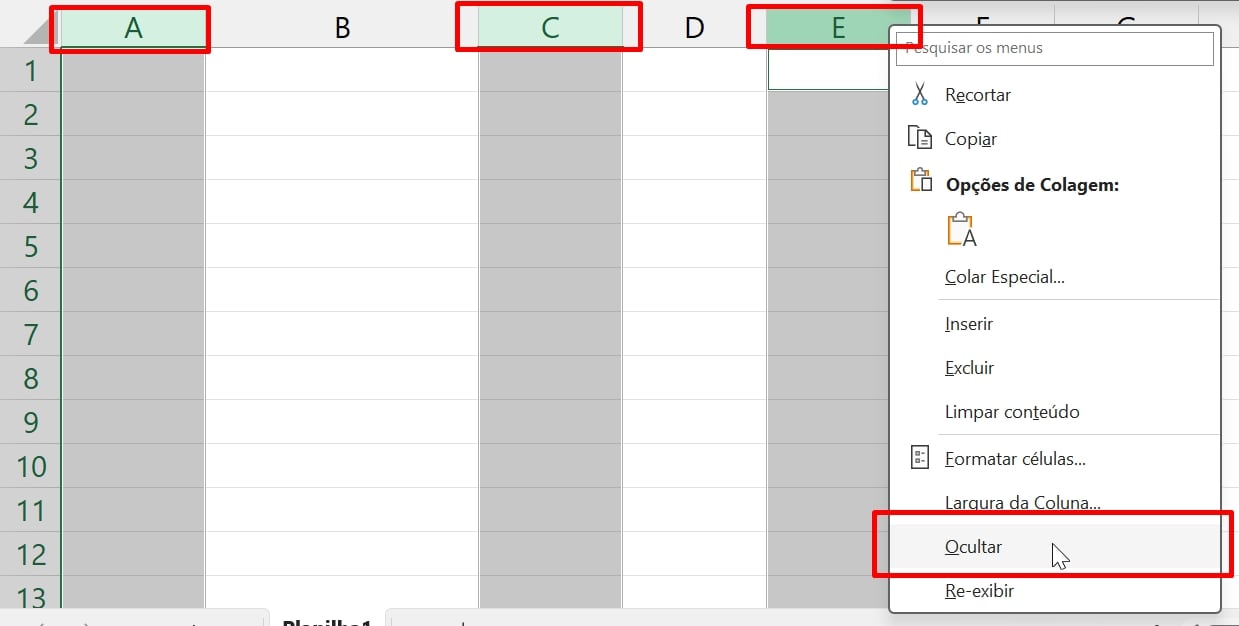
Reexibir Colunas Ocultas
Para reexibir as colunas ocultas, posicione o cursor do mouse nas bordas da coluna oculta, até ele obter essa aparência:
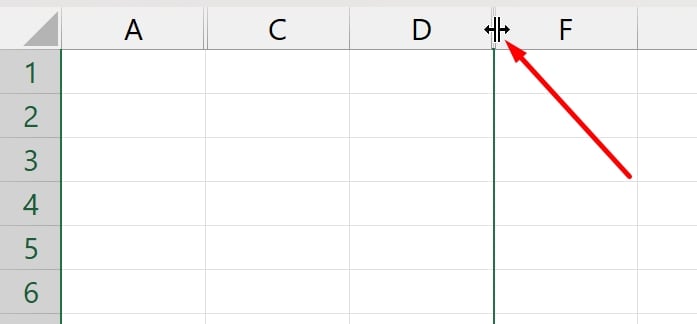
Logo após, clique com o botão direito do mouse e selecione “Reexibir”:
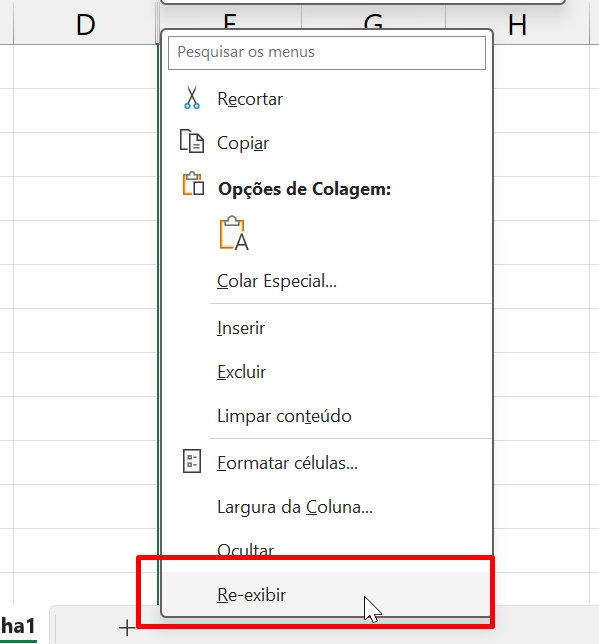
Reexibir Todas as Colunas Ocultas
Clique entãnessa seta localizada no canto superior esquerdo do Excel, para selecionar todas as células da planilha:
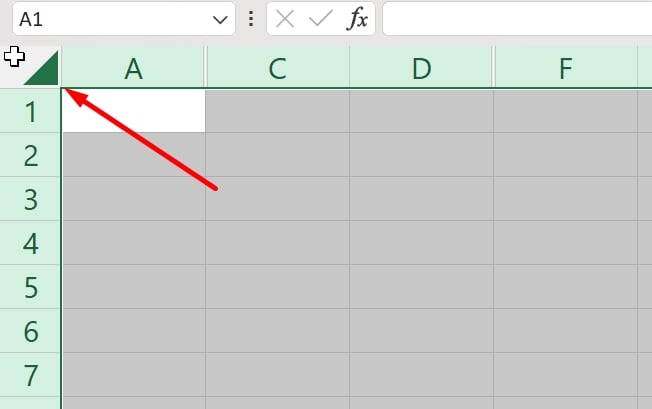
Em seguida, clique em qualquer coluna com o botão direito do mouse e selecione “Re-exibir”.
Agora, você deve estar se perguntando, como ocultar ou reexibir linhas.
Se você aprendeu os mesmos procedimentos que realizamos com as colunas, então o processo com as linhas é praticamente a mesma coisa.
No exemplo a seguir, selecionamos algumas linhas do Excel:
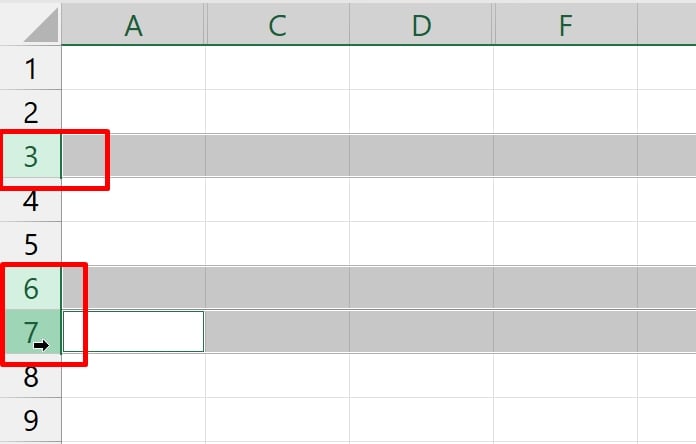
Para selecionar, posicione o cursor do mouse em cima do número da linha e clique em cima dele.
Logo depois é só clicar com o botão direito do mouse e selecionar “Ocultar”.
Portanto, para as linhas serem reexibidas, posicione o cursor do mouse nas bordas da linha oculta, clique com o botão direito do mouse e selecione “Re-exibir”:
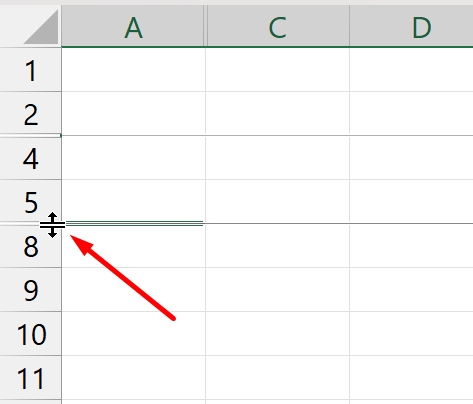
Reexibir Todas as Linhas Ocultas
Para que todas as linhas ocultas sejam reexibidas, clique novamente na seta localizada no canto superior esquerdo da planilha:
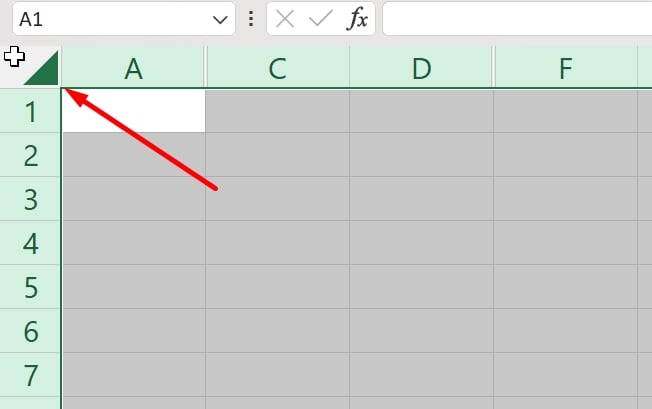
Em seguida, clique com o botão direito do mouse em cima de qualquer número da linha e selecione “Reexibir”:
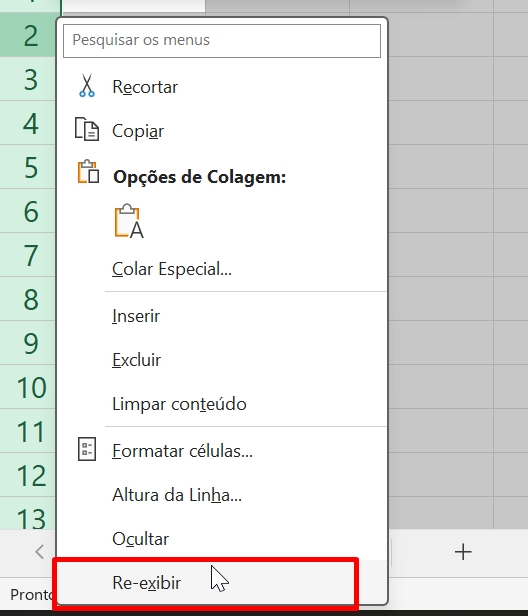
Atalhos para Ocultar ou Reexibir Linhas e Colunas no Excel
A) Para ocultar linhas:
- Selecione as linhas que deseja ocultar.
- Pressione
Ctrl+9(Windows) ouCmd+9(Mac).
B) Para exibir linhas ocultas:
- Selecione as linhas adjacentes às linhas ocultas.
- Pressione
Ctrl+Shift+9(Windows) ouCmd+Shift+9(Mac).
C) Para ocultar colunas:
- Selecione as colunas que deseja ocultar.
- Pressione
Ctrl+0(Windows) ouCmd+0(Mac).
D) Para exibir colunas ocultas:
- Selecione as colunas adjacentes às colunas ocultas.
- Pressione
Ctrl+Shift"+"(Windows) ouCmd+Shift+0(Mac).
Lembre-se de que esses atalhos funcionam quando você está trabalhando com planilhas no Excel. Certifique-se de que as células que você deseja ocultar estejam selecionadas antes de usar os atalhos.
Como Reexibir Todas as Linhas e Colunas Ocultas No Excel
O método mais rápido e eficaz de proceder com essa questão, é usando o VBA.
Esse código que estamos oferecendo logo a seguir, consegue reexibir todas as linhas e colunas ocultas do Excel:
Sub ReexibirLinhasColunasOcultas()
Dim ws As Worksheet
Dim rng As Range‘ Defina a planilha ativa (ou escolha uma planilha específica)
Set ws = ActiveSheet‘ Defina o intervalo de células em toda a planilha
Set rng = ws.Cells‘ Mostrar todas as linhas e colunas ocultas
rng.EntireRow.Hidden = False
rng.EntireColumn.Hidden = FalseEnd Sub
Posteriormente, Copie o código e cole dentro do VBA:
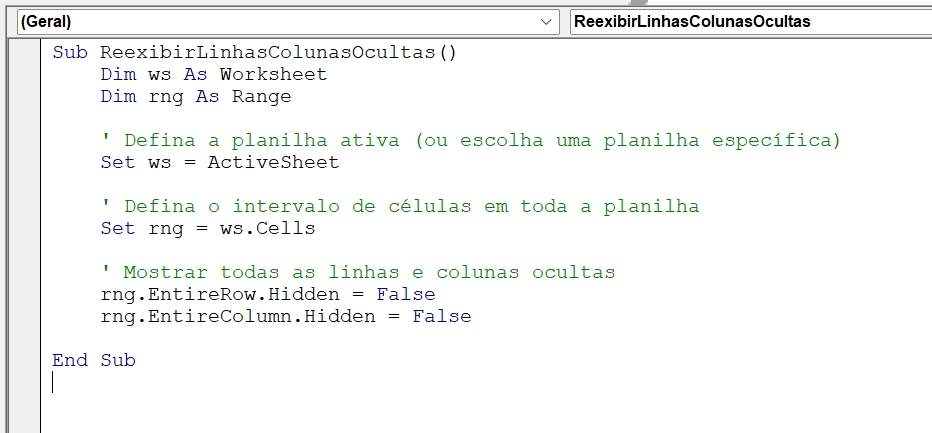
Por fim, pressione a tecla F5 dentro do VBA e confira o resultado na sua planilha.
Curso de Excel Completo: Do Básico ao Avançado.
Quer aprender Excel do Básico ao Avançado passando por Dashboards? Clique na imagem abaixo e saiba mais sobre este Curso de Excel Completo. 
Por fim, deixe seu comentário sobre se gostou deste post tutorial e se você irá usar essas técnicas em suas planilhas de Excel. E você também pode enviar a sua sugestão para os próximos posts. Até breve!
Artigos Relacionados ao Excel:
- Função MAKEARRAY: Como Percorrer Linhas ou Colunas no Excel
- 3 Maneiras de Mover Colunas no Excel
- Contar o Número de Colunas com Funções COL e COLS no Excel
- Fórmula SE no Excel com 3 Condições
- Como GERAR BASE de DADOS no EXCEL Usando ChatGPT
- Como Usar o ChatGPT Integrado no Excel [com Planilha Pronta]