Através do tutorial de hoje, você aprenderá passo a passo como trabalhar e usar o Operador de Negação (NÃO) no Excel. Pois, se você está começando a explorar o vasto mundo das planilhas no Excel, provavelmente já percebeu que algumas fórmulas e funções podem parecer um pouco intimidantes à primeira vista.
Mas não se preocupe, estamos aqui para descomplicar as coisas!
Através deste tutorial, mergulharemos em um conceito fundamental para qualquer iniciante no Excel: o operador de negação.
Além disso, não importa se você está gerenciando seu orçamento pessoal ou trabalhando em um projeto de escola, entender como usar o operador de negação pode ser um grande passo para melhorar suas habilidades com planilhas.
Baixe a planilha para praticar o que foi ensinado neste tutorial:
Como Usar o Operador de Negação (NÃO) no Excel
De antemão, o operador de negação do Excel é incorporado na função NÃO. Então a função NÃO é tratada como um operador de negação.
O que é a Função NÃO do Excel?
No Excel, a função NÃO (em inglês, NOT) é uma função lógica que inverte o valor de uma expressão lógica.
Ela retorna VERDADEIRO se a expressão for FALSA e retorna FALSO se a expressão for VERDADEIRA. A sintaxe da função NÃO é a seguinte:
=NÃO(valor)
- Valor (obrigatório): A expressão lógica que você deseja inverter. Pode ser qualquer valor, fórmula ou referência de célula que avalie como VERDADEIRO ou FALSO.
Quando a Função NÃO pode ser Útil?
Aqui estão alguns exemplos de situações em que a função NÃO pode ser útil:
- Validação de dados: Às vezes, você pode desejar validar se uma condição não é atendida. Por exemplo, você quer verificar se um número não é igual a zero antes de executar uma operação. A função NÃO pode ser usada assim:
=SE(NÃO(A1=0), "Não é zero", "É zero")
Isso retornará “Não é zero” se o valor em A1 não for igual a zero e “É zero” se for igual a zero.
- Filtragem de dados: Ao filtrar dados em uma planilha com base em condições lógicas, você pode usar a função NÃO para inverter a condição. Por exemplo, para filtrar todos os valores que não são iguais a “A”, você pode usar a função NÃO com a função IGUAL:
=FILTRAR(A1:A10, NÃO(A1:A10="A"))
Isso retornará uma lista dos valores que não são “A”.
- Controle de fluxo condicional: Em fórmulas mais complexas, você pode usar a função NÃO para controlar o fluxo condicional. Por exemplo, você pode usar a função NÃO para verificar se uma célula está vazia:
=SE(NÃO(ÉCÉL.VAZIA(A1)), "Célula não está vazia", "Célula está vazia")Isso retornará “Célula não está vazia” se a célula A1 não estiver vazia e “Célula está vazia” se estiver vazia.
- Expressões lógicas complexas: Em expressões lógicas complexas que envolvem várias condições, você pode usar a função NÃO para inverter o resultado de uma subcondição. Por exemplo, se você deseja verificar se um número não está entre 1 e 10, você pode fazer o seguinte:
=SE(NÃO(E(A1>=1, A1<=10)), "Número fora do intervalo", "Número dentro do intervalo")
Isso retornará “Número fora do intervalo” se A1 não estiver entre 1 e 10.
Em resumo, a função NÃO é usada para inverter valores lógicos e é útil em várias situações, especialmente quando você precisa lidar com condicionais e expressões lógicas em suas planilhas do Excel.
Exemplos Prático com a Função NÃO
Abaixo, verificaremos com a função SE nota por nota na coluna B, se algumas delas for igual a 10. Se ela for igual a 10, então o resultado será “Sim”, caso ao contrário será “Não”:
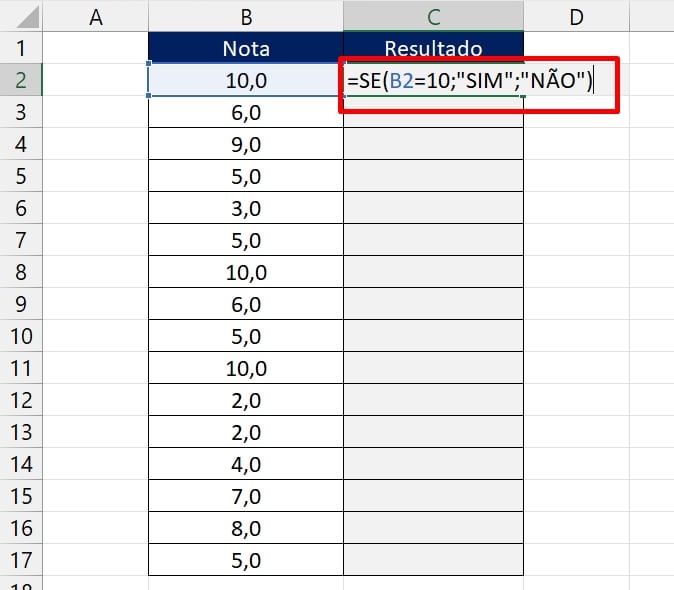
Confirmando a função e arrastando a alça de preenchimento para baixo, vejamos o resultado:
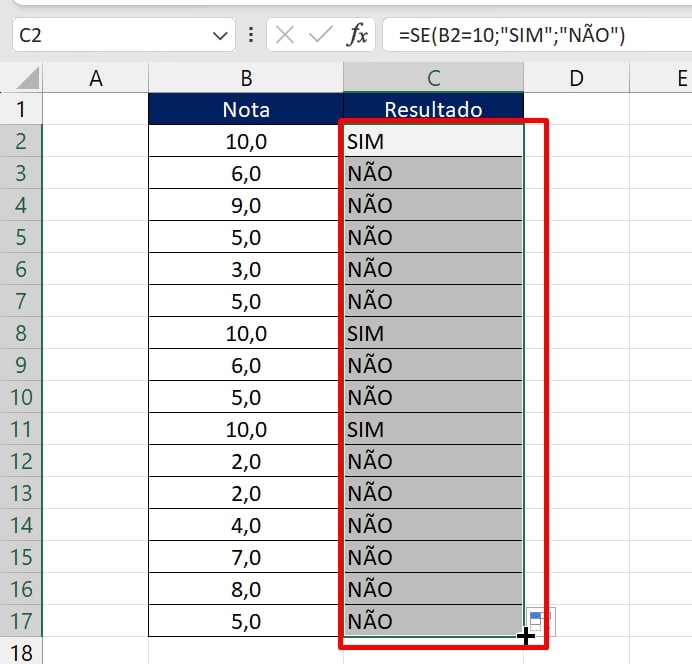
Até o momento o resultado está correto, pois nossa intenção era essa.
Agora, inverteremos esses resultados. Se o valor for igual a 10, então retornará a palavra “Não” e se ele não for igual a 10, então retornará a palavra “Sim”.
Nesse momento, usaremos a função NÃO, porque ela conseguirá inverter a condição VERDADEIRA em FALSA e FALSA para VERDADEIRA:
NÃO(B2=10)
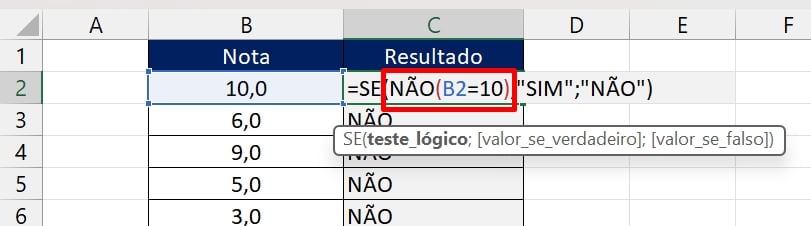
E ao confirmar nossa função, teremos um resultado invertido:
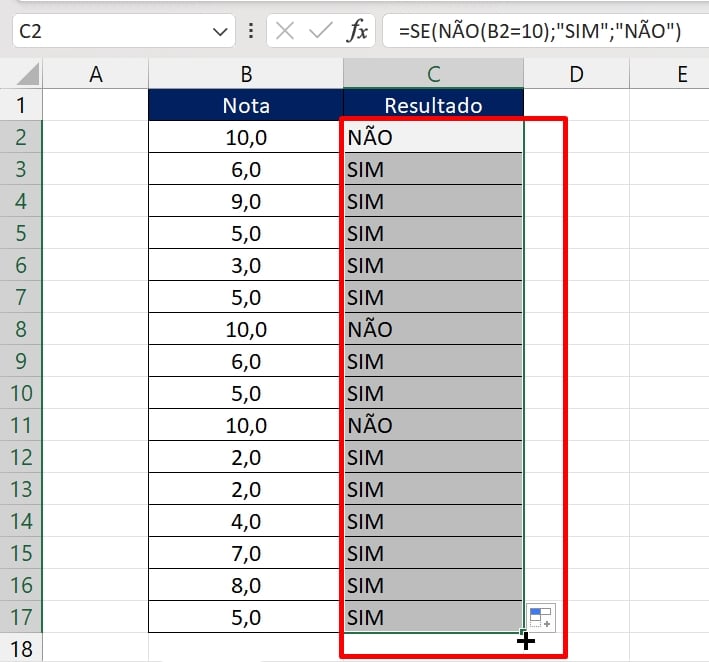
Curso de Excel Completo: Do Básico ao Avançado.
Quer aprender Excel do Básico ao Avançado passando por Dashboards? Clique na imagem abaixo e saiba mais sobre este Curso de Excel Completo. 
Por fim, deixe seu comentário sobre se gostou deste post tutorial e se você irá usar essas técnicas em suas planilhas de Excel. E você também pode enviar a sua sugestão para os próximos posts. Até breve!
Artigos Relacionados ao Excel:
- Como Criar Gráfico de Pessoas no Excel – Passo a Passo
- Descubra um Número Depois de uma Letra no Excel
- Qual Símbolo é um Operador de Comparação no Excel
- Contar Valores Com a Função Frequência no Excel
- Como Multiplicar no Excel: Aprenda 3 Formas Diferentes



![Função-Máximo-Completa-no-Excel Função MÁXIMO no Excel [GUIA COMPLETO]](https://ninjadoexcel.com.br/wp-content/uploads/2022/03/Funcao-Maximo-Completa-no-Excel-2-304x170.jpg)










