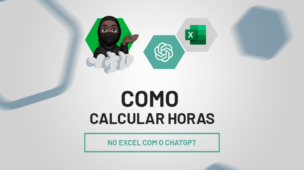Nesta aula, você aprenderá como criar códigos com combinações, letras e números no Excel de forma simples e rápida. Muita gente nem imagina, mas aprender a gerar códigos aleatórios no Excel é valioso para criar senhas seguras, identificadores únicos ou números de série.
Além disso, isso pode ser feito facilmente usando a função CONCATENAR com letras, números e a função RANDENTRE para criar combinações personalizadas, garantindo a segurança e unicidade de seus códigos.
Mas, se você precisa criar códigos para os seus produtos, IDs, matrículas, cupons, sejam estes códigos para itens para loja de produtos físicos ou virtuais para cadastrar em sistemas, este tutorial é perfeito para você.
Mediante duas funções no Excel geraremos códigos automaticamente no Excel, sendo estas:
- Função ALEATÓRIOENTRE;
- Função PROCV.
Como Gerar Códigos Aleatórios no Excel – Passo a Passo:
Antes de mais nada, confira abaixo, como deverão constar os códigos aleatórios de produtos:
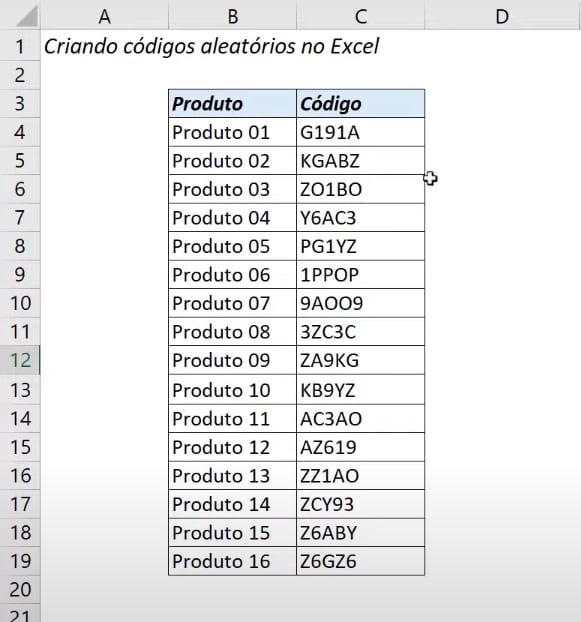
Antes de começarmos a criação dos códigos, você precisará criar duas colunas parecida mente com essas:
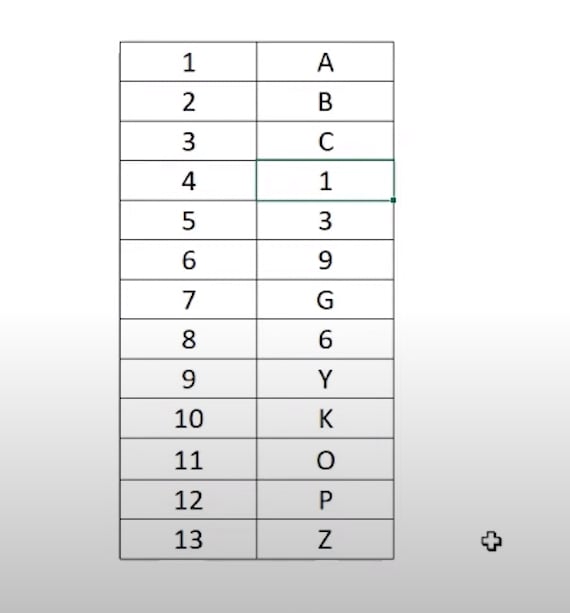
Sendo assim, a coluna a esquerda servirá de auxílio para a geração dos códigos. Já a da direita, representa os códigos que usaremos para concluir nosso objetivo e você pode inserir livremente qualquer tipo de caractere na coluna da direita. Então fica por sua preferência!
Já o próximo passo é fazer a fórmula para introduzir aleatoriamente as letras da coluna de caracteres.
Sendo assim, precisaremos dessa fórmula:
=PROCV(ALEATÓRIOENTRE(1;13);$E$3:$F$15;2;0)
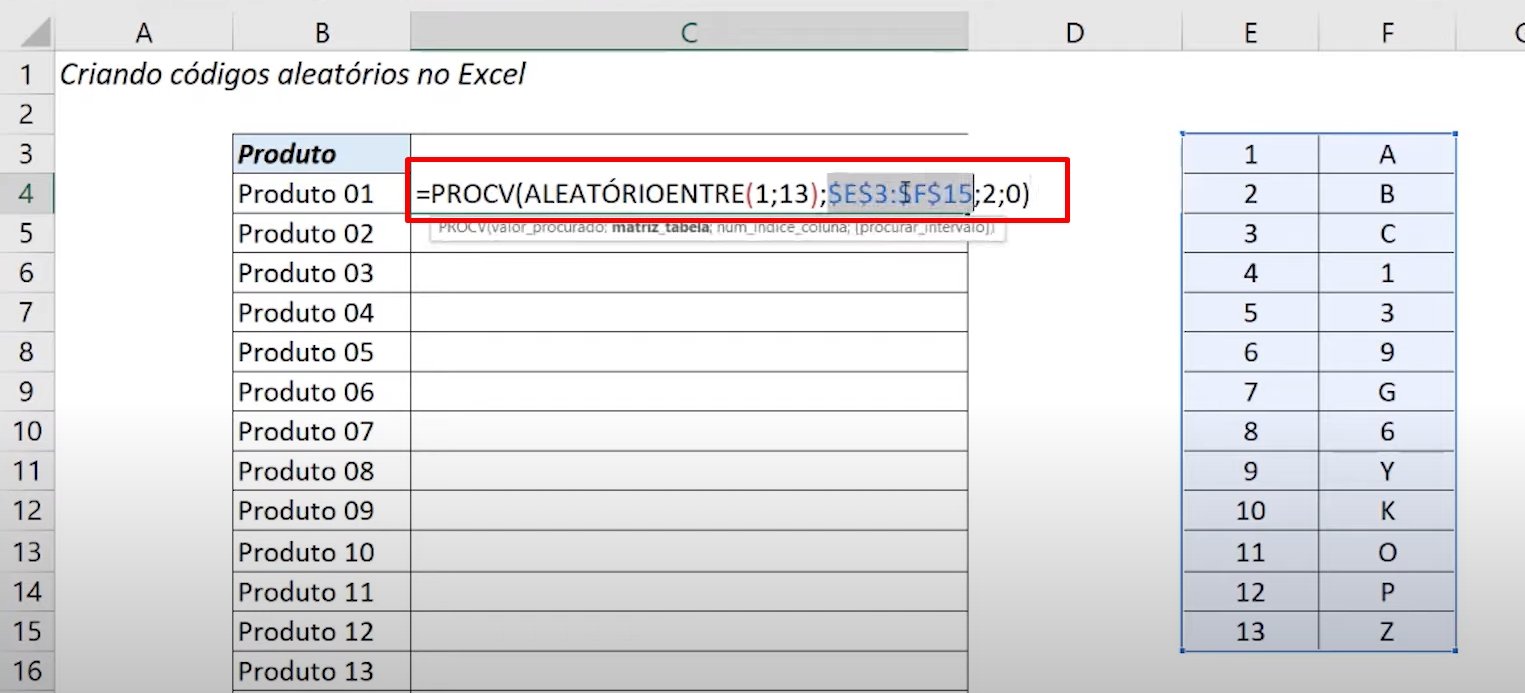
Agora, clique no final da fórmula, posicionando o cursor de seleção depois do último parênteses, e pressione as teclas ALT + ENTER para dar uma quebra de linha:
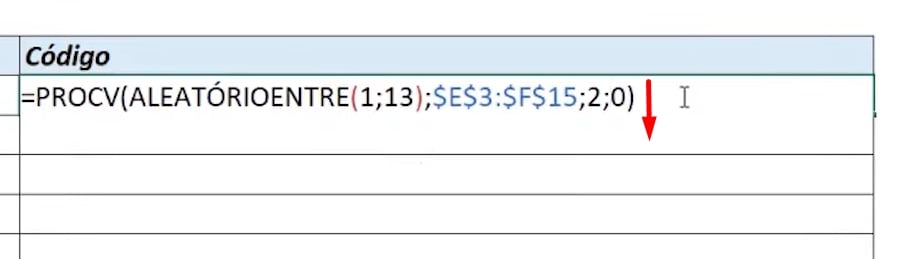
Em seguida, insira símbolo “&“, copie e cole a mesma função abaixo:
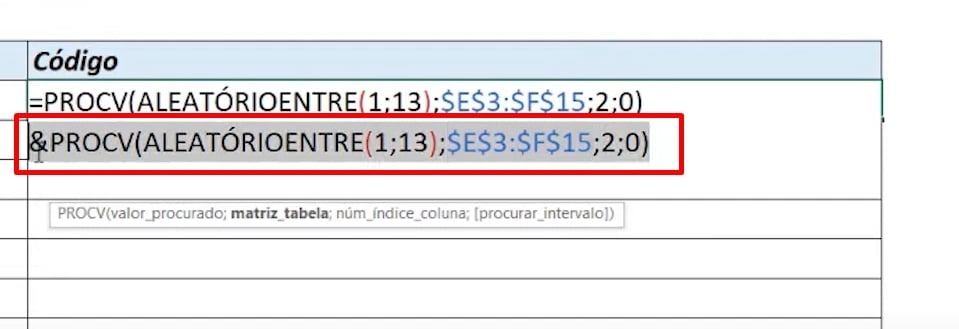
Feito isso, você deve copiar e colar repetidamente a mesma fórmula, junto ao sinal “&“, até termos essa aparência:
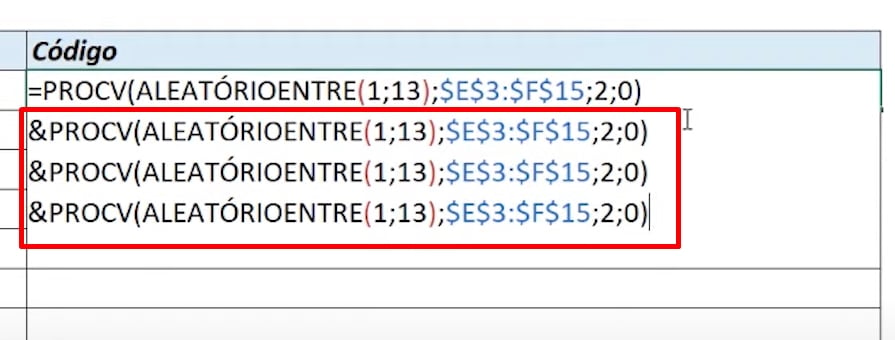
Concluindo, pressionaremos a tecla ENTER para confirmar e arrastar a alça de preenchimento para baixo.
Vejamos o resultado:
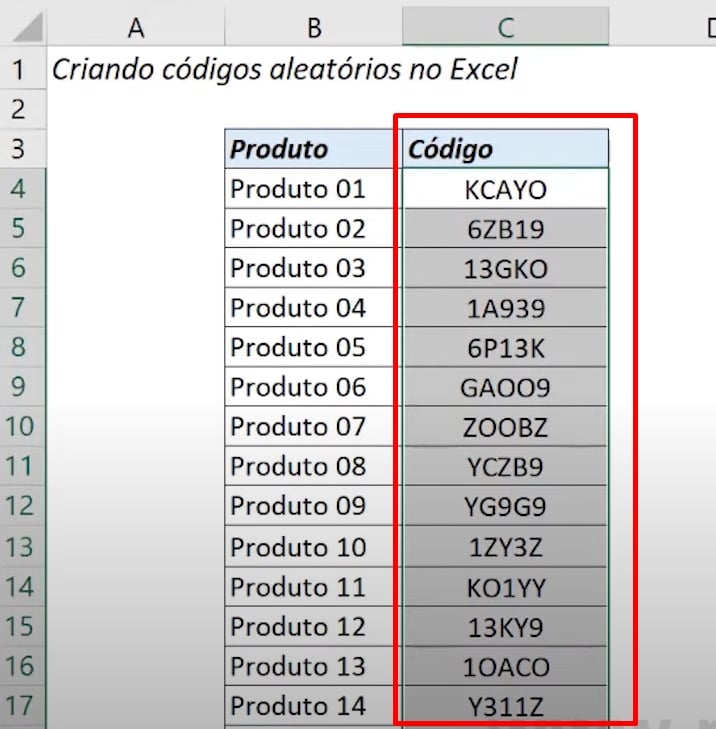
Curso de Excel Completo: Do Básico ao Avançado.
Quer aprender Excel do Básico ao Avançado passando por Dashboards? Clique na imagem abaixo e saiba mais sobre este Curso de Excel Completo. 
Por fim, deixe seu comentário sobre se gostou deste post tutorial e se você irá usar essas técnicas em suas planilhas de Excel. E você também pode enviar a sua sugestão para os próximos posts. Até breve!