Você está procurando aprimorar suas habilidades no Excel? Se você deseja aprender a utilizar filtros avançados para tornar suas análises de dados mais eficientes, veio ao lugar certo!
Neste artigo tutorial, ensinaremos a você, como criar filtros avançados no Excel utilizando a poderosa ferramenta de filtro disponível no software.
Além disso, com exemplos e passo a passo simples, mesmo se você for um iniciante no Excel, conseguirá dominar essa técnica útil para organizar e analisar dados de maneira eficiente.
Aprenda trabalhar com Filtros Avançados no Excel
O Excel é uma ferramenta poderosa que oferece várias opções para filtrar e classificar dados. O recurso de filtro é uma dessas funcionalidades que podem facilitar muito a visualização de informações específicas em grandes conjuntos de dados.
Contudo, ao aprender a criar filtros avançados, você poderá realizar análises mais detalhadas e encontrar informações relevantes com rapidez e precisão.
Neste tutorial, abordaremos o uso do filtro e do filtro avançado no Excel de maneira acessível.
Seja você um estudante, profissional ou apenas alguém interessado em aprender mais sobre o Excel, este guia passo a passo fornecerá o conhecimento necessário para começar a aplicar filtros avançados em suas planilhas.
Prepare-se para descobrir como otimizar suas análises de dados e tornar suas tarefas no Excel mais eficientes e produtivas. Confira todo passo a passo abaixo!
Baixe a planilha para praticar o que foi ensinado neste tutorial:
Como Criar FILTROS AVANÇADOS no Excel [Descomplicado]
Primeiramente, conferindo a tabela abaixo, temos algumas informações que serão necessárias na aplicação do filtro:
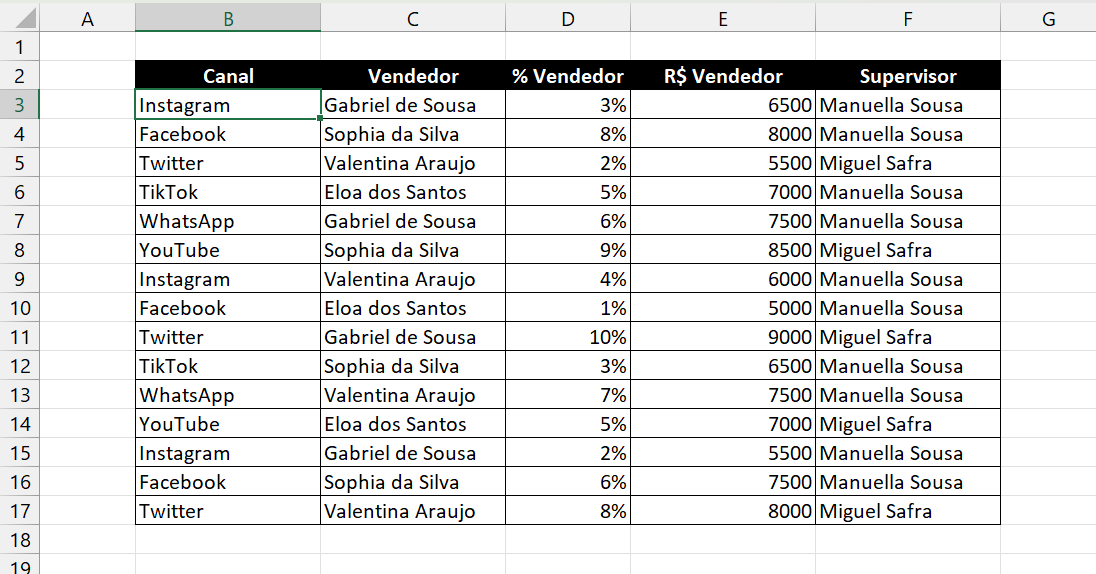
Clicando em qualquer local da tabela, acesse a guia Dados >> Filtro:
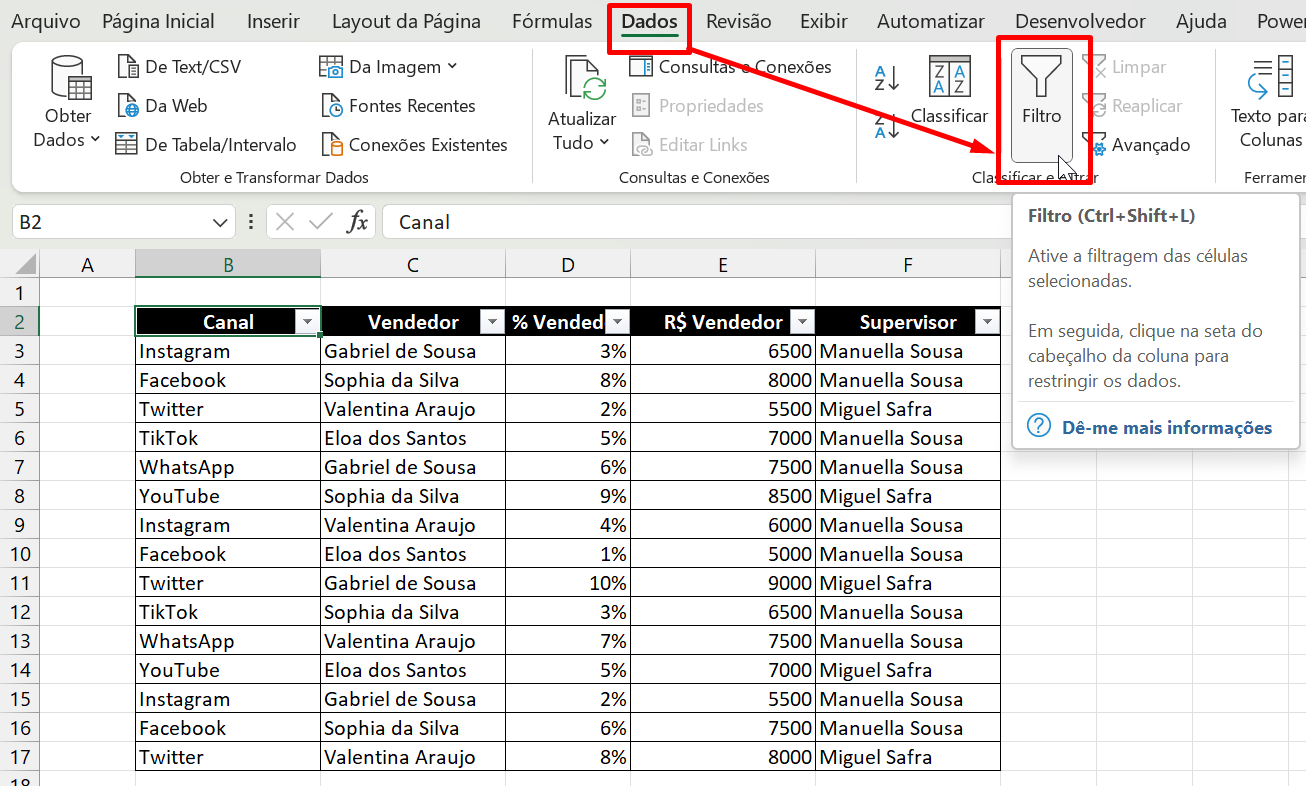
Se for de sua preferência, pressione as teclas de atalho CTRL + SHIFT + L.
Em seguida e prestando atenção na coluna “Vendedor”, iremos utilizar o filtro padrão de uma tabela.
Clicando na seta ao lado do título, marcaremos apenas o nome Gabriel de Sousa:
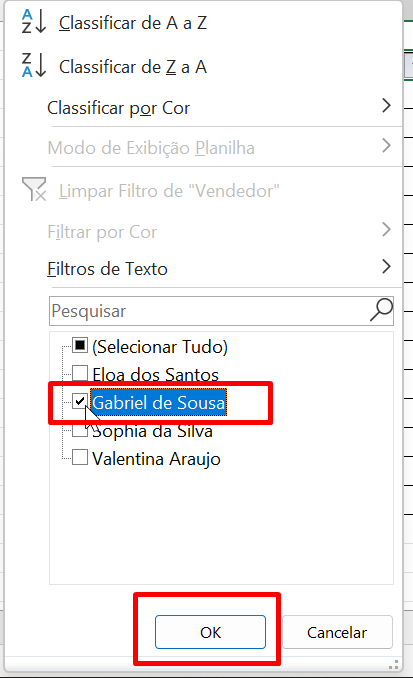
Após pressionar o botão OK, teremos esse resultado:
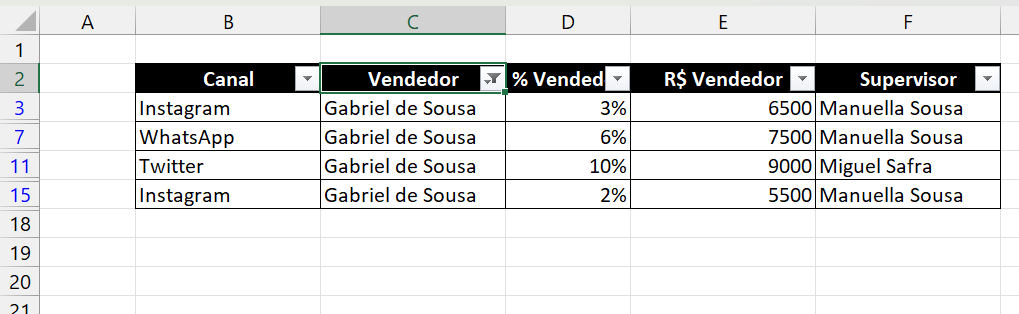
Note que na imagem acima, somente os dados do vendedor filtrado foram exibidos. Veja também que ao utilizar o filtro, os números das linhas do Excel ficaram azuis:
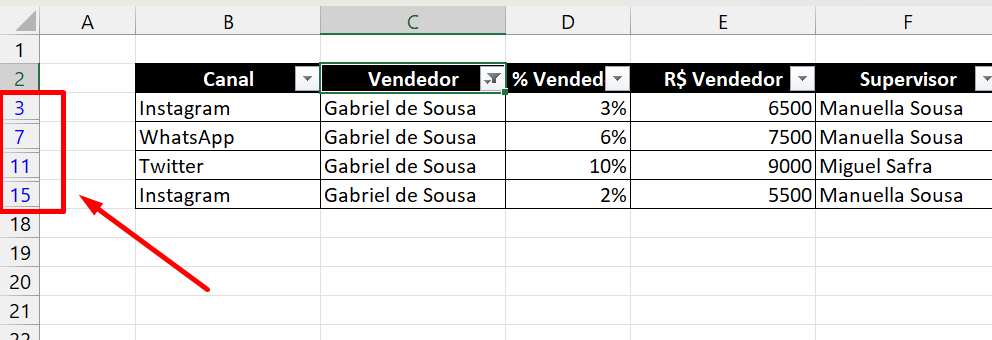
Isso quer dizer, que naquele local existe uma aplicação de filtro.
Filtrando Através do Botão Direito do Mouse
A próxima aplicação que temos, é selecionando qualquer nome da tabela.
Clicando com o botão direito do mouse, selecione Filtrar >> Filtrar por valor da célula selecionada:
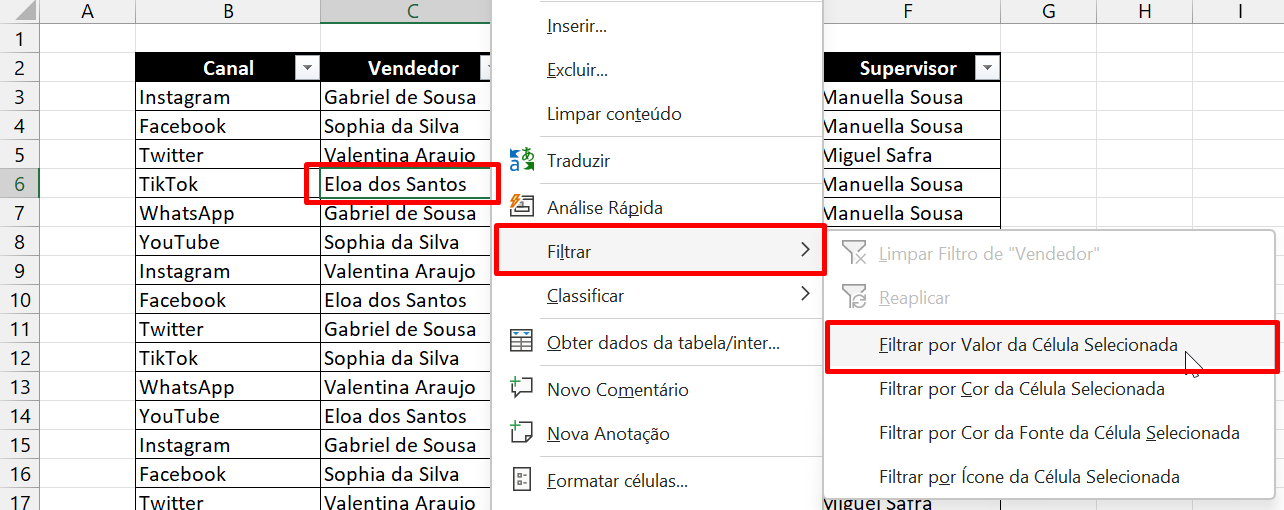
E de acordo com o nome selecionado, somente os dados referentes ao nome serão mostrados:
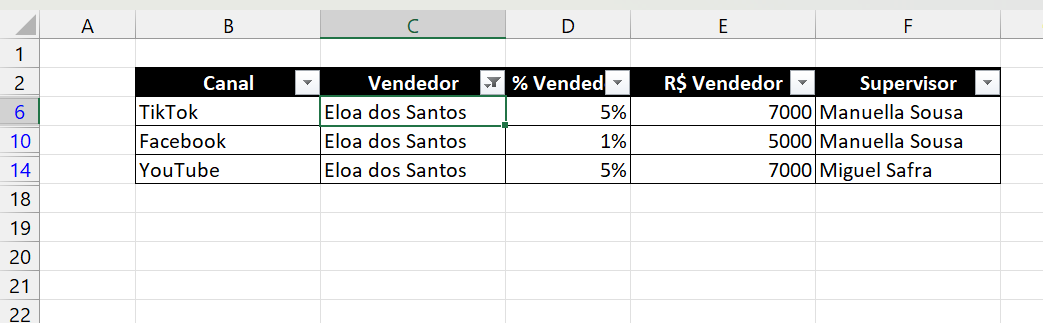
Filtro Avançado com Critérios
A opção de filtro avançado, funciona de maneira bem simples.
Para filtrar com base em dois critérios inseridos separadamente em outras células. Copie os títulos referentes as colunas que serão a base dos critérios, e cole-os em outro local:
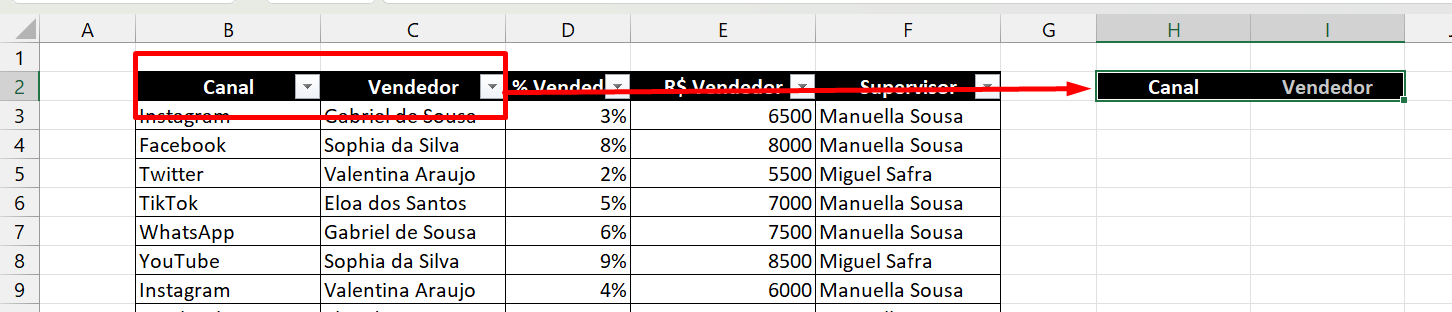
Como, por exemplo, o título “Canal” e “Vendedor”.
Portanto agora, informe quais critérios serão inclusos no filtro:
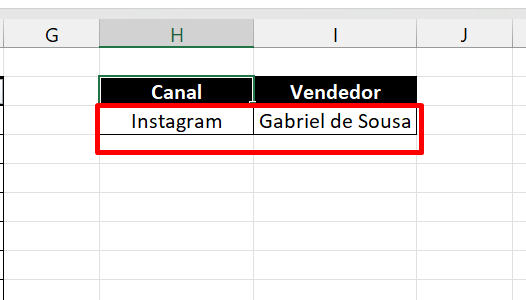
Clique na guia Dados >> Avançado:
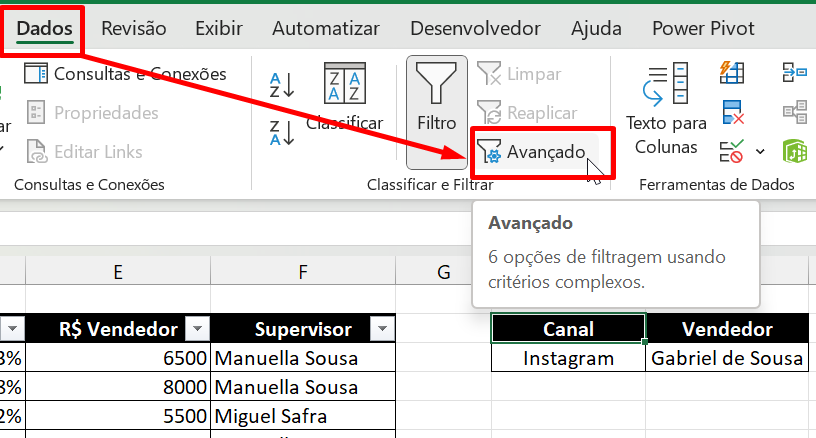
Posteriormente, uma pequena janela será aberta.
Nessa janela, marque as seguintes opções:
- Ação: Filtrar a lista no local;
- Intervalo da lista: Selecione todo o intervalo da tabela;
- Intervalo de critérios: Selecione o intervalo de critérios.
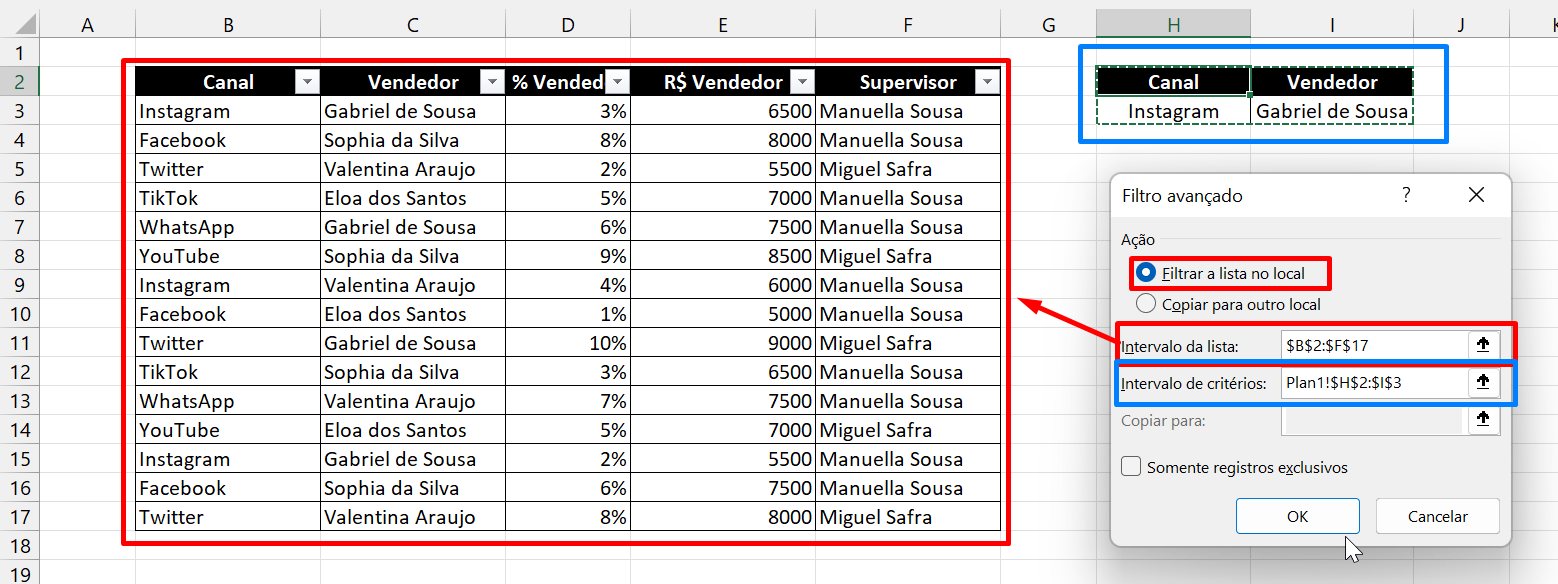
Por fim, clique no botão Ok para confirmar.
Veja o resultado:

Filtrar Valores Exclusivos
A filtragem de valores exclusivos é bem parecida com a ferramenta remover duplicadas. E sua principal vantagem é que ela permite copiar os dados filtrados para outro local.
Se baseando na coluna “Canal”, existem diversos nomes de redes sociais duplicados.
No entanto, para remover todos os nomes duplicados dessa coluna, clique novamente no filtro avançado e na janela abaixo, marque as seguintes opções:
- Ação: Copiar para outro local;
- Intervalo da lista: Selecione toda a coluna “Canal”;
- Copiar para: Clique em cima da célula de onde o resultado será aplicado;
- Marque “Somente registro exclusivos”.
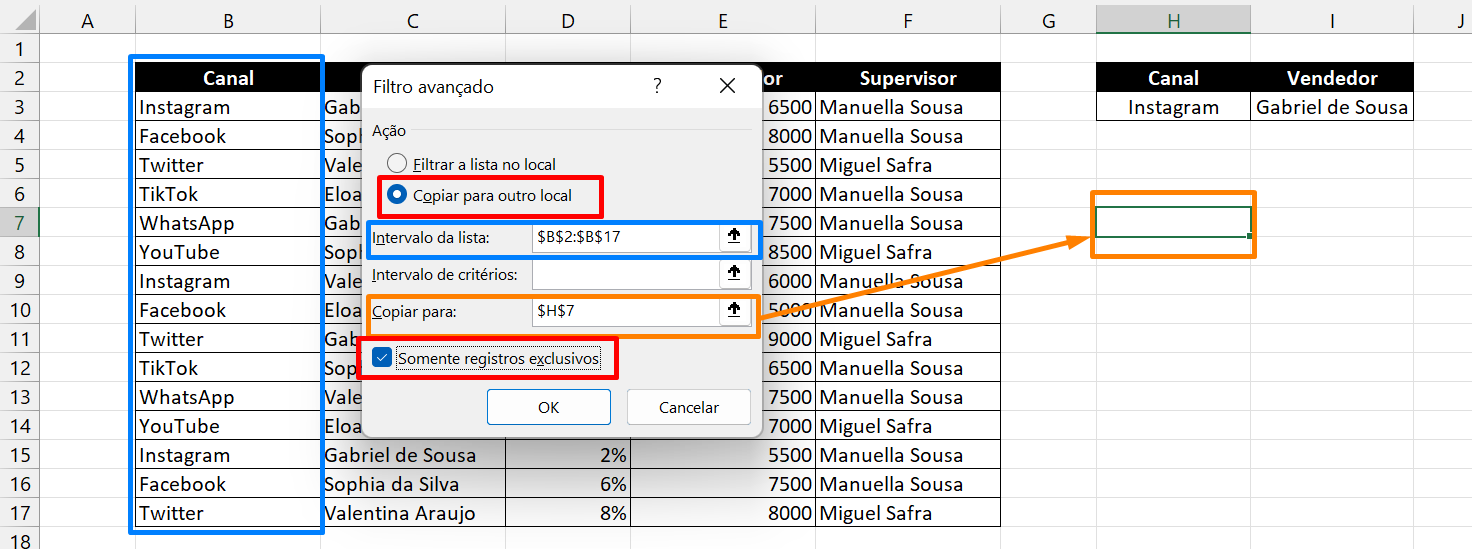
Confirmando nossas alterações, veja a seguir o resultado:
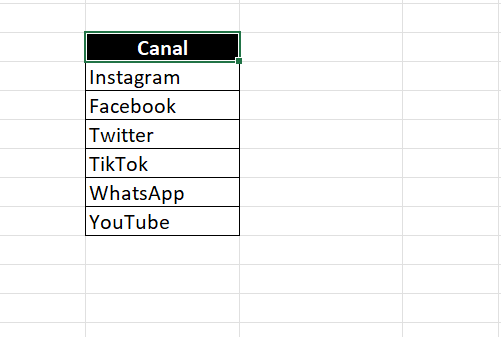
Curso de Excel Completo: Do Básico ao Avançado.
Quer aprender Excel do Básico ao Avançado passando por Dashboards? Clique na imagem abaixo e saiba mais sobre este Curso de Excel Completo.
Por fim, deixe seu comentário sobre o que achou de usar este recurso e você também pode enviar a sua sugestão para os próximos posts. Até breve!
Artigos Relacionados Ao Excel:
- Classificar Top 5 Com Filtro no Excel
- Limpar Filtros de Uma Tabela no Excel
- Como Usar Filtro Com Funções no Excel (Passo a Passo)

![Como Criar FILTROS AVANÇADOS no Excel [Descomplicado]](https://ninjadoexcel.com.br/wp-content/uploads/2023/06/Como-Criar-FILTROS-AVANCADOS-no-Excel-Descomplicado-380x249.jpg)








![COMO-TRAZER-VALORES-UNICOS-DE-UMA-CELULA-EXCEL-COM-CHATGPT [Excel com GPT] Como TRAZER VALORES ÚNICOS de uma Célula](https://ninjadoexcel.com.br/wp-content/uploads/2024/06/COMO-TRAZER-VALORES-UNICOS-DE-UMA-CELULA-EXCEL-COM-CHATGPT-304x170.jpg)





