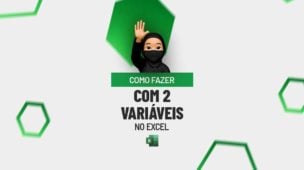Antes de mais nada, as Funções ALEATÓRIO e ALEATÓRIOENTRE no Excel são as únicas funções do Excel que geram números aleatórios. Além disso, o mais interessante que essas duas funções conseguem gerar números de forma alternada e toda vez que você pressiona a tecla “Enter” na planilha ou atualiza pressionando a tecla “F9”, elas se atualizam e geram vários e vários números sem precedentes.
Como Usar as Funções ALEATÓRIO e ALEATÓRIOENTRE no Excel
Se você acha que elas não servem para nada, está enganado!
Pois nesse tutorial, iremos ensinar vários jeitos de usá-las. Depois disso, você passará a usar todas elas nos seus trabalhos e estudos.
Baixe a planilha para praticar o que foi ensinado neste tutorial:
O Que é a Função ALEATÓRIO?
A Função ALEATÓRIO é uma função que gera números aleatórios, porém esses números são gerados em formato decimal.
Portanto, qualquer número que ela gera, possui várias casas decimais, e dentro dessa função não existe sintaxe, pois ao você abri-la, você precisa simplesmente fecha-la logo após, veja:
=ALEATÓRIO()
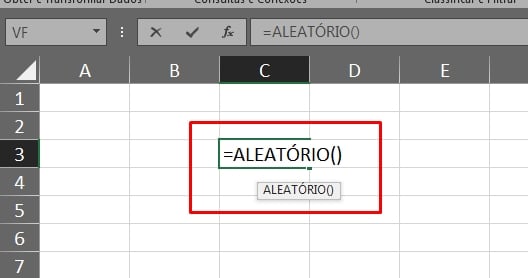
Em seguida, pressionando a tecla “Enter” para confirmar, temos o resultado:
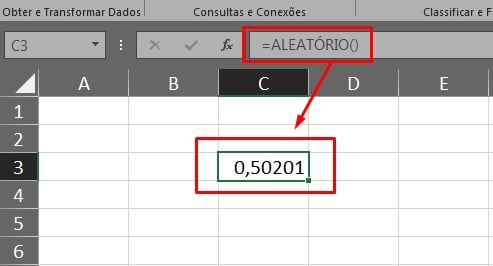
No entanto, se você pressionar a tecla “Enter” em qualquer célula da planilha para confirmar algo ou pressionar a tecla “F9” para atualizar, verá que os números gerados pela função, irão mudar constantemente e dificilmente irão se repetir.
Como Aumentar ou Diminuir o Número de Casas Decimais Da Função Aleatório?
Bem, se você se incomoda com todas essas casas decimais que a função gera ou se pretende aumentar o número. Você pode entrar na guia “Página inicial”.
Sendo assim é só clicar encima de umas das duas opções a seguir:
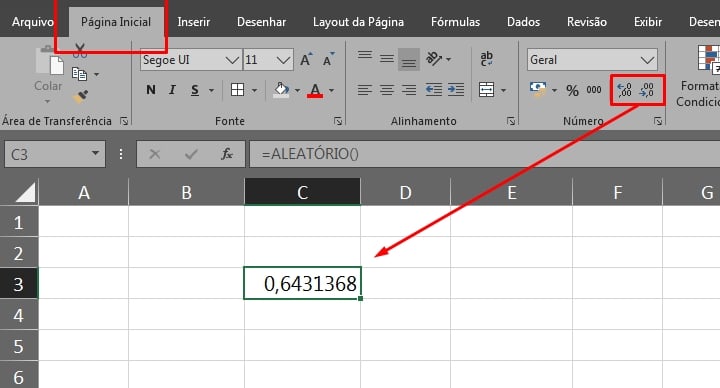
O primeiro ícone serve para aumentar as casas decimais. Isto é, já o segundo serve para diminuir as casas decimais.
Mas Para Que Serve Essa Função Aleatório? Onde Devo Usar?
Ela serve para criar sorteios, teste com jogos de loteria ou simplesmente gerar alguns números em uma coluna para testar algo, sem precisar digita-los manualmente em várias linhas. Afinal, dessa forma você ganha mais tempo!
É Possível Gerar Números Inteiros Com a Função Aleatório?
Sim é possível! Pois, por padrão a função gera números aleatórios com casas decimais.
Porém, também existe a possibilidade de eliminar essas casas decimais e deixar somente um único número aleatório inteiro, veja:
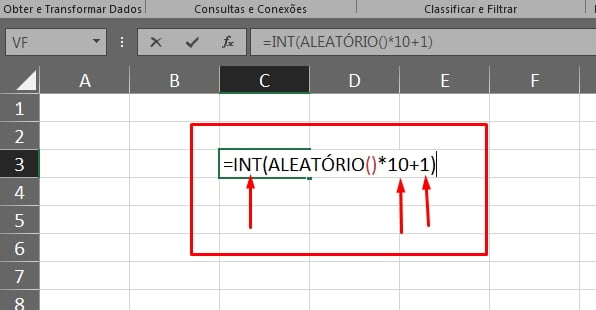
No exemplo acima, usamos a função INT para puxar o número inteiro do resultado função ALEATÓRIO e depois multiplicamos a função por 10 + 1.
Sendo assim, a função resultará em números alternados de 1 até 10, veja o resultado abaixo:
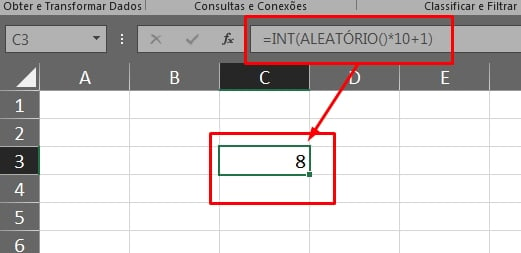
Portanto tente agora pressionar a tecla “F9” várias vezes, e você verá que a função retornará números de 1 até 10.
Não se esqueça, que você também pode usar esses números para realizar qualquer outro tipo de cálculo. E ainda tem mais coisas que dar para fazer com essa função, veja!
Como Gerar Horas Aleatórias Com a Função Aleatório?
Em suma, também é possível gerar horas aleatórias, no exemplo abaixo, temos dois horários de 13:00 até as 17:00 horas, nossa intenção é gerar horas entre esses intervalos.
Ou seja, para isso, pegamos a função ALEATÓRIO, multiplicamos pela hora de início, subtraindo pela hora final e cercamos esse cálculo com dois parênteses, logo após somamos com a hora final, veja:
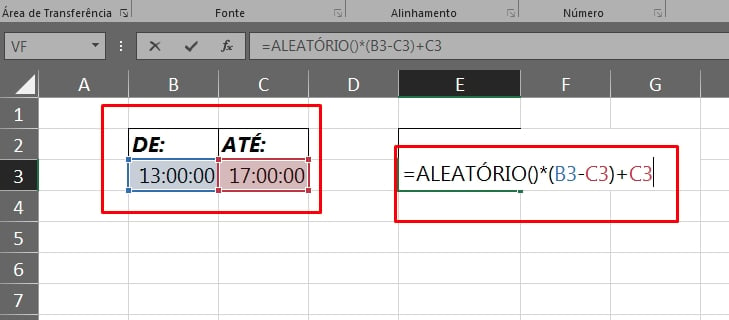
Contudo, perceba que teremos horas aleatórias entre as 13:00 até as 17:00.
Para testar, pressione a tecla “F9” várias vezes. Veja o resultado abaixo:
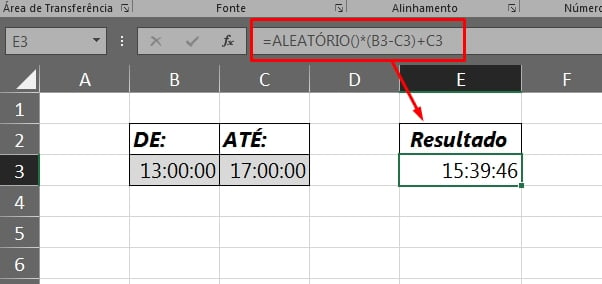
Como Gerar Datas Aleatórias Com a Função Aleatório?
E para gerar datas o processo é parecido com as horas, porém no final do cálculo devemos cercar a última data e somar com +1 e depois, veja abaixo:
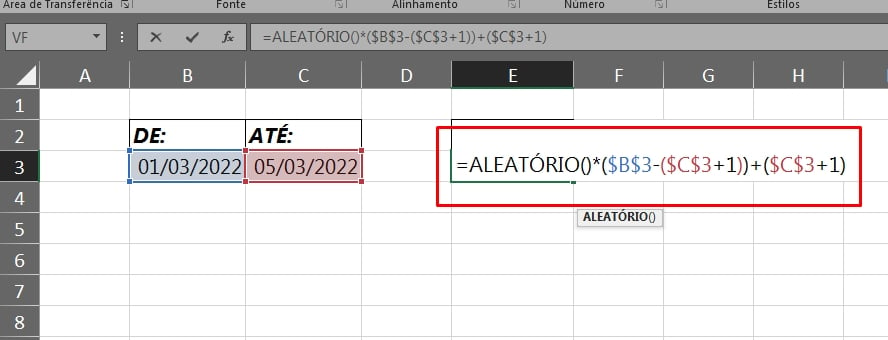
As datas serão geradas de 01/03/2022 até 05/03/2022. Veja o resultado:
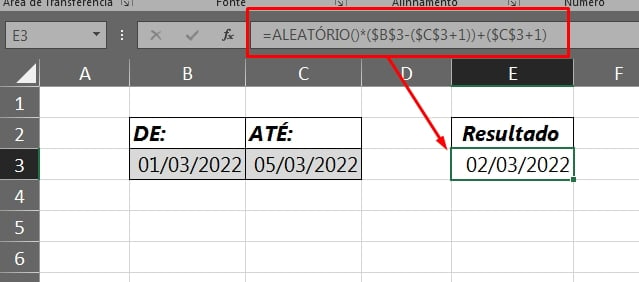
Como podemos ver é muito simples usar essa função. Agora só falta falarmos da ALEATÓRIOENTRE.
O Que é a Função ALEATÓRIOENTRE?
Primeiramente, essa função é parecida com a outra função que explicamos acima, porém, ela consegue gerar números aleatórios sem as casas decimais e definir um limite inicial e final para os mesmos.
No entanto a função possui duas sintaxes, que são:
=ALEATÓRIOENTRE(inferior;superior)
Ela é capaz de gerar números inteiros com base em um número inicial e final, veja:
O número “Inferior” é o número inicial e o número “superior” é o número final.
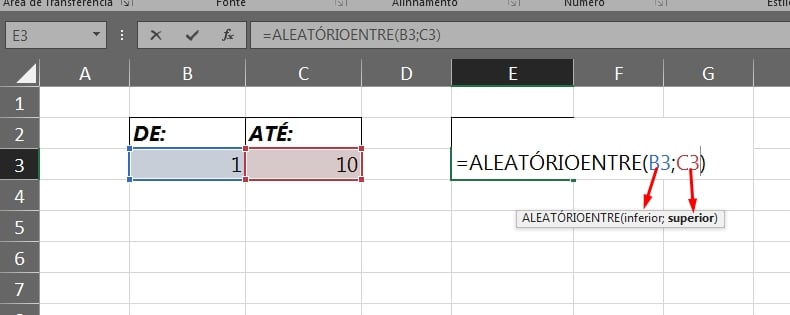
Contudo, perceba acima, que dentro da função indicamos o número inicial que é 1 na primeira sintaxe e na segunda sintaxe informamos o número 10 que é o final.
No fim, teremos esse resultado depois de pressionar a tecla “Enter”:
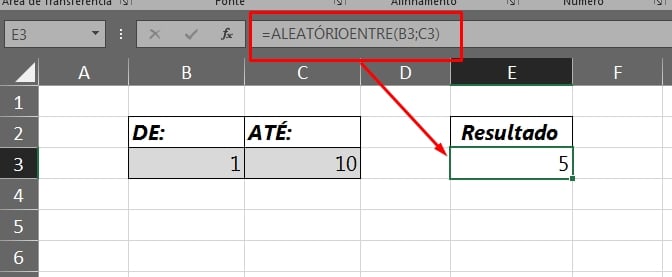
Posteriormente, pressione a tecla “F9” várias vezes e você verá o resultado.
Onde Devo Usar Essa Função?
Você deve usá-la para fazer sorteios, apesar de ela ser muito mais eficaz que a outra função ALEATÓRIO.
Além disso, você também pode ganhar tempo com essa função, para realizar testes de preenchimento automático de vários números em uma coluna. Mas logo a seguir, iremos mostrar outros exemplo para seu uso cotidiano.
Como Gerar Horas Aleatórias Com a Função Aleatórioentre?
Para gerar horas é um pouco complicado em relação a função ALEATÓRIO, veja o cálculo abaixo:
De 1 hora até 5 horas:
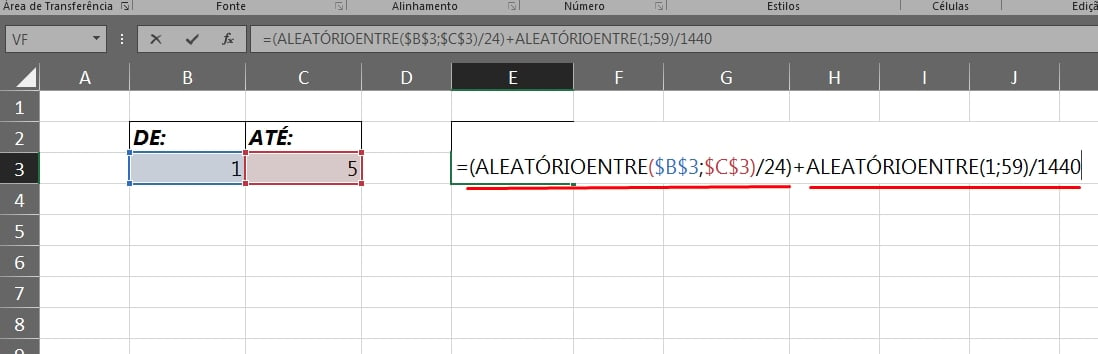
Dividimos o resultado da primeira função por 24, cercamos com parêntese esse resultado e somamos com outra função ALEATÓRIOENTRE, definindo o limite de minutos de 1 até 59 e posteriormente dividindo esse resultado por 1440, porque 1440 minutos equivale a 24 horas.
Sendo assim, pressionando a tecla “Enter”, temos o resultado abaixo:
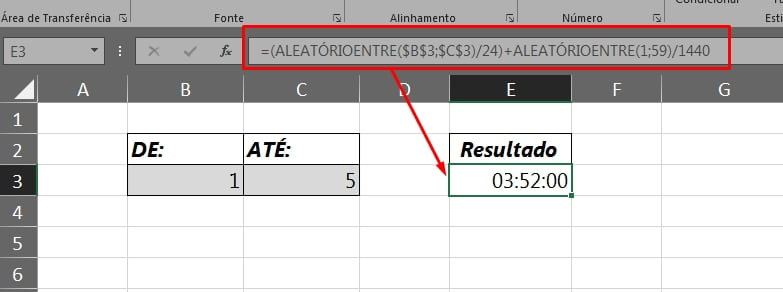
E Se Fosse Datas? Com Ficaria?
Com datas é bem mais simples, veja:
Basta indicar a data inicial e depois a data final.
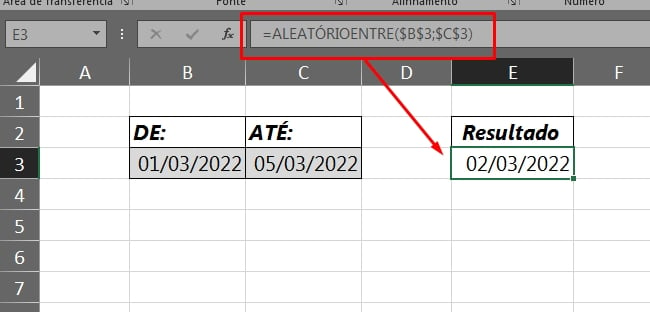
É Possível Transformar os Números da Função Aleatórioentre em Números Decimais?
Com certeza!
Pegue a função, indique o número inicial e final e depois divida por 100, veja:
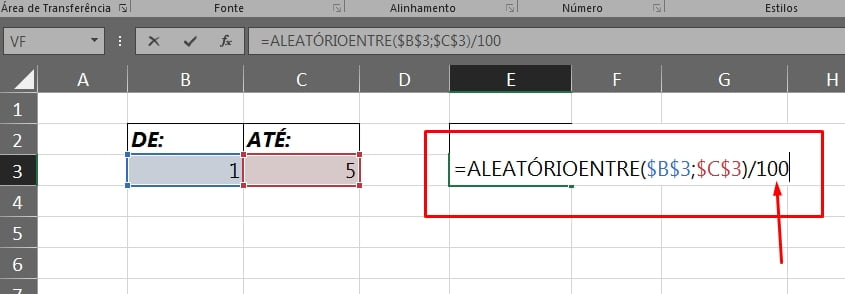
Como resultado, temos:
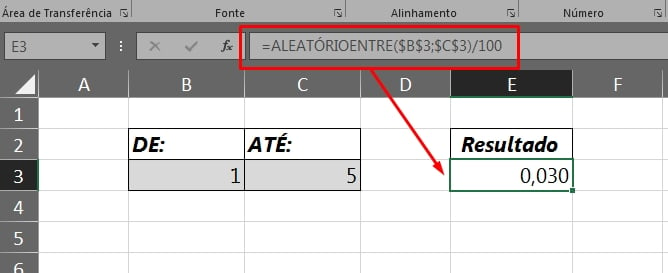
Se você quiser mais casas decimais, você pode aumentar o número de 100 para 1000 e assim por diante.
Gerador Senhas Com a Função Aleatórioentre?
Se você baixou a nossa planilha no início do tutorial, verá que existe outra aba com um gerador de senhas, veja:
Isso mesmo! Agora você pode criar senhas aleatórias. Na célula “C3” temos o resultado e na coluna “E” existe uma fórmula que gerar os caracteres necessários para gerar sua senha, veja abaixo:
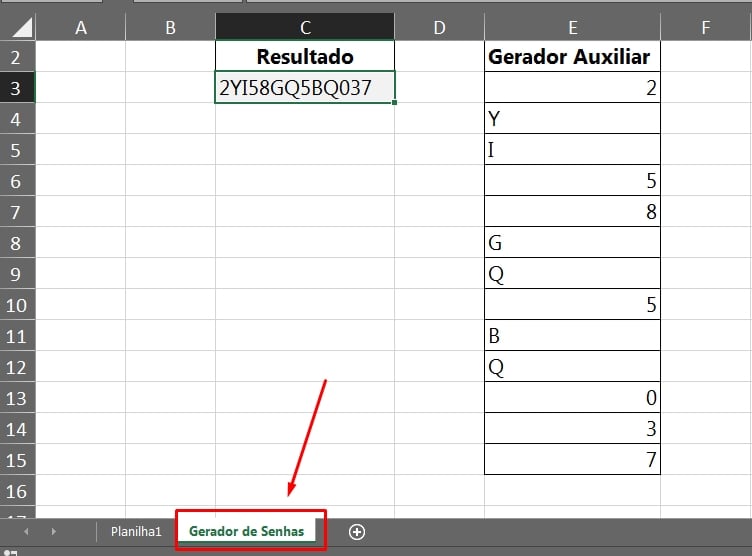
Lembre sempre de copiar sua senha do resultado e colar em um bloco de notas ou anotar no papel. Para gerar novas senhas, pressione a tecla “F9” para atualizar a planilha.
E se caso tiver a necessidade de aumentar de tamanho sua senha, basta arrastar a fórmula na coluna “gerador auxiliar” para baixo e puxar para as demais linhas abaixo.
Esperamos que você tenha aprendido alguns procedimentos e como usar as Funções ALEATÓRIO e ALEATÓRIOENTRE no Excel, e principalmente o que podemos fazer com essas duas funções. Aproveite e use no seu dia a dia!
Curso de Excel Completo: Do Básico ao Avançado.
Quer aprender Excel do Básico ao Avançado passando por Dashboards? Clique na imagem abaixo e saiba mais sobre este Curso de Excel Completo.
Por fim, deixe seu comentário sobre o que achou, se usar este recurso e você também pode enviar a sua sugestão para os próximos posts. Até breve!