No tutorial prático de hoje você aprenderá como separar trechos de colunas com as funções TEXTOANTES e TEXTODEPOIS no Excel.
Fazer isso é superimportante principalmente quando você recebe um relatório onde dados, por algum motivo, vem juntos numa mesma coluna.
Além de separar os textos de uma coluna, aproveitaremos e criar um relatório de vendas de forma simples e objetiva, tudo isso no Excel.
Hoje teremos tutorial em vídeo tutorial e o seguinte passo a passo em seguida:
Como Separar Textos no Excel e Criar Relatório de Vendas
Antes de mais nada, note abaixo que estamos com alguns dados de vendas e na coluna “Cód.loja – pagamento”, temos algumas informações, que estão juntas e precisamos separá-las em duas colunas:
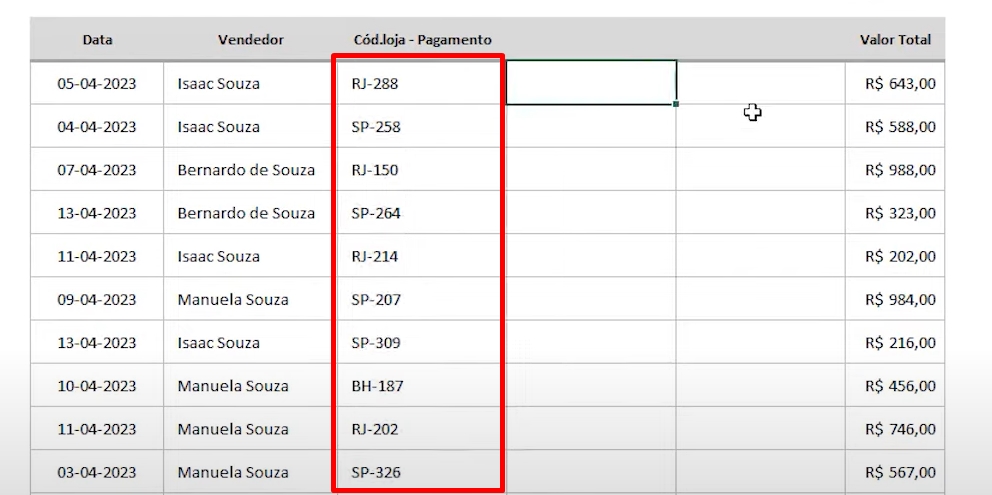
Antes de criarmos o relatório, precisamos organizar essa coluna.
Sendo assim, depois da coluna “Cód.loja – pagamento”, criamos um novo título “Cód.loja” e inserimos a seguinte função:
=TEXTOANTES(D3;”-“)
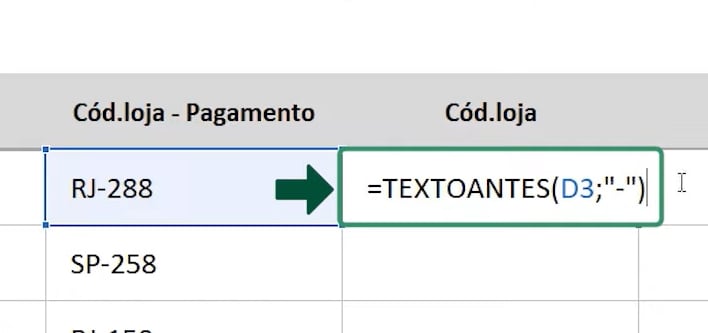
Essa função servirá para separar as siglas dos estados.
Em seguida, já confirmando a função e arrastando a alça de preenchimento para baixo, vejamos o resultado:
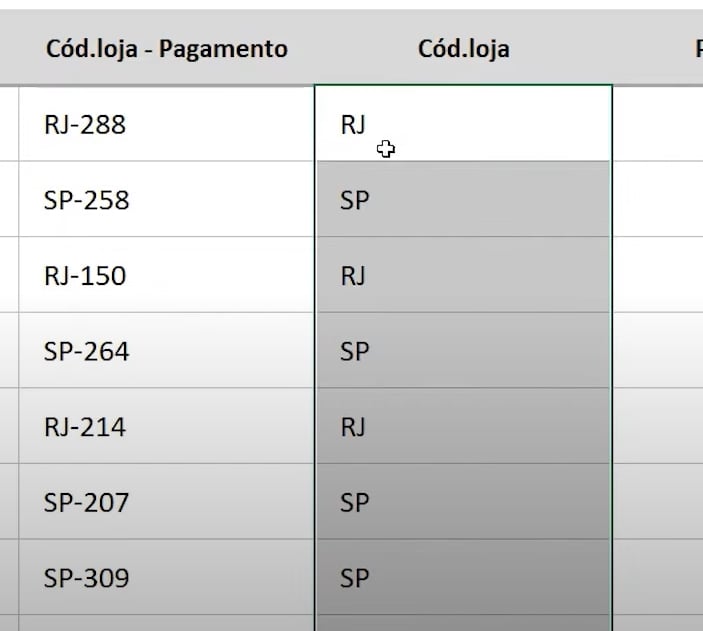
Agora, na próxima coluna nomearemos com o título “Pagamento” e inserir essa função:
=TEXTODEPOIS(D3;”-“)
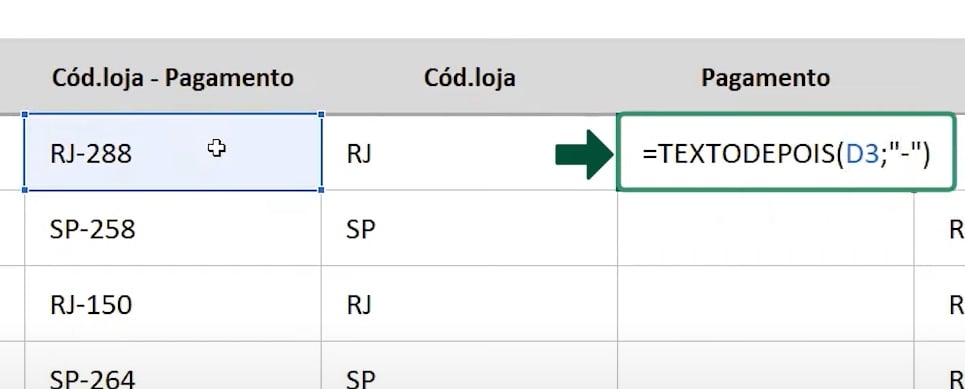
Essa função acima, conseguirá separar os números.
Confira o resultado:
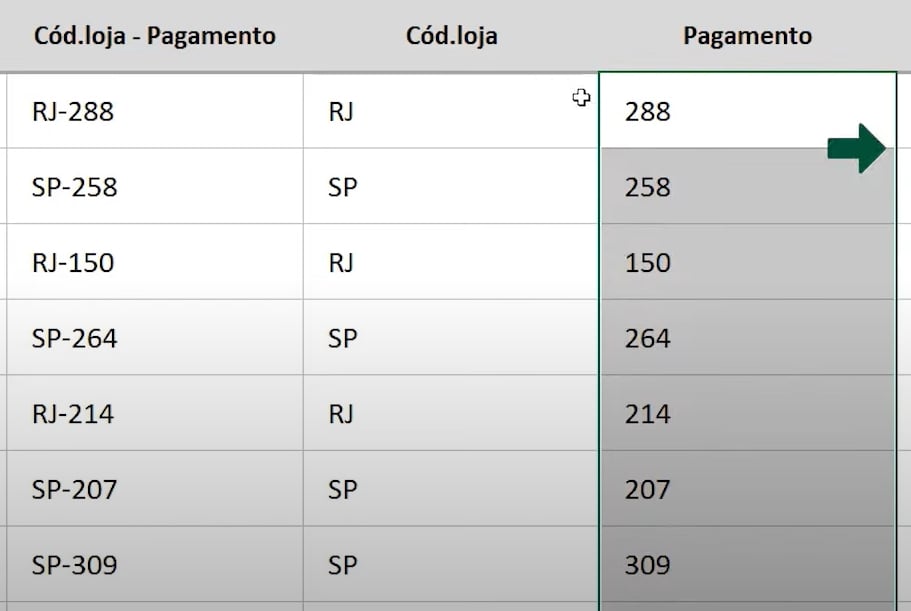
Criando o Relatório
Copie toda a coluna “Cód.loja”:
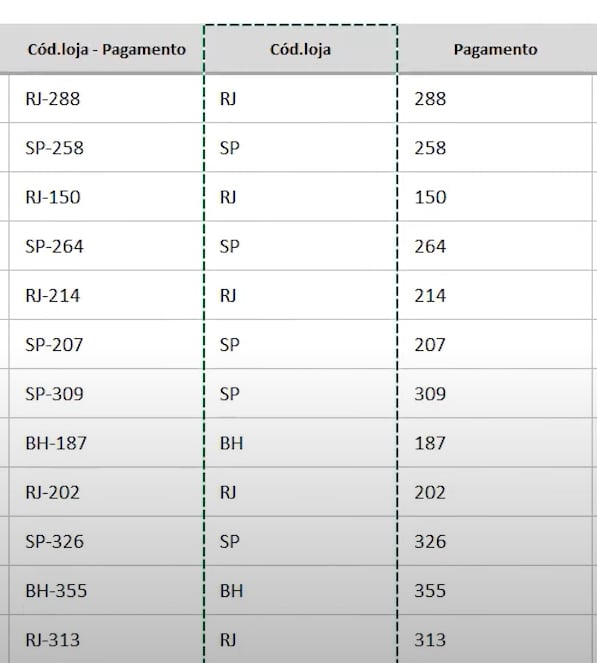
Escolha uma coluna em branco e pressione CTRL + SHIFT + V:
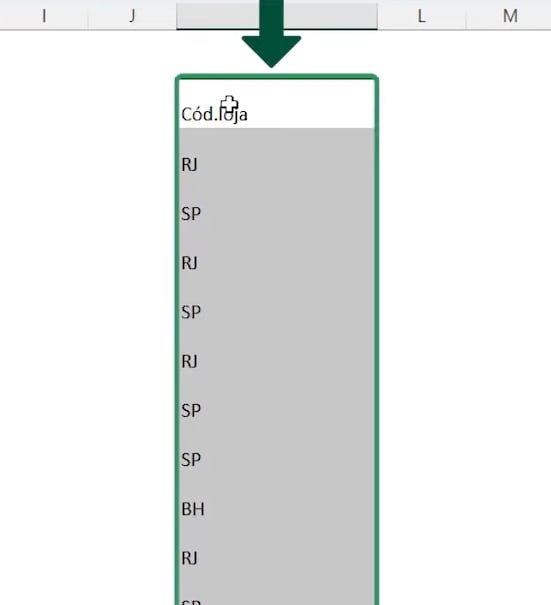
Em seguida, mantenha a coluna selecionada, entre na guia Dados >> Remover duplicadas:
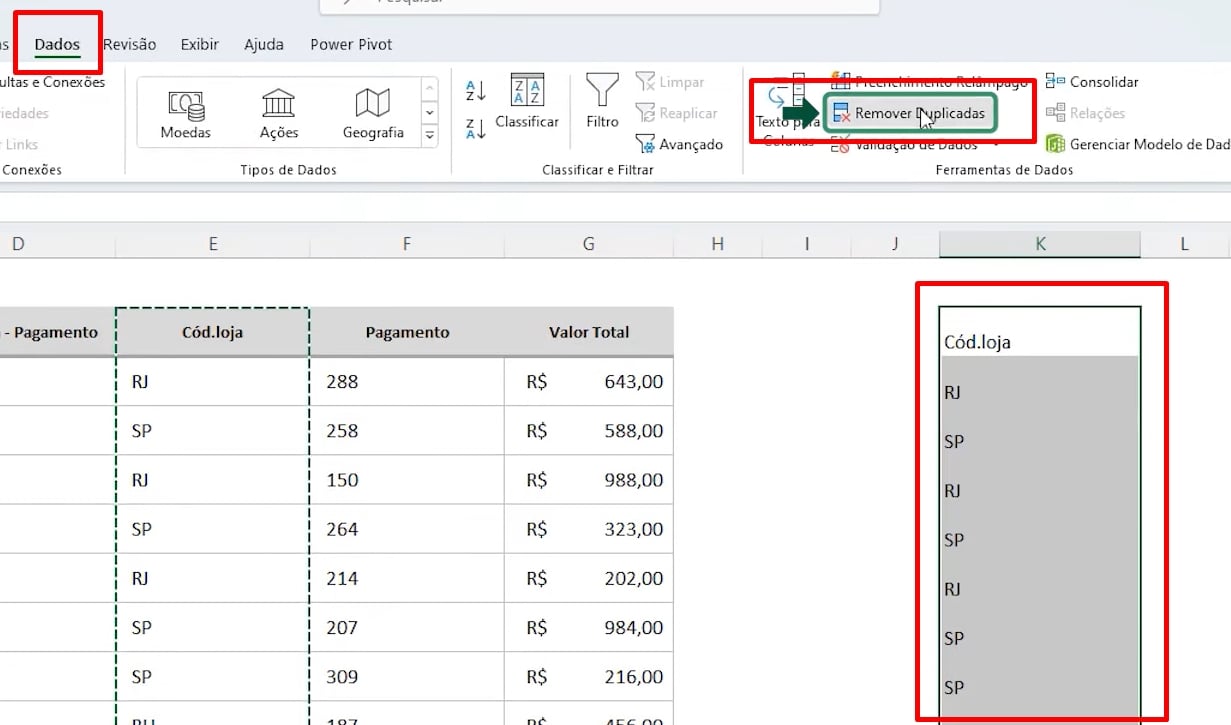
Feito isso, criamos outra coluna ao lado da coluna “Cód.loja”, com o título “Valor total” e abrimos a função SOMASE:
=SOMASE($E$3:$E$38;K3;$G$3:$G$38)
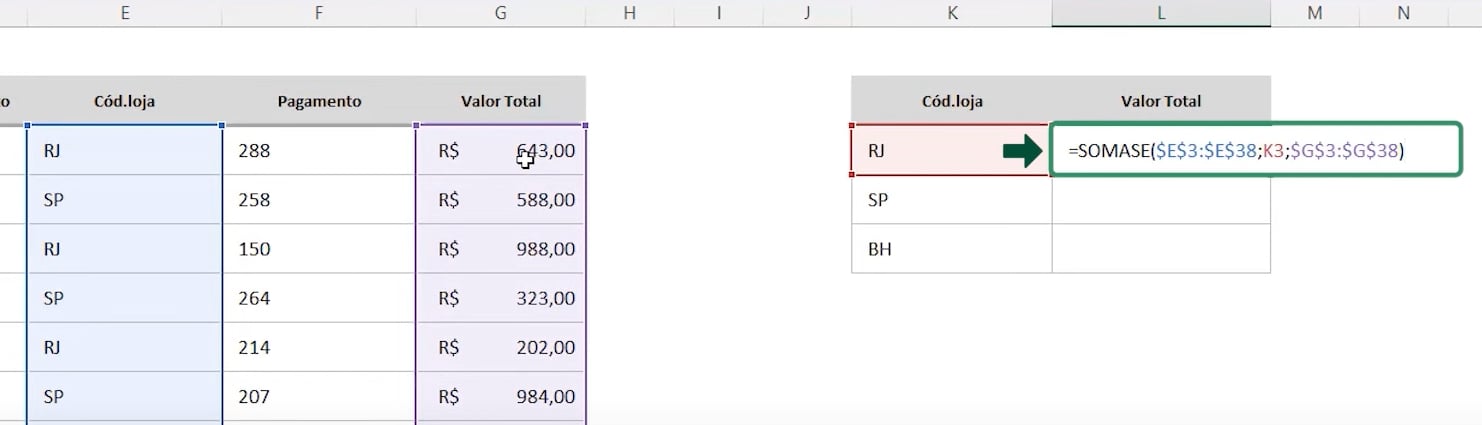
Após confirmar a função, nosso relatório estará pronto:
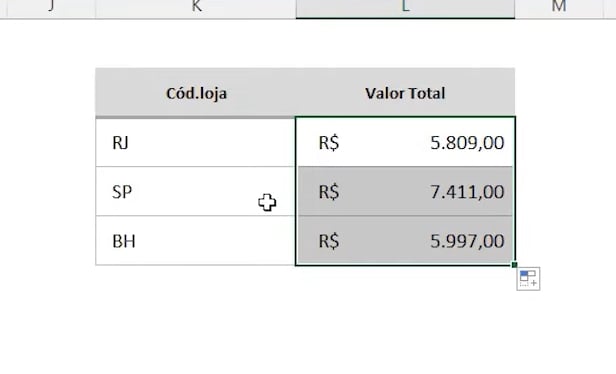
Curso de Excel Completo: Do Básico ao Avançado.
Quer aprender Excel do Básico ao Avançado passando por Dashboards? Clique na imagem abaixo e saiba mais sobre este Curso de Excel Completo. 
Por fim, deixe seu comentário sobre se gostou deste post tutorial e se você irá usar essas técnicas em suas planilhas de Excel. E você também pode enviar a sua sugestão para os próximos posts. Até breve!














