Hoje utilizaremos a poderosa ferramenta SmartArt, para criar um organograma no Excel. Que tornará o processo mais fácil do que você imagina, mesmo se você não tiver experiência prévia no Excel.
Um organograma é uma representação gráfica da estrutura organizacional de uma empresa, organização ou instituição. Ele é uma ferramenta visual que mostra como as diferentes unidades, departamentos, divisões e cargos se relacionam e se encaixam na hierarquia da organização.
Além disso, os organogramas são usados para fornecer uma visão geral da estrutura de uma organização e para facilitar a compreensão, como as responsabilidades hierárquicas e as linhas de autoridade são distribuídas.
Baixe a planilha para praticar o que foi ensinado neste tutorial:
Como Fazer Organograma no Excel com Suplemento SmartArt
Primeiramente, note que utilizaremos a seguinte coluna, contendo categorias de frutas, legumes e verduras:
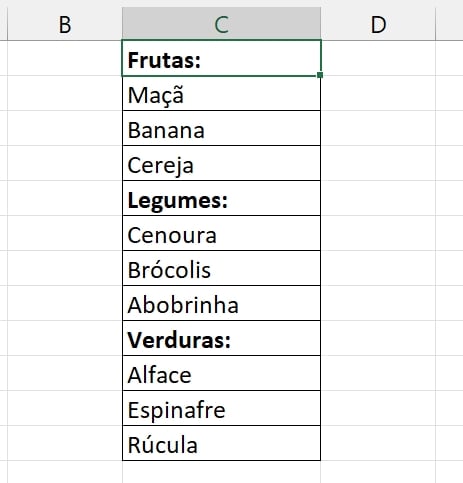
Essa coluna é apenas um exemplo de como deve ser feito um simples organograma no Excel.
Agora, começaremos!
Sendo assim, clique na guia Inserir >> Ilustrações >> SmartArt:
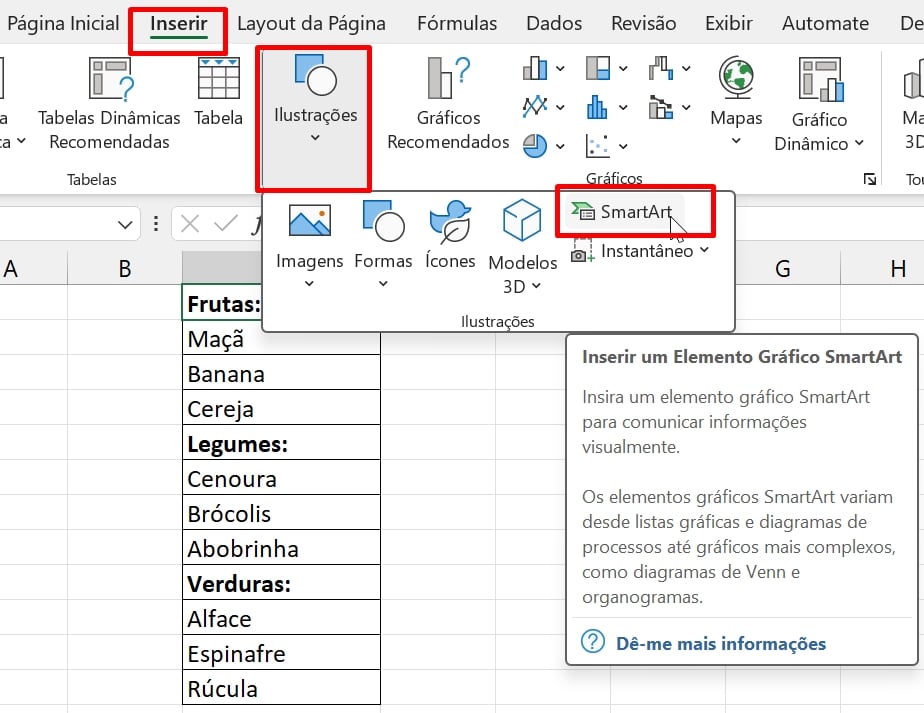
Em seguida, na janela seguinte, clique na opção “Hierarquia” e selecione o primeiro organograma:
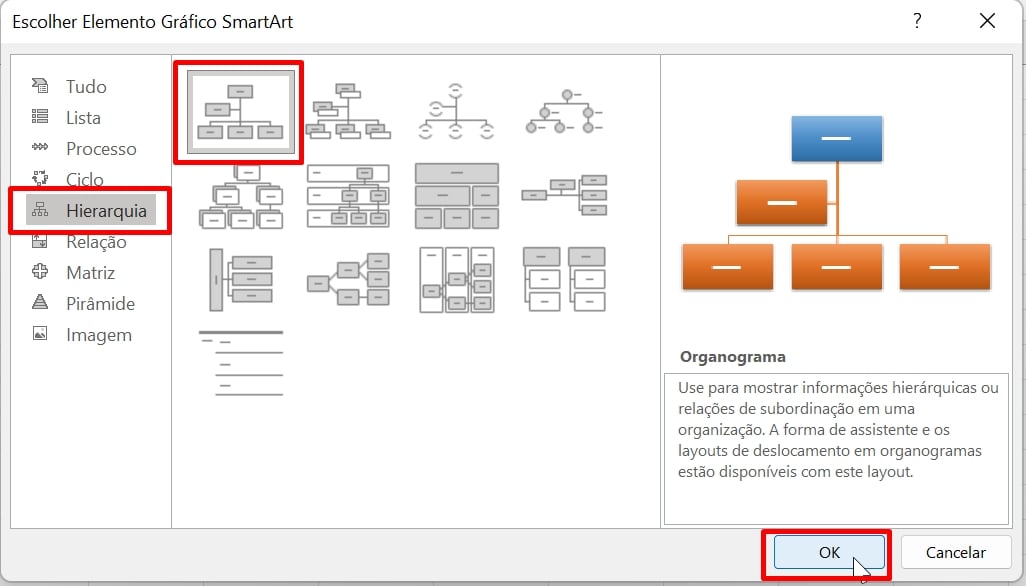
E clique no botão “OK” para confirmar.
Se você fez tudo corretamente, essa lista de texto será mostrada ao lado do organograma.
Portanto, selecione então todos os “[Texto]” e pressione a tecla “Backspace” do teclado para deletar os textos:
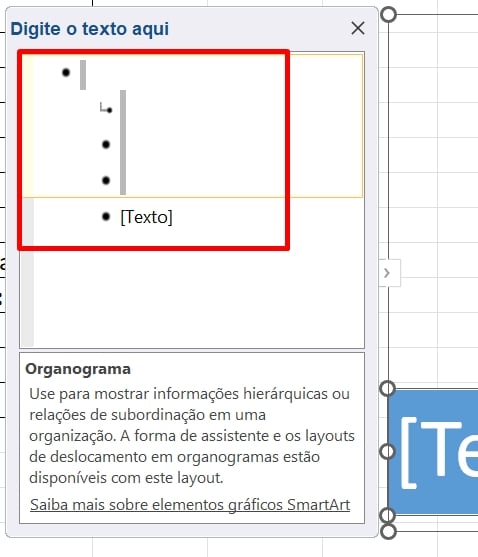
Contudo, no primeiro local lista, digitaremos a primeira categoria de dados “Frutas:”
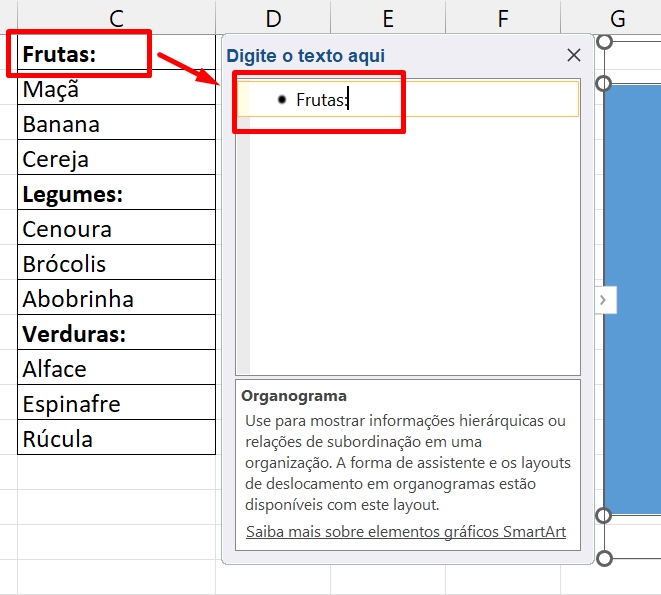
Depois, pressione a tecla “ENTER” e a tecla “TAB”, em seguida digite os nomes das frutas:
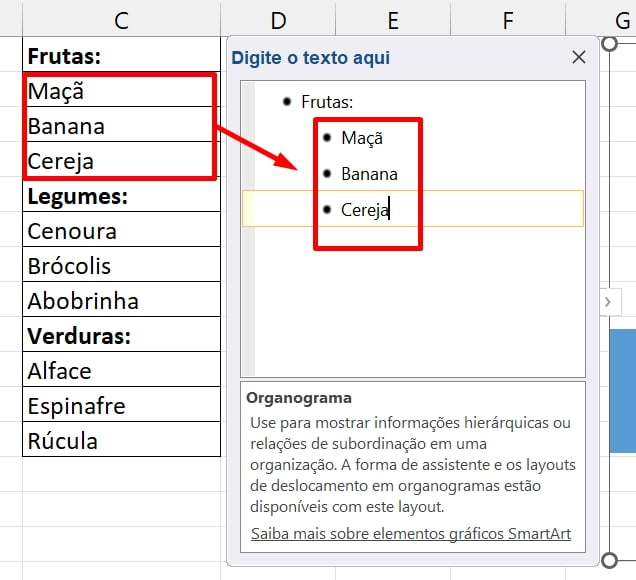
- Use a tecla ENTER para dar uma quebra de linha.
- Use a tecla TAB para mover os textos para direita.
- Use a tecla Backspace para recuar a esquerda ou deletar um texto.
Você deve seguir esse mesmo exemplo que ensinamos acima, até os itens da lista ficarem com essa aparência:
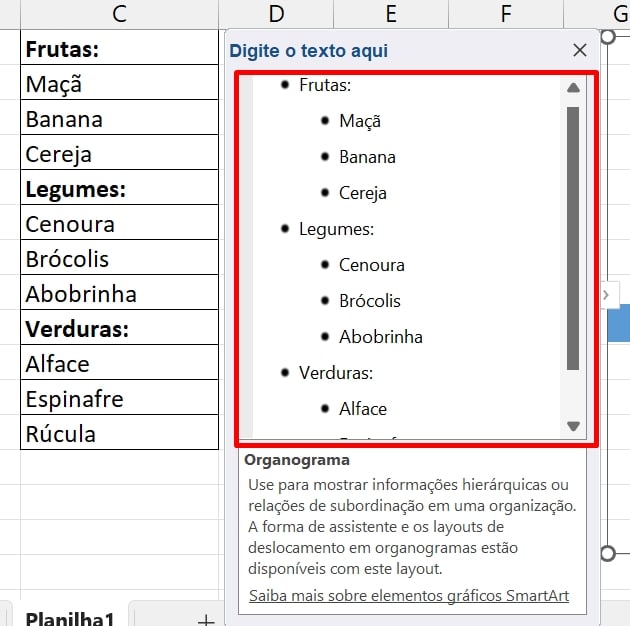
Após finalizar, confira o resultado:
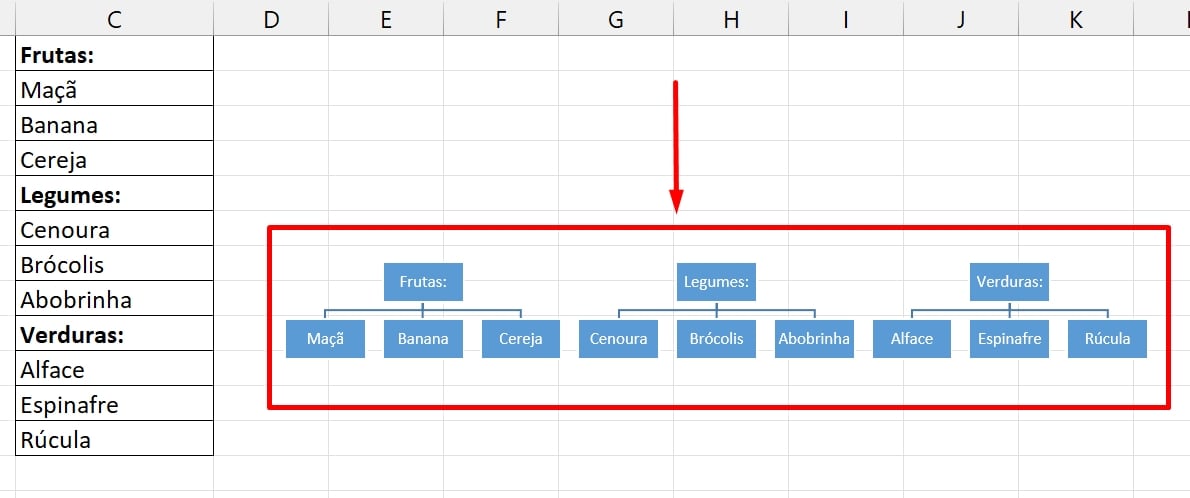
Curso de Excel Completo: Do Básico ao Avançado.
Quer aprender Excel do Básico ao Avançado passando por Dashboards? Clique na imagem abaixo e saiba mais sobre este Curso de Excel Completo. 
Por fim, deixe seu comentário sobre se gostou deste post tutorial e se você irá usar essas técnicas em suas planilhas de Excel. E você também pode enviar a sua sugestão para os próximos posts. Até breve!






![capa Resumo semanal [agosto] resumo agosto excel](https://ninjadoexcel.com.br/wp-content/uploads/2020/08/capa-Resumo-semanal-agosto-1-304x170.jpg)







