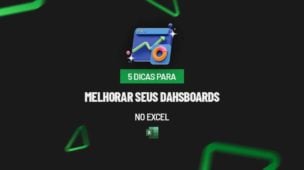No Excel, umas das funções mais poderosas que você pode aprender é o FILTRO, e hoje você terá oportunidade de aprender como Filtrar Valores na Vertical no Excel.
Além disso, através deste guia, voltado para iniciantes no Excel, exploraremos então como utilizar a função FILTRO eficazmente para filtrar valores na vertical, permitindo que você exiba apenas as colunas que realmente importam.
Se você já se viu em um mar de dados e não sabia por onde começar, este artigo vai te dar as ferramentas necessárias para simplificar suas análises e tornar a tomada de decisões mais precisa.
Baixe a planilha para praticar o que foi ensinado neste tutorial:
Como Filtrar Valores na Vertical [Função FILTRO no Excel]
Antes de mais nada, note que a seguir, possuímos uma tabela fictícia contendo nomes de produtos e outras especificações:
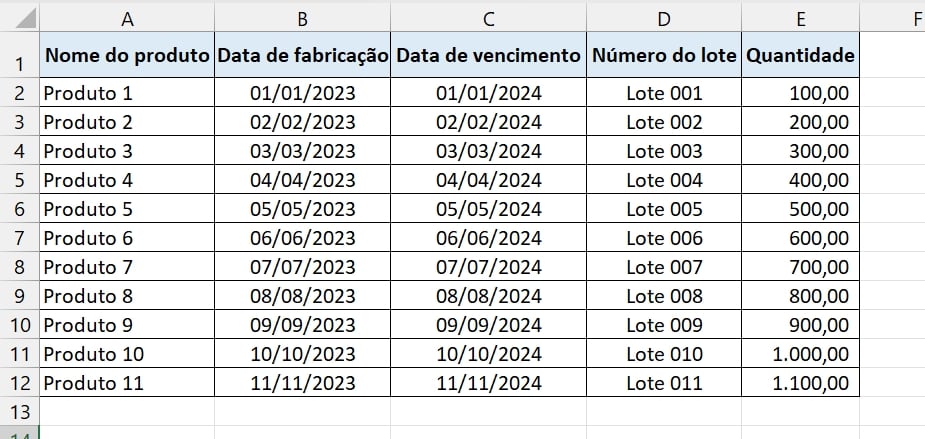
Essa tabela será útil na utilização da função FILTRO.
Nosso objetivo é filtrar somente as colunas Nome do produto, data de vencimento e quantidade:
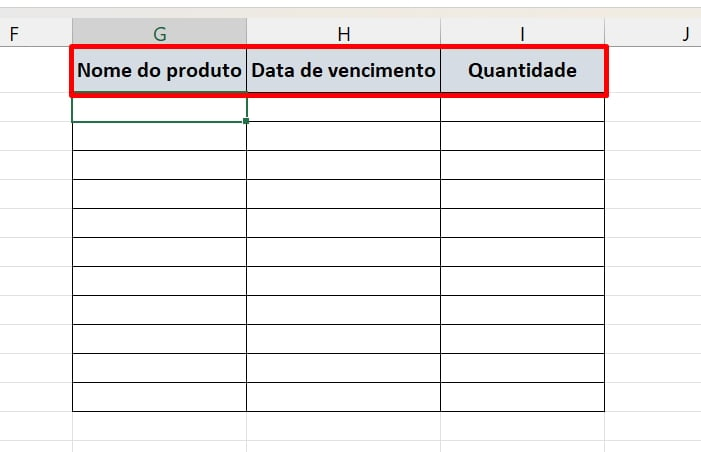
Contudo, nesse quesito, somente essas 3 colunas e suas informações, serão exibidas.
Abrindo a função FILTRO na célula G2, selecionaremos todos os dados da tabela no intervalo de $A$2:$E$12
=FILTRO($A$2:$E$12
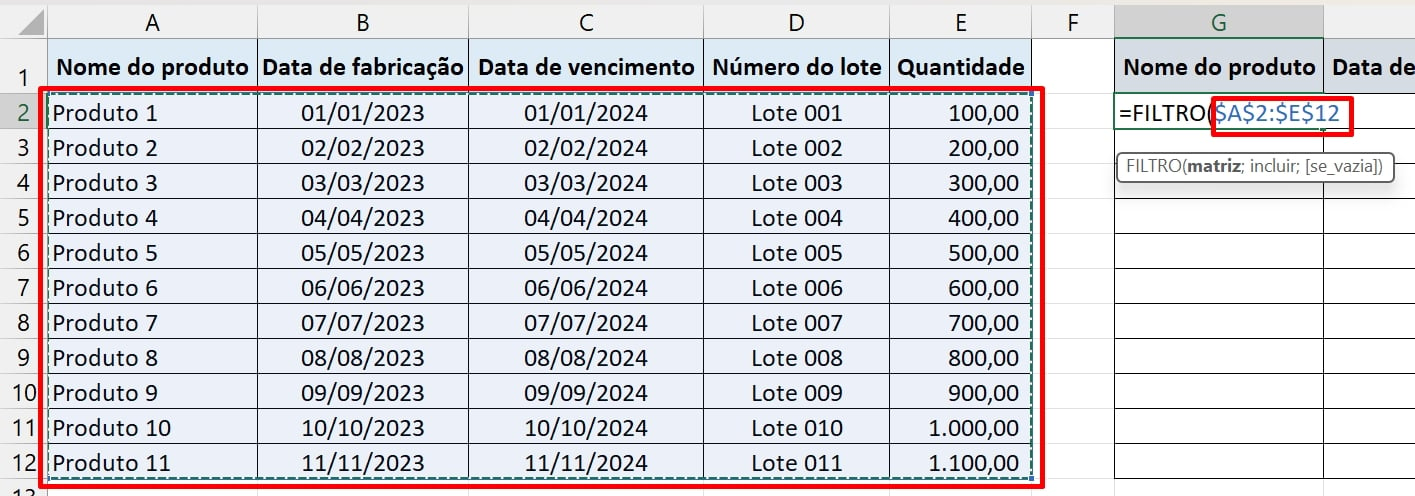
O motivo se selecionarmos esse intervalo é porque são essas informações que devemos retornar.
No próximo argumento, selecionamos o intervalo $A$1:$E$1 e comparamos se alguns desses dados forem iguais ao conteúdo da célula G$1:
=FILTRO($A$2:$E$12;$A$1:$E$1=G$1)

Se alguns desses nomes selecionados de A1 até E1 forem iguais a algum dos nomes de G1 até I1, então esse teste lógico será verdadeiro e a função FILTRO retornará a coluna em questão.
Para finalizar, confirmaremos a função na tecla ENTER e arrastar a alça de preenchimento para a direita e assim teremos o resultado:
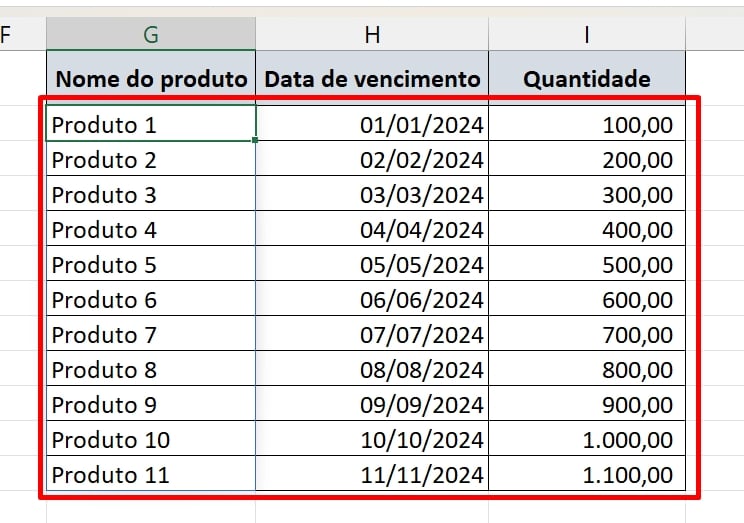
Curso de Excel Completo: Do Básico ao Avançado.
Quer aprender Excel do Básico ao Avançado passando por Dashboards? Clique na imagem abaixo e saiba mais sobre este Curso de Excel Completo. 
Por fim, deixe seu comentário sobre se gostou deste post tutorial e se você irá usar essas técnicas em suas planilhas de Excel. E você também pode enviar a sua sugestão para os próximos posts. Até breve!
Artigos Relacionados ao Excel:
- Quantas Horas Tem Uma Semana no Excel
- Como Fazer Organograma no Excel com SmartArt
- Classificar Top 3 dos Menores Valores de Vendas no Excel
- Como Colocar Filtro no Excel [4 Maneiras Eficientes]
- Função FILTRO vs Filtro Avançado no Excel 365

![Como Filtrar Valores na Vertical [Função FILTRO no Excel]](https://ninjadoexcel.com.br/wp-content/uploads/2023/11/COMO-FILTRAR-VALORES-NA-VERTICAL-FUNCAO-FILTRO-NO-EXCEL-380x249.jpg)


![capa Resumo [janeiro] 4 de 4 ninja do excel: aulas de excel - resumo semanal](https://ninjadoexcel.com.br/wp-content/uploads/2020/01/capa-Resumo-janeiro-4-de-4-304x170.jpg)