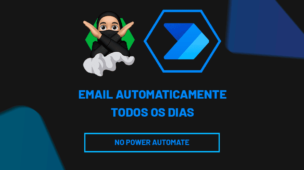Através deste tutorial você conhecerá a função PROCV no Excel e aprenderá passo a passo como utilizá-la. Demonstremos como usar todas as sintaxes do PROCV, de maneira fácil e compreensível.
Além disso, note que a função PROCV pode parecer complexa à primeira vista, mas com as orientações e práticas recomendadas apresentadas neste guia, você conseguirá dominar essa função útil e melhorar significativamente sua eficiência no Excel.
Seja você um novato ou um usuário experiente do Excel, este guia tem algo para todos.
Sintaxe da Função PROCV no Excel:
=PROCV(valor_procurado; matriz_tabela; núm_índice_coluna; [intervalo_pesquisa])
Para que serve cada sintaxe da Função PROCV?
- valor_procurado: Este é o valor que você está tentando encontrar. Deve estar na primeira coluna do intervalo que você especificou.
- matriz_tabela: Este é o conjunto de células onde o Excel procurará pelo valor. O valor que você está procurando deve estar na primeira coluna deste intervalo.
- núm_índice_coluna: Este é o número da coluna no intervalo que contém o valor que você quer retornar. A contagem começa a partir de 1 para a coluna mais à esquerda do intervalo.
- intervalo_pesquisa: Este é um valor opcional que determina se você quer que a função PROCV encontre uma correspondência exata ou aproximada. Se for 1 ou VERDADEIRO (ou se for omitido), a função assumirá que a primeira coluna está em ordem e procurará pelo valor mais próximo. Se for 0 ou FALSO, a função procurará pelo valor exato.
Baixe a planilha para praticar o que foi ensinado neste tutorial:
?>PROCV no Excel: Como Utilizar Passo a Passo!
Busca tradicional com PROCV
A busca tradicional do PROCV é pesquisar por um item da esquerda de uma tabela e retornar qualquer resultado presente em outra coluna.
Esse tipo de busca é utilizada por diversas pessoas que usam o Excel e é a maneira mais comum de utilizar o PROCV.
Sendo assim, nos temos alguns produtos em uma coluna e seus respectivos descontos. Perceba que na célula D2 temos o produto “Notebook” e nossa intenção é retornar o desconto correspondente a esse produto:
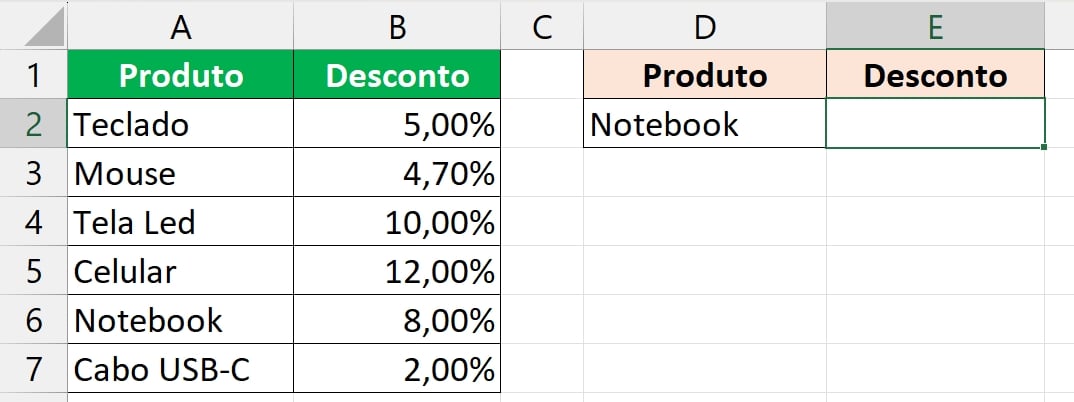
Veja como devemos aplicar a função:
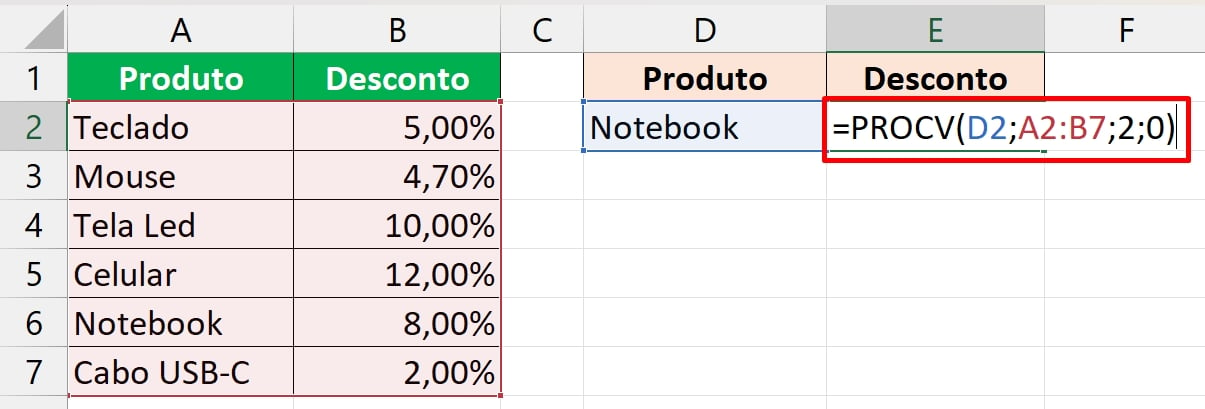
Entendamos como funciona a Função PROCV:
=PROCV(D2;A2:B7;2;0): Pesquisamos pelo item na célula D2 (Notebook);
=PROCV(D2;A2:B7;2;0): Selecionamos todos os dados da tabela, até porque o item e o valor retornado se encontram em uma mesma tabela;
=PROCV(D2;A2:B7;2;0): Inserimos o número 2, porque o valor do desconto se encontra na segunda coluna;
=PROCV(D2;A2:B7;2;0): Esse número zero condiz que a pesquisa será exata e não teremos itens entre ou próximos ao nome “Notebook”.
Portanto, agora confira o resultado:
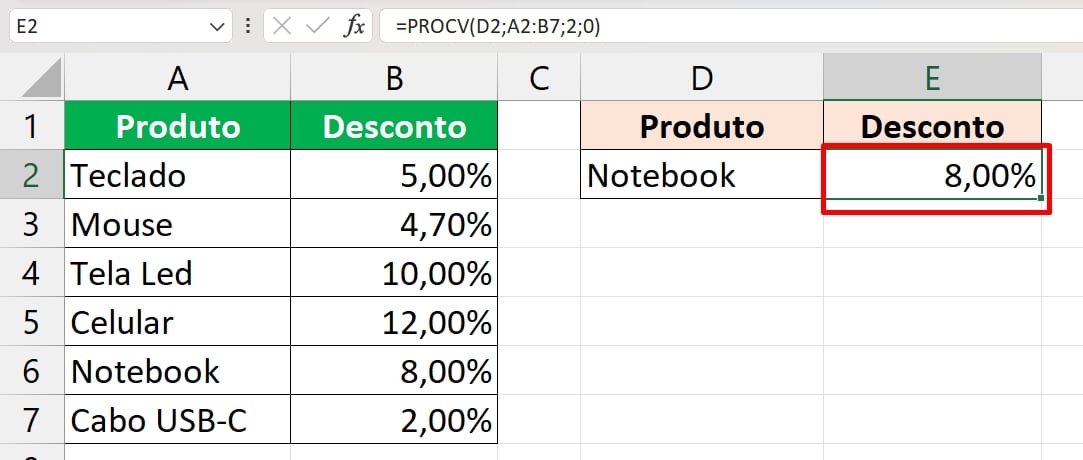
Pesquisa aproximada ou entre valores com PROCV:
Esse tipo de trabalho é muito comum entre os usuários do PROCV.
Nos temos duas colunas com números e ao lado temos uma coluna com meses.
Contudo, na célula F2 temos o valor 55 e esse valor terá que corresponder aproximadamente entre os valores das duas colunas e por fim retornar o nome do mês referente:
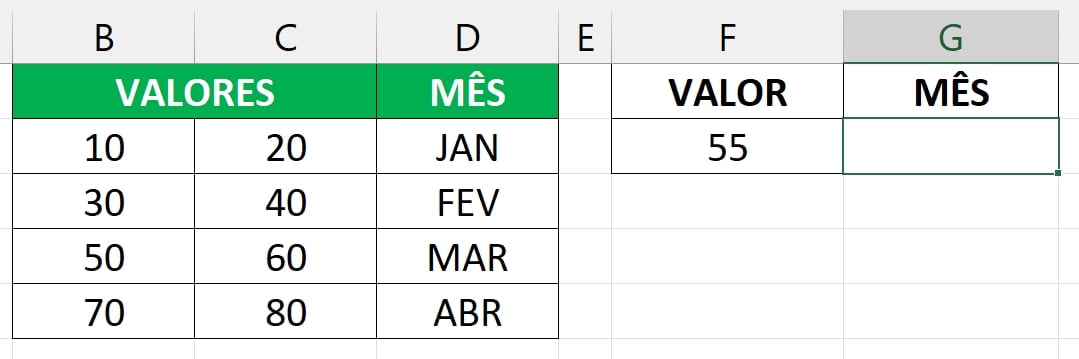
Note, que o valor 55 não se faz presente nas duas colunas e por esse motivo usaremos a pesquisa aproximada do PROCV.
Veja:
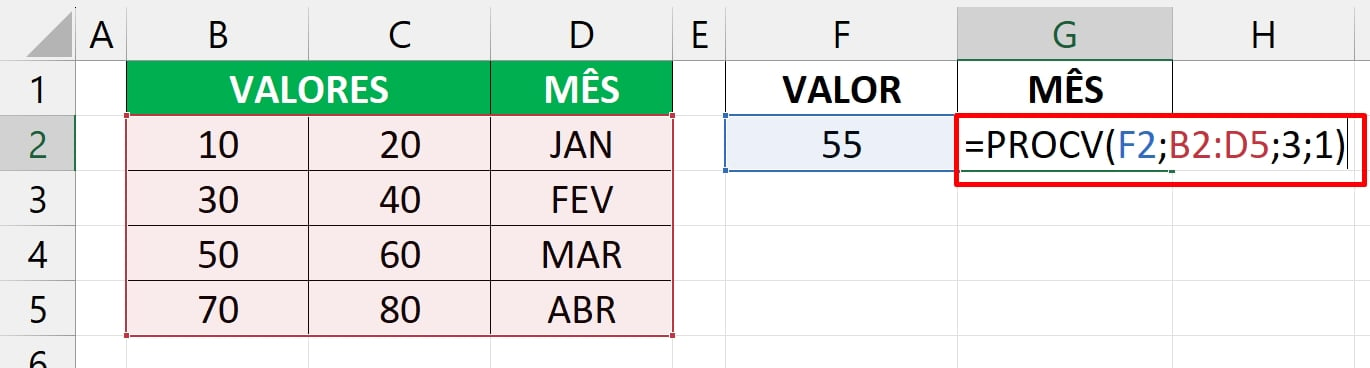
Entendendo a Função PROCV:
=PROCV(F2;B2:D5;3;1): Indicamos o valor em F2, esse será o valor a pesquisar;
=PROCV(F2;B2:D5;3;1): Selecionamos o intervalo de B2:D5, porque a pesquisa e retorno será feita nesse intervalo;
=PROCV(F2;B2:D5;3;1): Esse número 3 condiz que o resultado se encontrar na terceira coluna da tabela;
=PROCV(F2;B2:D5;3;1): E por fim, temos o valor 1 na última sintaxe do PROCV. Esse valor “1” indica que o tipo de pesquisa será aproximada ou entre valores.
Conferiremos o resultado:
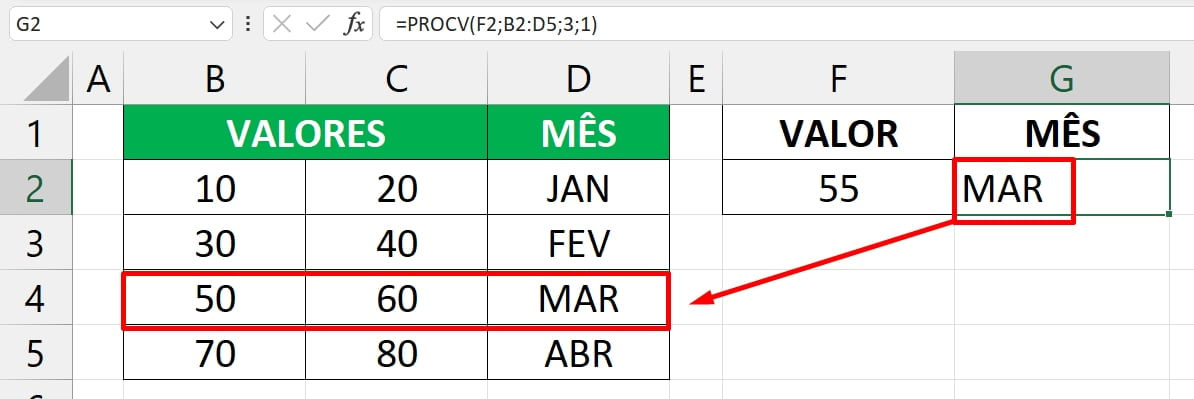
Porque o resultado do PROCV aproximado foi o mês de “MAR” ?
Esse resultado se deve a aproximação entre os valores 50 e 60 das duas colunas. Concorda comigo que o valor 55 está entre 50 e 60? Então esse foi o motivo!
PROCV + CORRESP:
Literalmente a função PROCV pode se tornar complexa, caso adicionemos outra função dentro dela.
O PROCV+CORRESP, trabalha dinamicamente entre colunas pesquisadas. No exemplo a seguir, temos uma tabela com nomes e meses que se encontram em várias colunas. Outro ponto também são os valores referentes a cada nome e mês:
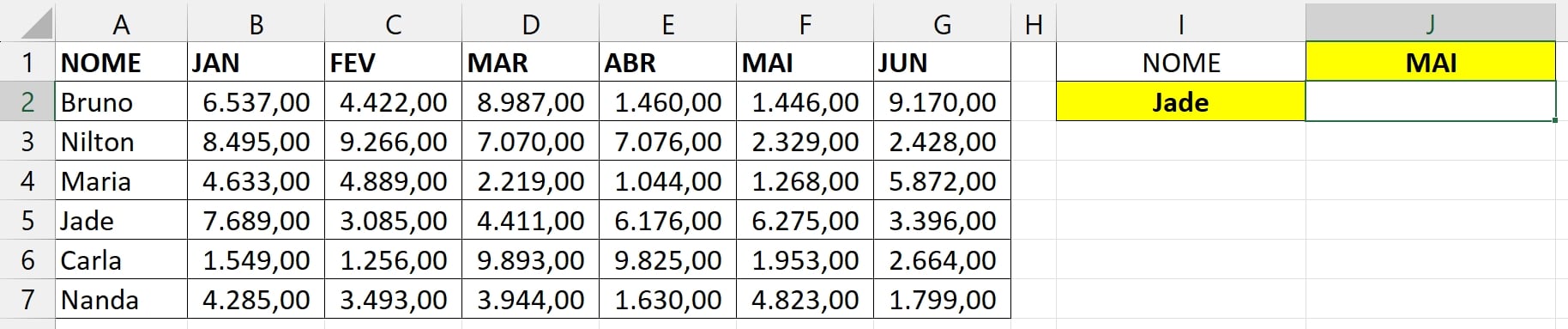
O que você acha de pesquisarmos por nome e mês, e retornar o valor correspondente?
Por exemplo, o nome “Jade” no mês de “MAI”, qual seria o valor que intercede a essas duas informações?
Analisando a tabela, o valor que faz correspondência com o nome “Jane” e o mês de “MAI” é 6.275,00:
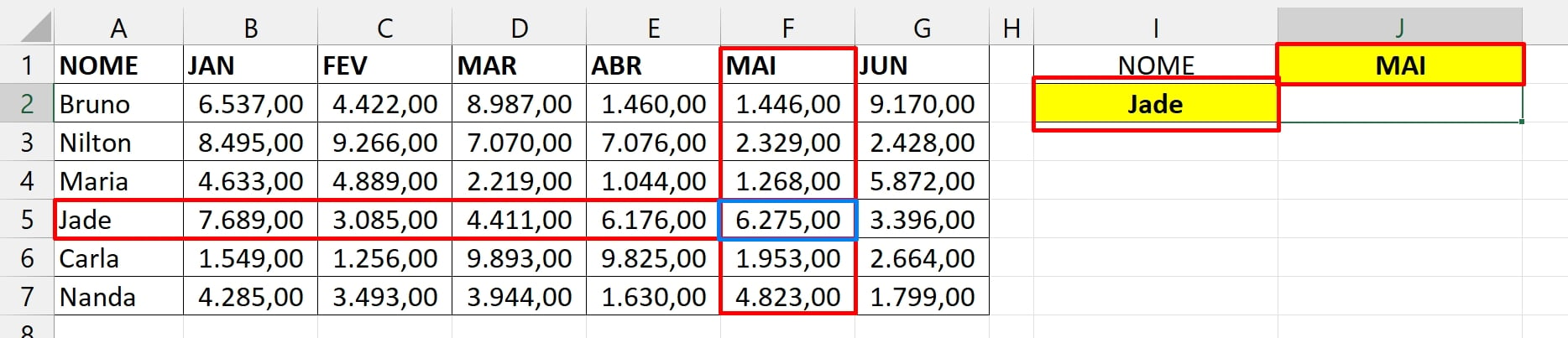
Poderia ser qualquer outro nome e mês pesquisado nas células I2 e J1. A tendência é sempre resultado no valor correspondente.
No entanto, para tornar algo automático e sem a precisão de entrarmos toda hora na função para mudar algo, precisamos do PROCV+CORRESP.
Confira:
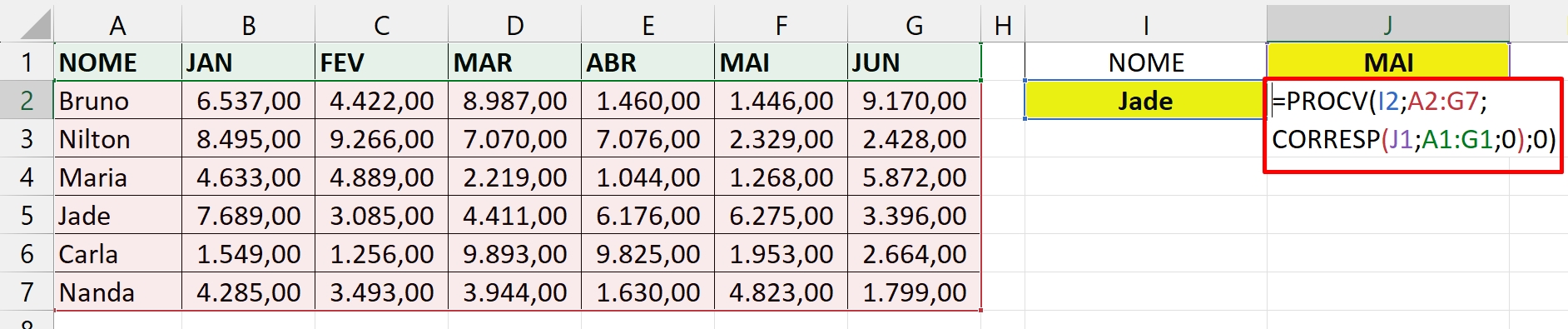
É lógico que explicaremos a fórmula:
=PROCV(I2;A2:G7;CORRESP(J1;A1:G1;0);0): Na célula I2 se encontra nossa primeira pesquisa que é o nome “Jade”. Poderia ser qualquer outro nome;
=PROCV(I2;A2:G7;CORRESP(J1;A1:G1;0);0): Selecionamos o intervalo de A2:G7;
=PROCV(I2;A2:G7;CORRESP(J1;A1:G1;0);0): A função CORRESP, pesquisa pelo nome do mês em J1 e se ela encontrar esse nome no intervalo de A1:G1, então o número da posição daquele mês será retornado, que por sua vez se refere ao número da coluna dentro do PROCV.
Agora, vejamos o resultado:
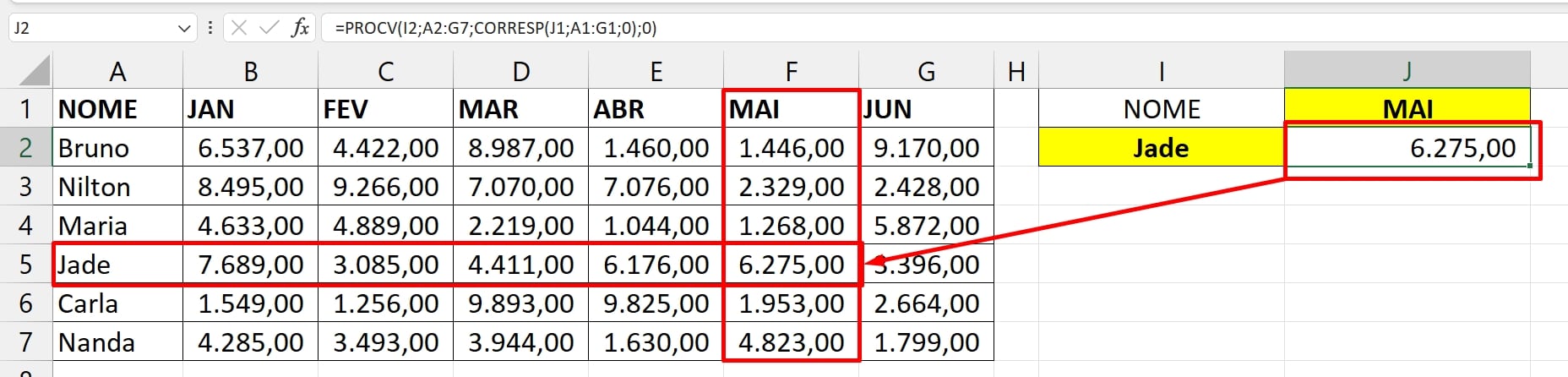
Curso de Excel Completo: Do Básico ao Avançado.
Quer aprender Excel do Básico ao Avançado passando por Dashboards? Clique na imagem abaixo e saiba mais sobre este Curso de Excel Completo. 
Por fim, deixe seu comentário sobre se gostou deste post tutorial e se você irá usar essas técnicas em suas planilhas de Excel. E você também pode enviar a sua sugestão para os próximos posts. Até breve!
Artigos Relacionados ao Excel:
- Aplicando PROCV em Dados Repetidos no Excel
- Como Calcular Dias Úteis no Excel de Forma Prática
- Função PROCV COM SEERRO no Excel – Como usar
- Como Fazer PROCV Invertido – Da Direita para Esquerda
- Dominando Gráficos de Barras no Excel
- Como Utilizar Corretamente a Fórmula para Calcular Juros Compostos no Excel