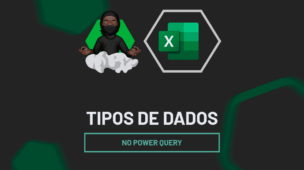Através deste tutorial você aprenderá como contar Números Negativos de Uma Tabela no Excel 365. Esse tipo de questão é bem específica. Onde precisaremos contar todos os números negativos de uma tabela.
Sabemos que dentro do Excel, podem surgir diversos problemas e trabalhos pesados. Por esse fato, devemos sempre nos prevenir e estar preparados para qualquer tipo de evento inoportuno. No Excel 365, entender como contar números negativos em uma tabela é essencial para análises financeiras e relatórios de desempenho.
Além disso, saber identificar e contabilizar valores negativos eficazmente pode ajudar a tomar decisões informadas com base em dados.
Sendo assim, neste post, ensinaremos métodos simples para contar números negativos em suas tabelas do Excel 365. No entanto, aqui você aprenderá de vez como criar uma fórmula para contar todos os números negativos de uma tabela.
Baixe a planilha para praticar o que foi ensinado neste tutorial:
Como Contar Números Negativos de Uma Tabela no Excel 365
Antes de mais nada, temos disponível uma tabela de valores. Nessa mesma tabela contém valores positivos e negativos:
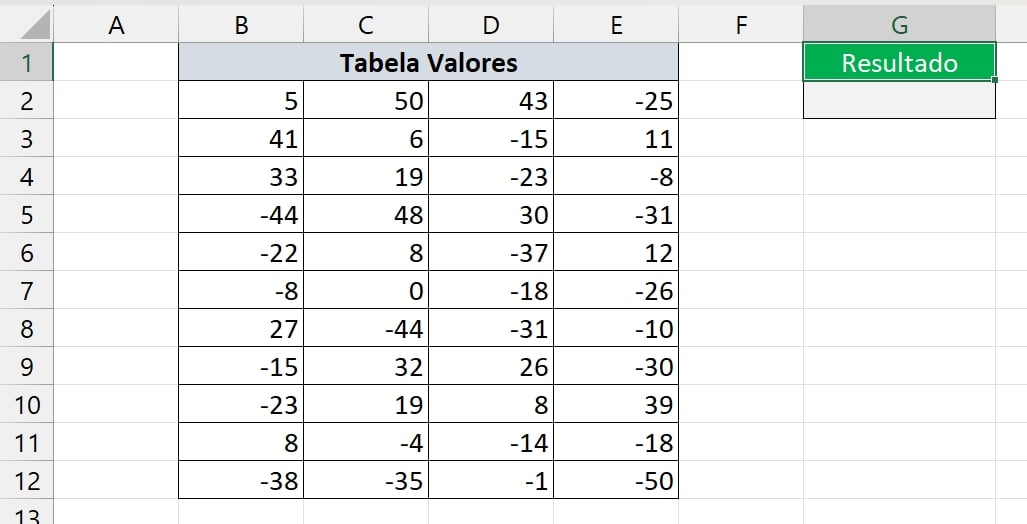
Contudo, precisamos fazer uma fórmula ou função, que consiga contar somente os números negativos dessa tabela.
Função CONT.SE Definir Imagem Destacada
Recorrendo à função CONT.SE, conseguimos resolver rapidamente essa questão.
Logo, abrimos a função CONT.SE na célula G2:
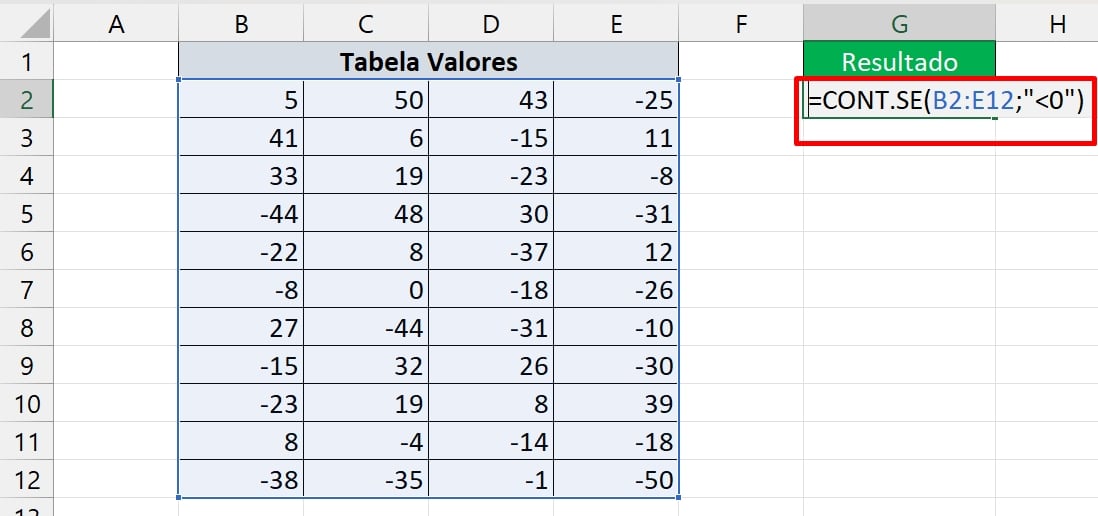
=CONT.SE(B2:E12;”<0″): Na primeira sintaxe da função, selecionamos o intervalo de onde devemos contar os valores;
=CONT.SE(B2:E12;“<0”): Na última sintaxe, inserimos o operador “<” (menor), em seguida colocamos o zero e cercamos esse termo com aspas duplas. A função CONT.SE irá contar somente os números que forem menores que zero.
Confirmando a função na tecla ENTER, teremos o resultado total de números negativos:
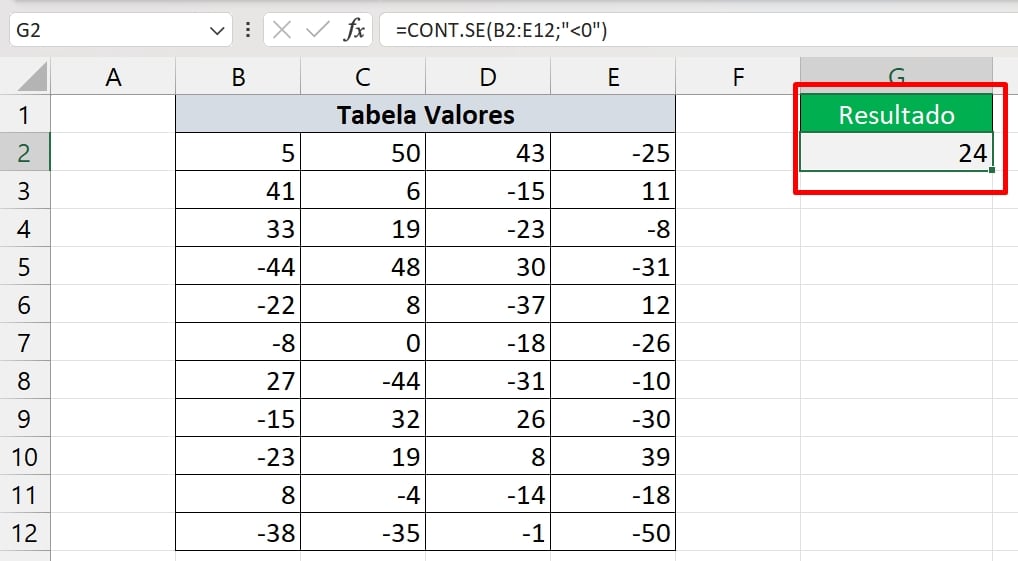
Função SOMA com Condição MATRICIAL
Esse é um método mais complexo de obtermos o mesmo resultado da função CONT.SE.
Sendo assim, usando a função SOMA matricialmente e uma condição, também conseguimos realizar nossa questão.
Na célula G2, dentro de dois parênteses, estamos comparando todos os números dessa tabela, com zero:
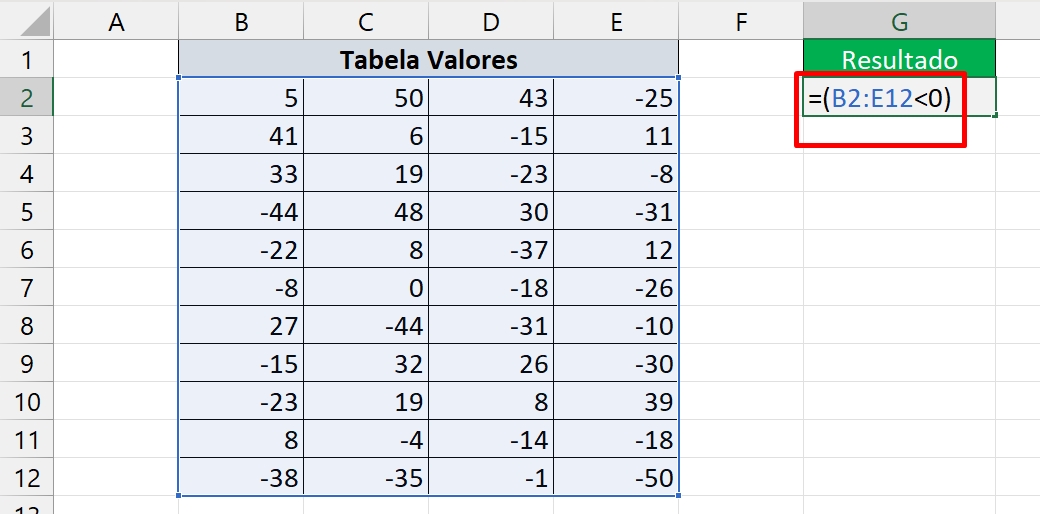
=(B2:E12<0): Dizemos que, se alguns dos números for menor que zero, então o resultado será VERDADEIRO, caso ao contrário será FALSO;
Posteriormente, inseriremos dois traços antes do primeiro parênteses:
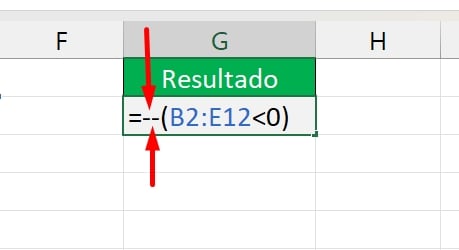
Esse traço transformará os resultados VERDADEIROS em números 1.
Se qualquer resultado VERDADEIRO equivale a 1, então podemos somar todos os resultados dessa comparação. Sendo assim, abrimos a função SOMA:
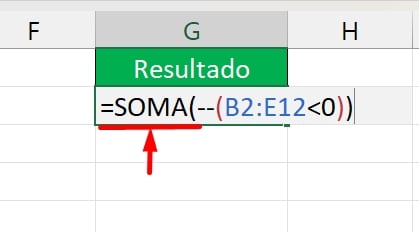
Agora que finalizamos nossa fórmula, poderemos confirmar e visualizar o resultado:
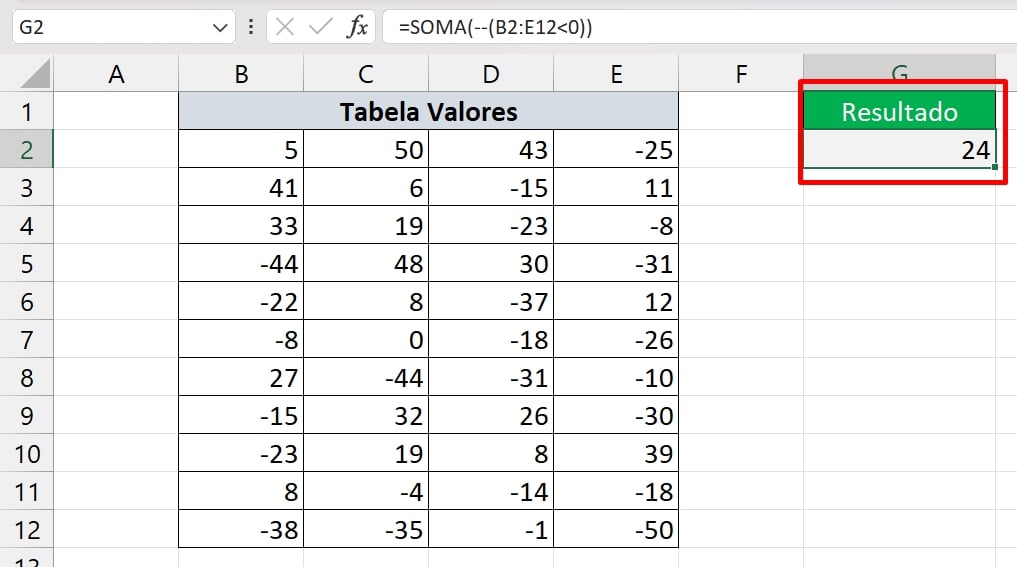
Curso de Excel Completo: Do Básico ao Avançado.
Quer aprender Excel do Básico ao Avançado passando por Dashboards? Clique na imagem abaixo e saiba mais sobre este Curso de Excel Completo. 
Por fim, deixe seu comentário sobre se gostou deste post tutorial e se você irá usar essas técnicas em suas planilhas de Excel. E você também pode enviar a sua sugestão para os próximos posts. Até breve!
Artigos Relacionados ao Excel:
- Como Fazer Pesquisa Matricial no Excel
- Função matricial no Excel
- Tabela Dinâmica de Vendas no Excel
- Função Cont.se no Excel Com Vários Tipos de Critérios